8 лучших способов исправить ошибку «Не удается подключиться к принтеру» в Windows 11
Разное / / August 01, 2022
Вы пытаетесь распечатать веб-страницу или PDF-файл только для того, чтобы получить ошибку «Не удается подключиться к принтеру» в Windows 11? Ситуация может сбивать с толку, когда Windows не указывает причину и показывает только необычный код ошибки, например 0x00000c1. Если вы часто сталкиваетесь с одним и тем же, прочитайте, чтобы узнать, как исправить ошибку «Не удается подключиться к принтеру» в Windows 11.

Невозможно точно определить ошибку принтера по определенной причине. Это может быть связано с неисправным принтером, поврежденные драйверыили проблемы с установленной сборкой Windows 11. Мы начнем с основ и перейдем к дополнительным параметрам, чтобы исправить ошибки принтера в Windows 11.
1. Проверьте кабель и источник питания
Давайте рассмотрим некоторые основы, прежде чем мы перейдем к расширенным приемам устранения неполадок, чтобы решить проблему с принтером. Вам нужно будет дважды проверить подключение кабеля принтера. Если кабель ослаблен или имеет порезы с обеих сторон, вам следует получить замену на веб-сайте производителя принтера или на Amazon.
Также следует проверить источник питания, к которому подключен принтер. Если есть колебания мощности, принтер не будет работать должным образом.
2. Перезагрузите принтер
Вы можете сбросить цикл питания вашего принтера, чтобы исправить необычные ошибки. Вы можете выключить принтер, отключить его от сети, подождать минуту или две и снова подключить принтер. Включите принтер и попробуйте распечатать документ с ПК.
3. Отключите и снова добавьте принтер на компьютер
Вы можете удалить сохраненный принтер с компьютера и снова добавить его. Трюк сработал, когда наш принтер HP перестал отвечать на подключенном ПК.
Шаг 1: Откройте меню «Настройки» в Windows 11 (используйте клавиши Windows + I).
Шаг 2: Выберите Bluetooth и устройства на левой боковой панели. Выберите Принтеры и сканеры на правой панели.

Шаг 3: Откройте сохраненный принтер.

Шаг 4: Выберите «Удалить» в следующем меню.

Шаг 5: Перейдите в меню «Принтеры и сканеры» и выберите «Добавить устройство».
4. Перезапустите службу диспетчера очереди печати.
Если принтер по-прежнему выдает случайные коды ошибок, вы можете перезапустите службу диспетчера очереди печати используя приведенные ниже шаги.
Шаг 1: Нажмите клавиши Windows + R, чтобы открыть меню «Выполнить».
Шаг 2: Тип services.msc и нажмите клавишу Enter.
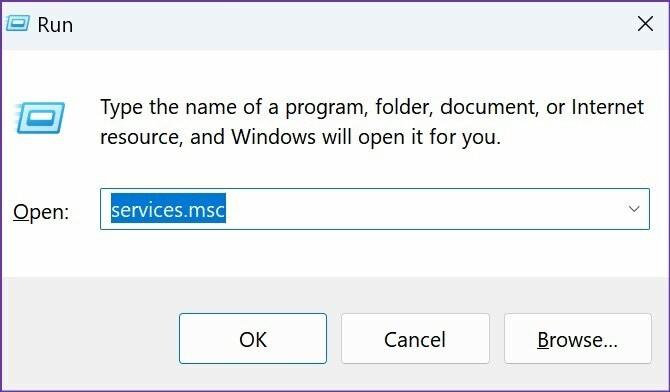
Шаг 3: Откроется меню «Сервисы». Прокрутите вниз до диспетчера очереди печати.
Шаг 4: Щелкните его правой кнопкой мыши и откройте свойства из контекстного меню.

Шаг 5: Выберите «Автоматически» в меню «Тип запуска» и убедитесь, что он показывает статус службы «Работает».
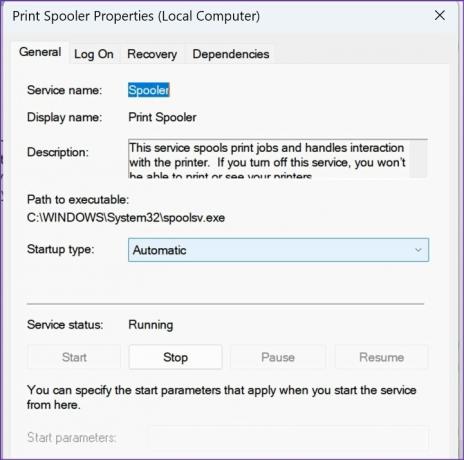
5. Скопировать файл mscms.dll вручную
Когда Windows 11 неправильно ищет файл «mscms.dll» в другой подпапке, вы столкнетесь с ошибкой «не удается подключиться к принтеру» на вашем компьютере. Вам необходимо скопировать файл mscms.dll в соответствующую папку установки драйвера.
Шаг 1: Нажмите клавиши Windows + E, чтобы открыть проводник.
Шаг 2: Перейдите по следующему пути.
C:\виндовс\систем32\

Шаг 3: Найдите и скопируйте файл mscms.dll.

Шаг 4: Перейдите по следующему пути в проводнике.
C:\windows\system32\spool\drivers\x64\3\

Шаг 5: Вставьте файл.
Перезагрузите компьютер и снова попытайте счастья с принтером.
6. Запустите средство устранения неполадок принтера
Windows 11 поставляется со встроенным средством устранения неполадок, позволяющим исправить глюки принтера на ходу. Следуйте инструкциям ниже, чтобы использовать его.
Шаг 1: Откройте меню настроек Windows 11 и выберите «Система» на боковой панели.
Шаг 2: Выберите Устранение неполадок.

Шаг 3: Откройте Другие средства устранения неполадок.

Шаг 4: Запустите средство устранения неполадок принтера из следующего меню.
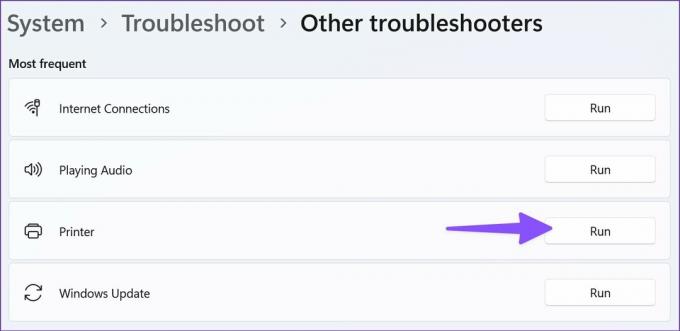
7. Переустановите драйвер принтера
Поврежденные драйверы принтера могут привести к ошибкам подключения на вашем компьютере. Пришло время переустановить драйверы принтера из меню диспетчера устройств.
Шаг 1: Щелкните правой кнопкой мыши клавишу Windows, чтобы открыть диспетчер устройств.

Шаг 2: Разверните «Очереди печати».
Шаг 3: Щелкните правой кнопкой мыши свой принтер в списке.
Шаг 4: Выберите «Удалить устройство» в контекстном меню.

Шаг 5: Закройте меню диспетчера устройств и перезагрузите ПК.
Ваш компьютер установит необходимые драйверы принтера в процессе перезагрузки.
8. Добавление принтера вручную с использованием IP-адреса
Если Windows 11 не обнаружит ваш принтер, вы можете добавить его вручную, используя IP-адрес. Вот как.
Шаг 1: Откройте меню «Принтеры и сканеры» (см. шаги выше).
Шаг 2: Выберите стрелку вниз рядом с меню «Добавить принтер или сканер».
Шаг 3: Выберите «Добавить вручную».
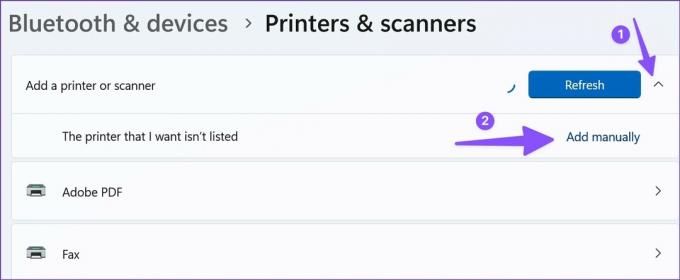
Шаг 4: Щелкните переключатель рядом с «Добавить принтер, используя IP-адрес или имя хоста». Нажмите «Далее».

Шаг 5: Выберите автоопределение в меню «Тип устройства». Он автоматически обнаружит принтеры WSD и TCP/IP.
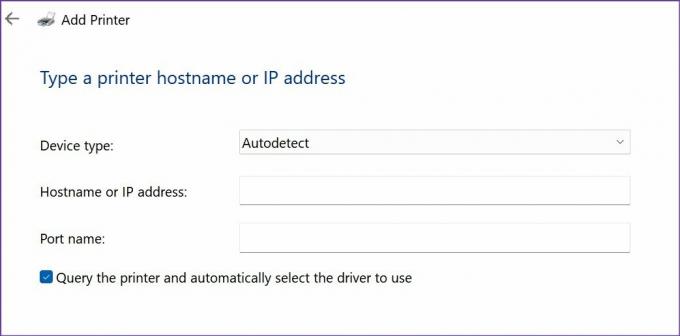
Шаг 6: Введите IP-адрес вашего компьютера и имя порта.
Вы можете найти IP-адрес вашего компьютера в меню «Настройки Windows» > «Сеть и Интернет» > «Свойства». Имя порта: \\IP-адрес\имя принтера. Например, \\192.168.29.1\HP Deskjet или что-то подобное.

Следуйте инструкциям на экране и завершите процесс.
Устранение неполадок с принтером в кратчайшие сроки
Переход на другой офисный принтер для получения нескольких отпечатков — не самое удобное решение. Вместо этого вы можете выполнить описанные выше приемы, чтобы исправить проблему с подключением к принтеру.
Последнее обновление: 01 августа 2022 г.
Вышеупомянутая статья может содержать партнерские ссылки, которые помогают поддерживать Guiding Tech. Однако это не влияет на нашу редакционную честность. Содержание остается беспристрастным и аутентичным.

Написано
Ранее Парт работал в EOTO.tech, освещая технические новости. В настоящее время он работает фрилансером в Guiding Tech, пишет о сравнении приложений, учебных пособиях, советах и рекомендациях по программному обеспечению и подробно изучает платформы iOS, Android, macOS и Windows.



