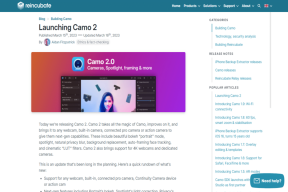Исправление переключения WASD и клавиш со стрелками в Windows 10
Разное / / August 03, 2022
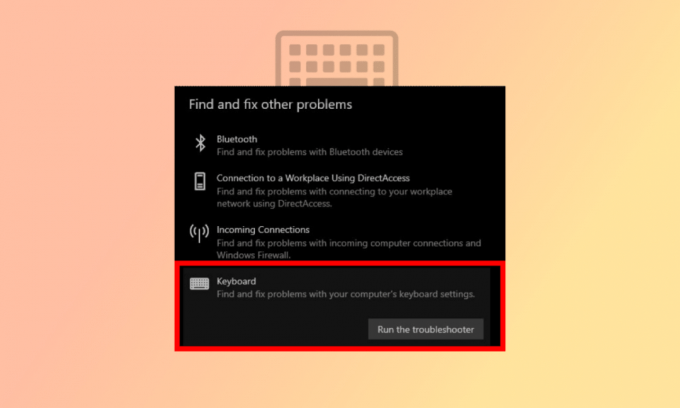
Клавиши W, A, S и D, также известные как WASD, являются фаворитами среди геймеров, поскольку они удобны и идеальны для игр с мышью с одной стороны и клавишами WASD с другой. Клавиши WASD на большинстве игровых клавиатур имеют небольшие выпуклости и напечатаны на них разными цветами. Почти во всех современных играх конфигурация клавиш по умолчанию для стрелок — WASD. Тем не менее, это становится еще более запутанным, когда возникает проблема с заменой WASD на клавиши со стрелками, нажатие любой клавиши со стрелкой приведет к ее замене на W, A, S или D, а алфавиты возьмут на себя роль стрелок. Если вы также столкнулись с той же проблемой, вы находитесь в правильном месте. Мы предлагаем вам идеальное руководство, которое поможет вам решить проблему переключения WASD и клавиш со стрелками.

Содержание
- Как исправить переключение WASD и клавиш со стрелками в Windows 10
- Почему WASD и клавиши со стрелками поменялись местами?
- Способ 1: переподключить клавиатуру
- Способ 2: отключить настройки альтернативных ключей
- Способ 3: запустить средство устранения неполадок с клавиатурой
- Способ 4: обновить драйвер клавиатуры
- Способ 5: отключить расширение браузера
Как исправить переключение WASD и клавиш со стрелками в Windows 10
До игровых достижений, таких как 3D-интерфейсы и другие многочисленные функции, клавиш со стрелками было достаточно, чтобы играть в любую игру. Поскольку клавиши со стрелками нельзя было использовать для всех функций, быстро стали популярными клавиши WASD с поддержкой мыши.
- Клавиши WASD на клавиатуре выполняют ту же функцию, что и клавиши со стрелками: W — вверх, S — вниз, A — влево и D — вправо.
- Однако чаще всего им пользуются геймеры. он полностью настраиваемый, и вместо WASD можно использовать другие клавиши..
- Основная причина популярности WASD заключается в том, что она расположена близко к горизонтальной цифровой клавиатуре. используется в играх для смены инструментов, инвентаря и многих других функций в зависимости от игрового процесса.
- Кроме того, это судобно расположен рядом сКлавиши Shift, Tab и Esc, что упрощает быстрое выполнение нескольких задач. Теперь давайте разберемся в причинах переключения клавиш WASD на клавиши со стрелками в Windows 10.
Почему WASD и клавиши со стрелками поменялись местами?
Поскольку в большинстве игр и программ клавиши WASD установлены по умолчанию для функций стрелок, закрытие или перемещение между определенными программами может вызвать проблемы для драйвера клавиатуры и ввести в заблуждение система. Несовместимые порты, устаревший драйвер клавиатуры и несколько модификаций настроек клавиатуры могут быть факторами, способствующими замене WASD на клавиши со стрелками.
Здесь мы показали способы устранения проблемы с перестановкой клавиш WASD и клавиш со стрелками на ПК с Windows.
Способ 1: переподключить клавиатуру
Как было сказано выше, проблема может заключаться в USB port, если вы используете старую клавиатуру, несовместимую с текущей версией USB. Например, клавиатура USB 2.0 не будет правильно работать с портом USB 3.0. Или проблема может заключаться в самом USB-порте, который может быть заражен пылью или неисправной проводкой. Итак, первое, что нужно сделать, чтобы исправить проблему, связанную с перестановкой WASD с помощью клавиш со стрелками, мы советуем вам изменить порт и подключить его обратно к порту USB 2.0 или другому порту.

Способ 2: отключить настройки альтернативных ключей
Клавиши WASD, переключаемые клавишами со стрелками. Проблема с Windows 10 также может возникнуть из-за непреднамеренного нажатия сочетаний клавиш, что изменяет настройки и функции клавиатуры. Попробуйте нажать следующие сочетания клавиш, чтобы восстановить функцию в обычном режиме:
Примечание: Нажмите эти клавиши одновременно на клавиатуре.
- Fn + клавиши Windows
- Клавиши Fn + Esc
- Fn + клавиши со стрелкой влево
- Клавиши Fn+W

Читайте также:Исправление двойного набора механической клавиатуры в Windows 10
Способ 3: запустить средство устранения неполадок с клавиатурой
Средство устранения неполадок может определить любые неизвестные проблемы и помочь решить проблему. Проблема с заменой WASD на клавишу со стрелкой также может быть устранена с помощью средства устранения неполадок клавиатуры. Вот шаги для запуска средства устранения неполадок:
1. Ударь Клавиши Windows + I вместе, чтобы открыть Настройки.
2. Нажмите на Обновление и безопасность.

3. Затем нажмите на Устранение неполадок.
4. Прокрутите вниз и выберите Клавиатура, затем нажмите на Запустите средство устранения неполадок.
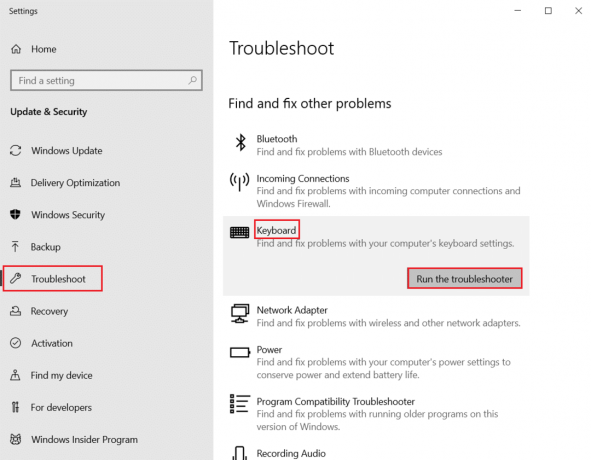
5. Дождитесь устранения неполадок для обнаружение проблем и примените исправление, следуя инструкциям на экране.

Читайте также:Как сопоставить контроллер с клавиатурой
Способ 4: обновить драйвер клавиатуры
Проблема переключения WASD и клавиш со стрелками также может быть вызвана устаревшим драйвером клавиатуры. Для решения проблемы попробуйте обновить драйвер. Прочтите наше руководство по как обновить драйверы устройств в Windows 10.
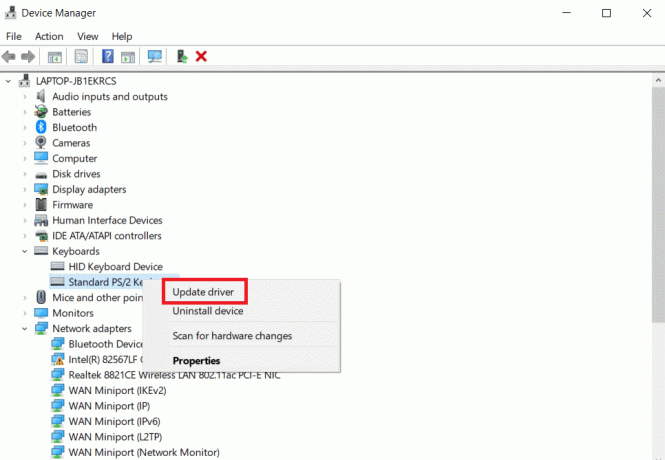
Читайте также:Исправить задержку ввода с клавиатуры в Windows 10
Способ 5: отключить расширение браузера
Проблема с заменой WASD и клавиш со стрелками может возникнуть во время игры в онлайн-игры в веб-браузере. Обычно большинство игр поддерживают WASD, и они работают как клавиши со стрелками. Однако иногда расширение браузера может влиять на настройки клавиатуры по умолчанию. В этом методе, чтобы исправить проблему переключения WASD и клавиш со стрелками, мы попытаемся играть в игру в режиме инкогнито или в приватном режиме, который является режимом браузера в которые не сохраняют историю или данные в системе и отключают/удаляют ненужные веб-расширения, например, мини-приложение для браузера для выполнения определенных задачи.
Примечание: этот метод устранения проблемы переключения WASD и клавиш со стрелками выполняется в браузере Mozilla Firefox в Windows 10. Шаги могут немного отличаться в других браузерах.
1. Ударь Ключ Windows, тип Fire Fox и нажмите на Открытым.

2. нажмите Ctrl + Shift + Pключи одновременно открывать Вкладка инкогнито.
3. Затем, запустите любую игру для проверки. Если проблема с заменой WASD на клавиши со стрелками все еще существует, то в качестве следующего шага отключите все веб-расширения.
4. Нажми на Открыть меню приложений кнопку и нажмите кнопку Помощь вариант в отображаемом списке.
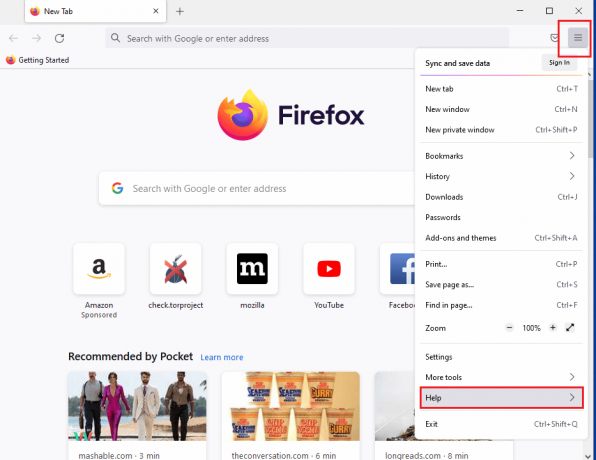
5. Теперь нажмите на Режим устранения неполадок… в Справка Firefox окно.

6. Нажми на Открытым кнопка на Перезапустите Firefox в режиме устранения неполадок. всплывающее окно.
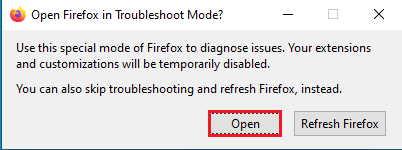
7. Далее нажмите на Открыть меню приложений кнопку и нажмите кнопку Дополнения и темы вариант в списке.

8. Нажми на Расширения вкладку на левой панели следующего окна и выключить дополнения (например, Гугл переводчик) на окне.

Часто задаваемые вопросы (FAQ)
В. В чем разница между USB 2.0 и 3.0?
Ответ Меньшее энергопотребление и скорость являются основными отличиями. Скорость USB 3.0 в десять раз больше, чем USB 2.0.
В. Как исправить проблему с перестановкой клавиш WASD и клавиш со стрелками на беспроводной клавиатуре?
Ответ Способы аналогичны упомянутым выше, с той лишь разницей, что беспроводная клавиатура подключается через Bluetooth а не USB-кабель.
В. На что обратить внимание перед покупкой игровой клавиатуры?
Ответ Это определяется вашими потребностями и предпочтениями, включая такие факторы, как размер и стиль, ключевое путешествие, цена, проводной или беспроводной, дополнительное программное обеспечение, подставка для запястий, цифровая клавиатура, и так далее.
Рекомендуемые:
- Как просмотреть историю покупок в Steam
- Устранение проблем с жестким диском в Windows 10
- Как отключить клавиатуру ноутбука в Windows 10
- Что такое кнопка «Домой» на клавиатуре?
Мы надеемся, что это руководство было полезным, и вы смогли исправить WASD и клавиши со стрелками поменялись местами проблема. Дайте нам знать, какой метод работал для вас лучше всего. Если у вас есть какие-либо вопросы или предложения, не стесняйтесь оставлять их в разделе комментариев ниже.