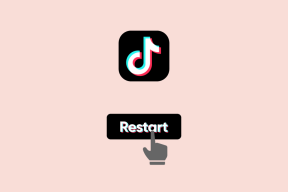Как включить фонарик устройства с помощью Google Assistant
Разное / / November 28, 2021
Мобильные телефоны прошли долгий путь за последнее десятилетие. С каждым мгновением они становятся все лучше и изощреннее. Мы видели все: от монохромных дисплеев и кнопок в качестве интерфейса до телефонов с сенсорным экраном и потрясающим дисплеем высокой четкости. Смартфоны с каждым днем действительно становятся умнее. Кто бы мог подумать, что мы можем разговаривать с нашими телефонами и заставлять их делать что-то за нас, даже не пошевелив пальцем? Это возможно благодаря наличию A. Я (искусственный интеллект) работал с умными помощниками, такими как Siri, Cortana и Google Assistant. В этой статье мы поговорим о Google Assistant, встроенном персональном помощнике, присутствующем во всех современных Android-смартфонах, и обо всех интересных вещах, на которые он способен.
Google Assistant - отличное и полезное приложение, которое упрощает жизнь пользователям Android. Это ваш помощник, который использует искусственный интеллект для оптимизации вашего взаимодействия с пользователем. Он может делать много интересных вещей, таких как управление вашим расписанием, установка напоминаний, телефонные звонки, отправка текстов, поиск в Интернете, шутки, пение песен и т. Д. С ним можно даже вести простые, но остроумные беседы. Он узнает о ваших предпочтениях и выборе и постепенно улучшается. Поскольку это A.I. (Искусственный интеллект), со временем он становится все лучше и способен делать все больше и больше. Другими словами, он постоянно пополняет свой список функций, и это делает его такой интересной частью Android-смартфонов.
Одна из многих замечательных вещей, которые вы можете попросить Google Ассистента сделать, - это включить фонарик на вашем устройстве. Представьте, что вы находитесь в темной комнате и вам нужен свет, все, что вам нужно сделать, это попросить Google Assistant включить фонарик. Практически каждый Android-смартфон поставляется со встроенным фонариком. Хотя в основном он используется в качестве вспышки для фотосъемки, его можно удобно использовать как фонарик или фонарик. Однако некоторые устройства Android (обычно старые) не имеют вспышки, сопровождающей камеру. Самая простая альтернатива для них - загрузить стороннее приложение, которое делает экран белым и увеличивает яркость до максимального уровня, чтобы имитировать свет факела. Он не такой яркий, как обычный фонарик, а также может повредить пиксели на экране.

СОДЕРЖАНИЕ
- Как включить фонарик устройства с помощью Google Assistant
- Как включить «Окей, Google» или «Окей, Google»
- Какие еще способы включить фонарик?
- 1. Из меню быстрых настроек
- 2. Использование виджета
- 3. Использование стороннего приложения
Как включить фонарик устройства с помощью Google Assistant
Google Assistant должен быть предварительно установлен на вашем Android-смартфоне. Однако, если вы используете старую трубку, возможно, вам не удастся ее найти. В этом случае вы можете загрузить приложение Google Assistant из Play Store. После того, как приложение будет загружено и установлено, следующим шагом будет включение Google Assistant и выдача команды на включение фонарика.
1. Если Google Assistant уже был установлен на вашем устройстве, все, что вам нужно сделать, это запустить его или активировать. Для этого нажмите и удерживайте кнопку «Домой».
2. Вы также можете открыть Google Ассистент нажав на его значок.

3. Теперь Google Assistant начнет слушать.
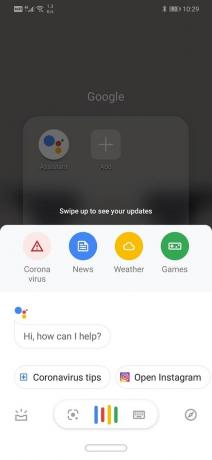
4. Иди и скажи «Включи фонарик» или «Включи фонарик» и Google Assistant сделает это за вас.
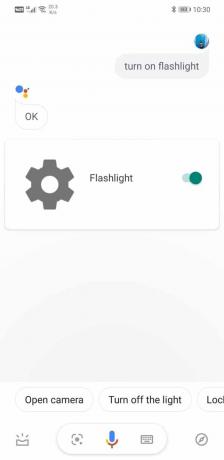
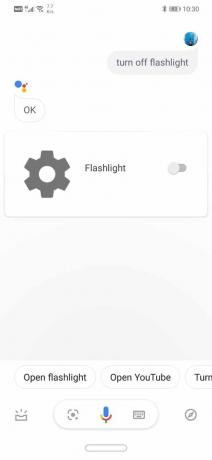
5. Вы можете выключить фонарик либо нажав на экранный переключатель переключитесь рядом с массивным значком шестеренки или просто нажмите кнопку микрофона и произнесите «Выключить фонарик» или «выключить фонарик».
Как включить «Окей, Google» или «Окей, Google»
В предыдущем методе вам все равно приходилось открывать Google Assistant, нажав на его значок или долгое нажатие на клавишу «Домой», и, таким образом, это не было действительно громкой связью. Лучший способ использовать Google Assistant - активировать его с помощью голосовых команд, таких как «Привет, Google" или "Окей, Google”. Для этого вам необходимо включить Voice Match и обучить Google Ассистента распознавать ваш голос. Следуйте инструкциям ниже, чтобы узнать, как:
1. Открытым Настройки на вашем телефоне.
2. Теперь нажмите на Google вариант.
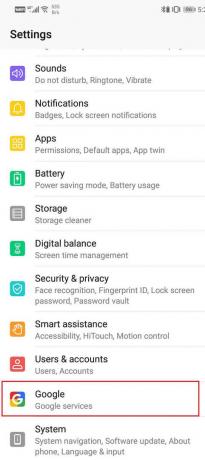
3. Здесь нажмите на Аккаунт Сервисы.

4. За ними последовали Вкладка "Поиск", "Ассистент" и "Голос".
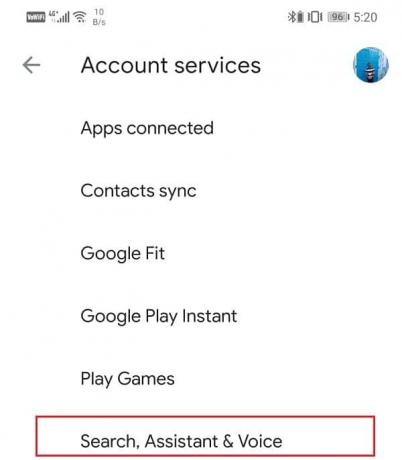
5. Теперь нажмите на Голос вариант.
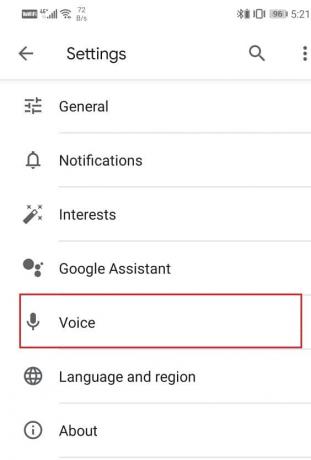
6. Под Привет, вкладка Google, вы найдете Опция Voice Match. Нажмите здесь.
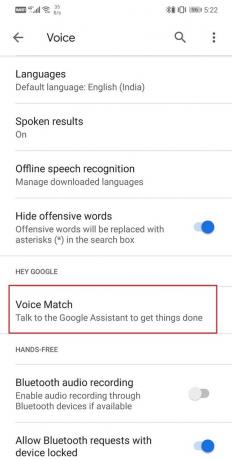
7. Здесь, включить переключатель рядом с опцией Окей, Google.

8. Это автоматически запустит процесс обучения вашего Google Ассистента. Было бы полезно, если бы вы пару раз произнесли фразы «Окей, Google» и «Окей, Google», чтобы научить Google Assistant распознавать ваш голос.
9. После этого вы можете запустить Google Assistant, просто произнеся упомянутые выше фразы и попросив его включить фонарик.
Это лучший способ включить фонарик устройства с помощью Google Ассистента, но есть и другие способы, с помощью которых вы можете включить фонарик на своем устройстве Android, давайте взгляните на них.
Читайте также:Поделиться доступом к Wi-Fi без раскрытия пароля
Какие еще способы включить фонарик?
Помимо использования Google Assistant, вы также можете использовать несколько простых способов и ярлыков для включения фонарика устройства:
1. Из меню быстрых настроек
В меню быстрых настроек можно легко попасть, перетащив вниз из области панели уведомлений. Это меню содержит несколько ярлыков и тумблеры, которые можно нажать одним касанием для основных функций, таких как Wi-Fi, Bluetooth, мобильные данные и т. Д. Он также включает в себя тумблер для фонарика. Вы можете перетащить вниз меню быстрых настроек и нажать на значок фонарика, чтобы включить его. Когда вы закончите с ним, вы можете выключить его таким же образом, просто нажав на него один раз.
2. Использование виджета
Большинство Android-смартфонов имеют встроенный виджет для фонарика. Вам нужно добавить его на домашний экран. Это похоже на простой переключатель, который можно использовать для включения и выключения фонарика устройства.
1. Нажмите и удерживайте главный экран, чтобы получить доступ к Настройки главного экрана.
2. Здесь вы найдете Вариант виджетов. Нажмите здесь.
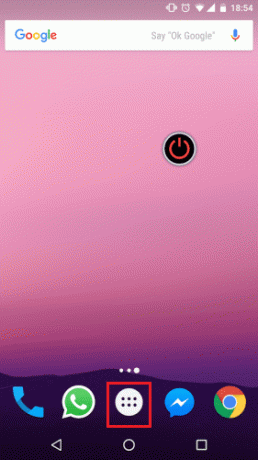
3. Ищите виджет для фонарика и нажмите на него.

4. Виджет фонарика будет добавлен на ваш экран. Вы можете использовать его для включения и выключения фонарика.
3. Использование стороннего приложения
Если виджет недоступен, вы можете загрузить стороннее приложение из Playstore, которое предоставит цифровой переключатель для управления вашим фонариком. Одно из самых популярных приложений - Фонарик кнопки питания. Как следует из названия, он предоставляет вам цифровые переключатели, которые выполняют ту же функцию, что и кнопка питания, и управляют фонариком.
Вы даже можете пропустить весь процесс открытия приложения, если включите определенные ярлыки. Приложение позволяет включить фонарик:
1. Нажатие на кнопка питания быстро трижды.
2. Нажатие на увеличить громкость затем уменьшите громкость и, наконец, быстро нажмите кнопку увеличения громкости снова.
3. Встряхивая телефон.
Однако последний метод, т.е. встряхивая телефон, чтобы включить фонарик можно использовать только тогда, когда экран не заблокирован. Если экран заблокирован, вам придется использовать два других метода.
Рекомендуемые:
- Как вернуть серию Snapchat после ее потери
- Как исправить ошибки в Google Play Store
- Исправить проблему черного экрана на Samsung Smart TV
Мы надеемся, что вы найдете это руководство полезным и сможете Включите фонарик устройства с помощью Google Assistant. Мы рекомендуем вам попробовать все способы включения фонарика и использовать тот, который вам больше всего подходит.