Исправить проблему с управлением питанием диспетчера устройств
Разное / / August 05, 2022

Ошибки управления питанием диспетчера устройств распространены в Windows 10; эти ошибки возникают, когда возникает проблема с определенным оборудованием или с системным диском. Эти ошибки не очень серьезны и не представляют серьезной угрозы для вашей системы. Однако получение этих ошибок может раздражать и вызывать серьезные проблемы при использовании вашей системы. У вас нет разрешения на включение или отключение пробуждения устройства, что также может быть вызвано неправильными настройками BIOS. Ошибки пробуждения Windows, как правило, легко исправить и требуют переустановки проблемного оборудования; однако в некоторых случаях вам может потребоваться принять деликатные меры, например перезагрузить устройство.
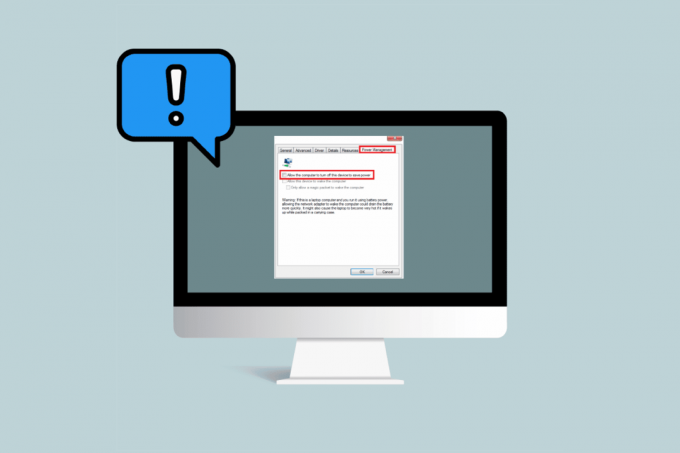
Содержание
- Как исправить проблему управления питанием диспетчера устройств в Windows 10
- Способ 1: обновить Windows
- Способ 2: обновить драйверы устройств
- Способ 3: переустановите проблемные драйверы
- Способ 4: разрешить доступ к управлению питанием
- Способ 5: изменить системный реестр
- Способ 6: изменить настройки BIOS
- Способ 7: выполнить восстановление системы
Как исправить проблему управления питанием диспетчера устройств в Windows 10
Могут быть разные причины проблем с управлением питанием диспетчера устройств. Некоторые из этих причин перечислены ниже.
- Устаревшие обновления Windows
- Неправильные настройки БИОС
- Проблема с установкой оборудования
- Проблемы с системными дисками
- Проблемы с системным реестром
Следующее руководство даст вам способы решения проблем с инструментами управления питанием в вашей системе.
Способ 1: обновить Windows
Одна из первых вещей, которую вы можете попробовать исправить на своем устройстве, — это обновить Windows 10. Прочтите наше руководство о том, как загрузить и установить последнее обновление Windows 10.

Способ 2: обновить драйверы устройств
Если предыдущий метод не решает вашу проблему, попробуйте обновить системный диск. Вы можете выполнить следующие шаги, чтобы обновить системный диск.
1. Нажимать Ключ Windows, тип Диспетчер устройств и нажмите на Открытым.

2. Дважды щелкните устройство (например, Мыши и другие указывающие устройства) для расширения драйверов.
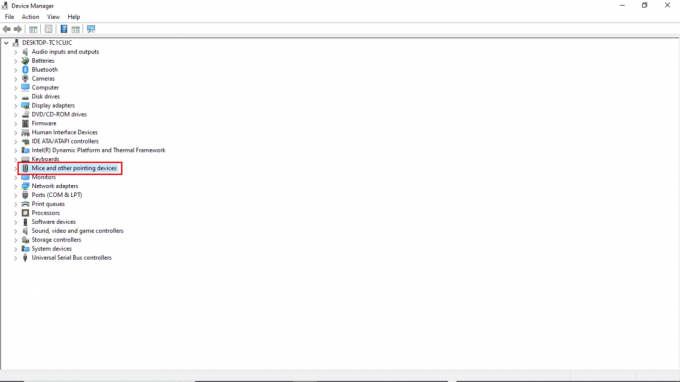
3. Щелкните правой кнопкой мыши устаревший драйвер и выберите Обновить драйвер вариант.

4. Нажми на Автоматический поиск драйверов.
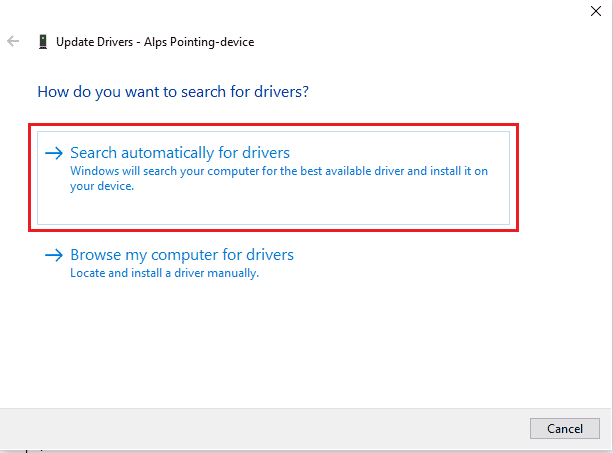
5. Дождитесь автоматического обновления драйвера. Теперь выполните описанные выше шаги, чтобы обновить все другие устаревшие драйверы устройств на вашем ПК.
Читайте также:Исправить ошибку установки пользовательских настроек для драйвера в Windows 10
Способ 3: переустановите проблемные драйверы
Проблемы с управлением питанием диспетчера устройств возникают из-за неисправного оборудования. Если вы продолжаете получать ту же ошибку снова, вы можете попробовать переустановить драйверы вашей системы. Вы можете выполнить следующие шаги, чтобы переустановить драйверы вашей системы.
1. Запустить Диспетчер устройств из Поиск Windows меню.

3. Дважды щелкните устройство (например, Мыши и другие указывающие устройства) для расширения драйверов.

4. Щелкните правой кнопкой мыши драйвер и выберите Удалить устройство.
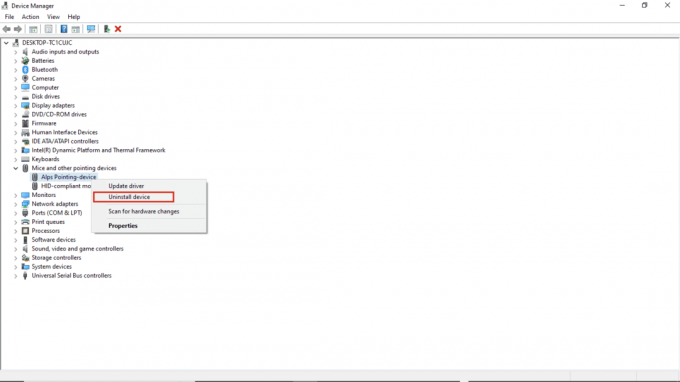
5. Подтвердите удаление, нажав на Удалить.
Примечание: Не проверяйте Удалить программное обеспечение драйвера для этого устройства вариант.
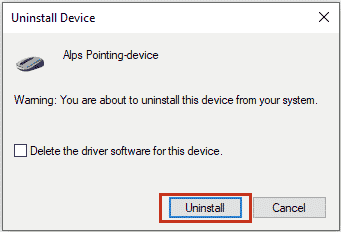
6. В настоящее время, перезагрузить компьютер для автоматической установки драйвера.
Способ 4: разрешить доступ к управлению питанием
Если последний метод не работает, вы можете попробовать получить доступ к вкладке управления питанием с помощью Панели управления. Выполните шаги, указанные ниже.
1. нажмите Ключ Windows, тип Панель управления, затем нажмите на Открытым.
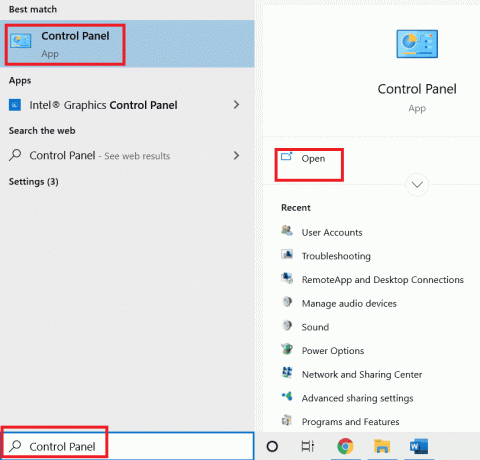
2. Установлен Просмотр по > категории, затем нажмите на Оборудование и звук параметр.
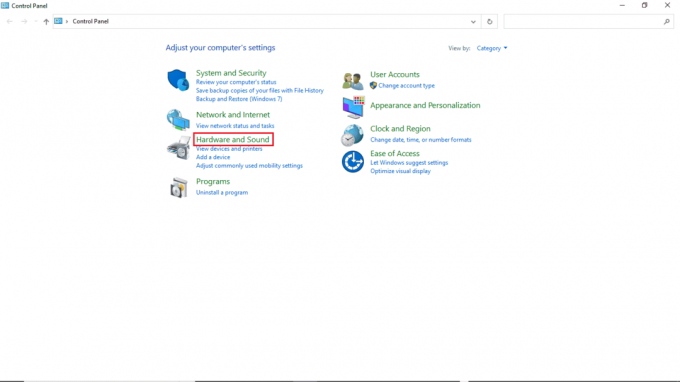
3. Нажмите на Устройства и принтеры.
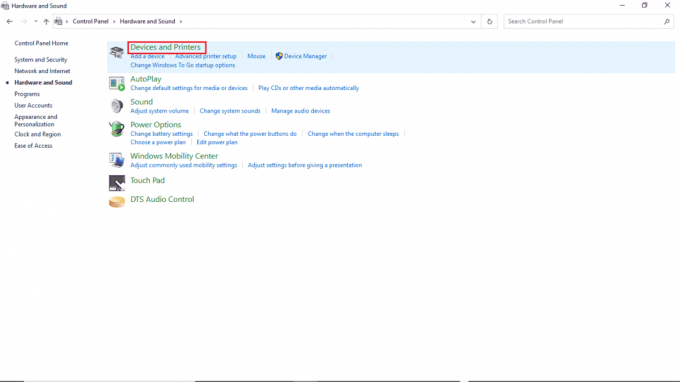
4. Щелкните правой кнопкой мыши на устройство вы хотите изменить настройки.
5. Нажмите на Характеристики.
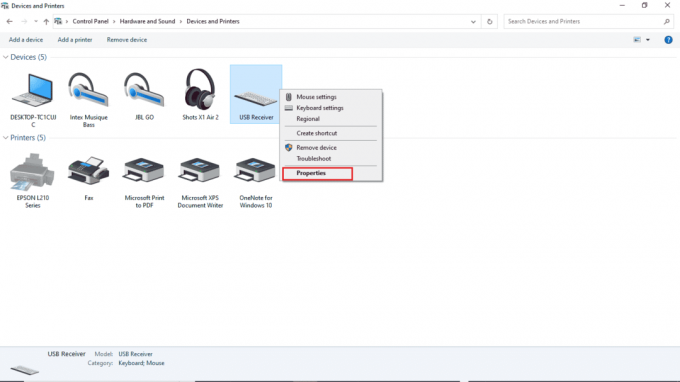
6. Нажми на Аппаратное обеспечение вкладка
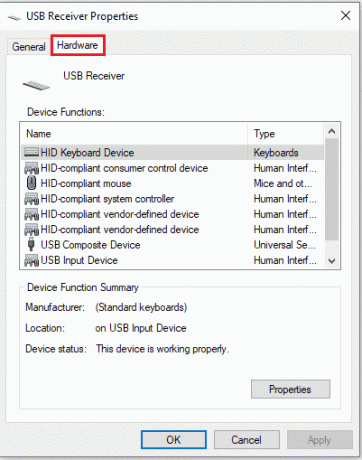
7. Дважды щелкните записи под Функции устройства открыть Характеристики.
8. Нажмите на Изменить настройки.
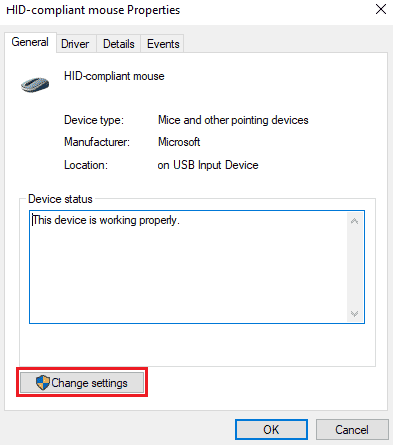
9. Нажми на Управление энергопотреблением вкладку, внесите необходимые изменения, а затем щелкните ХОРОШО.
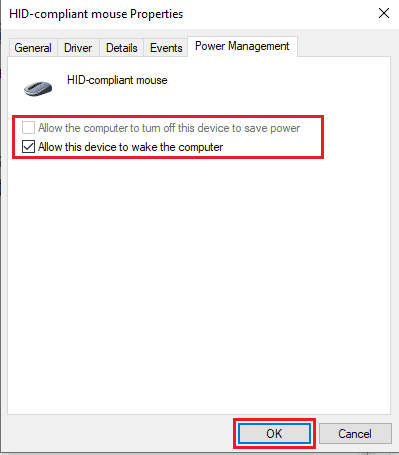
Читайте также:Исправить скачок напряжения на порту USB в Windows 10
Способ 5: изменить системный реестр
Вы также можете попытаться решить эту проблему, изменив системный реестр; просто следуйте этим простым шагам, чтобы изменить системный реестр.
Примечание: Сделайте резервную копию ключей реестра для восстановления предыдущих настроек в случае ручных ошибок во время модификации. Прочтите наше руководство по как сделать резервную копию и восстановить реестр в Windows.
1. нажмите Клавиши Windows + R одновременно, чтобы открыть Бежать диалоговое окно.
2. Тип regedit и ударил Клавиша ввода запустить Редактор реестра.

3. Дважды щелкните по HKEY_LOCAL_MACHINE.
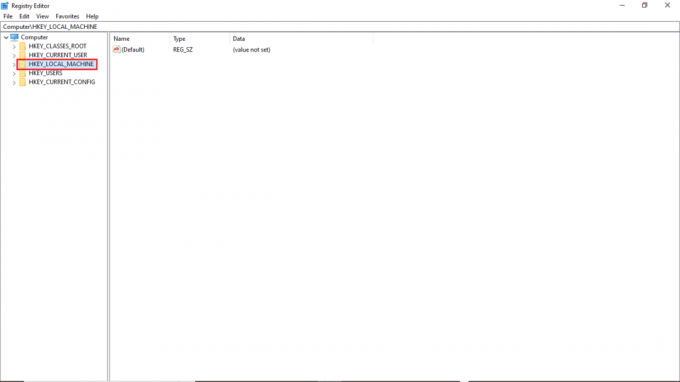
4. Затем откройте СИСТЕМА ключевая папка.
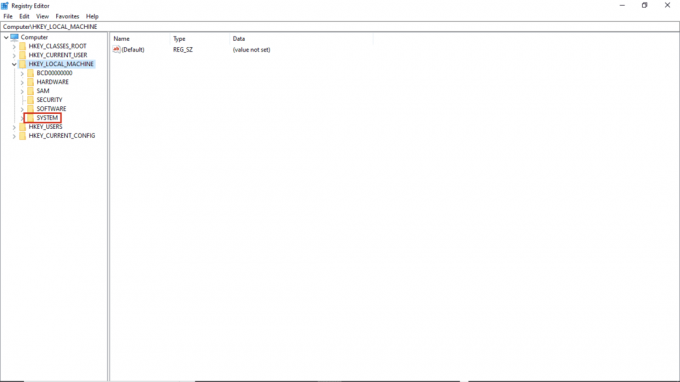
5. Далее запустите ТекущийКонтрольСет папка.
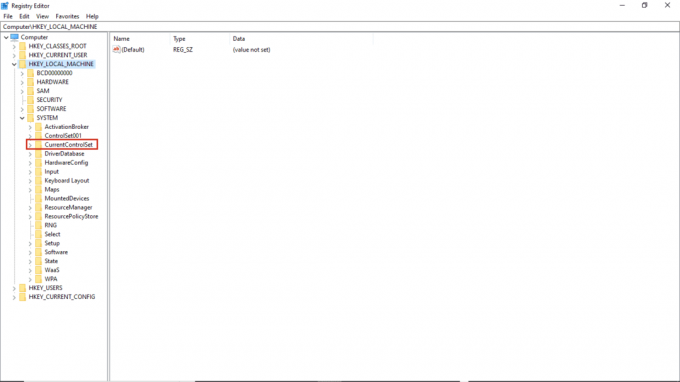
6. Теперь откройте Контроль ключевая папка.
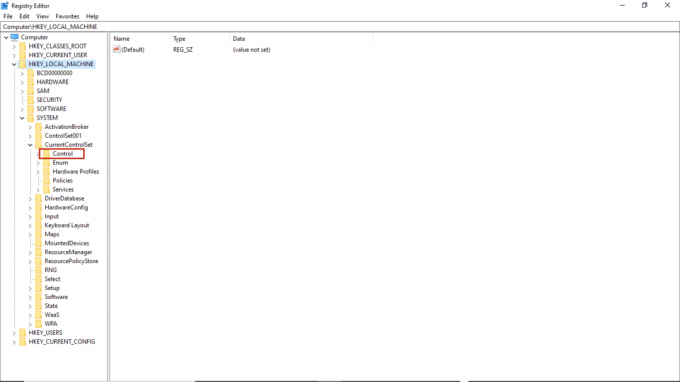
7. Наконец, перейдите к Сила папка.
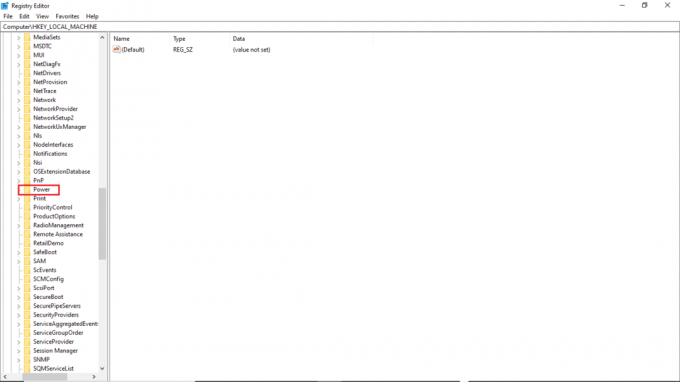
8А. Здесь найдите Ксенаблед клавиша на правой панели.
8Б. Если вы не можете найти ключ CsEnabled, щелкните правой кнопкой мыши пустое место на правой панели, выберите новый и выберите DWORD (32-битное) значение, затем назовите ключ Ксенаблед.
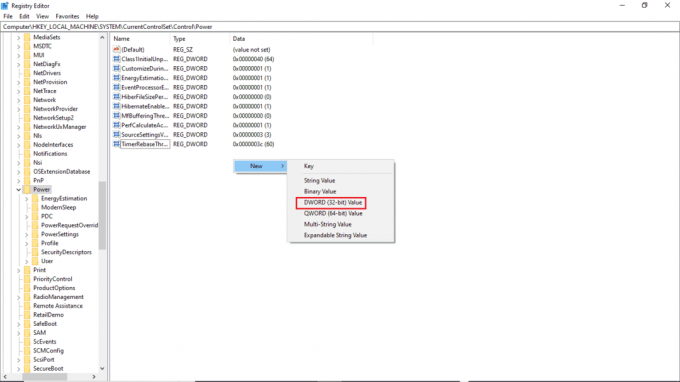
9. Дважды щелкните CsEnabled и в Значение данных и обязательно введите 0.
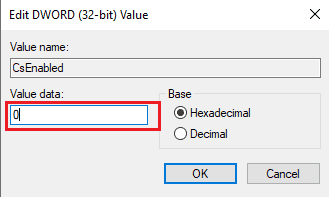
10. Окончательно, перезагрузить компьютер.
Способ 6: изменить настройки BIOS
Если вы продолжаете получать сообщение о том, что у вас нет разрешения на включение или отключение ошибки пробуждения устройства в вашей системе, вы можете изменить настройки BIOS на своем устройстве. BIOS — важная часть вашего компьютера; BIOS проверяет аппаратные устройства, работающие в вашей системе. Прочтите наше руководство по как войти в биос на виндовс 10. Затем выполните шаги, указанные ниже.
1. Нажми на Управление энергопотреблением вкладка

2. включить Поддержка USB пробуждения.
3. Сохранить изменения и выйти из биоса.

Читайте также:Как удалить или сбросить пароль BIOS (2022)
Способ 7: выполнить восстановление системы
Наконец, если ни один из этих методов не работает, вы можете попытаться восстановить систему. Если вы недавно обновили операционную систему Windows 10, а затем столкнулись с проблемой выхода в Интернет, последняя версия Windows компоненты обновления могут мешать работе любого программного обеспечения на вашем компьютере и могут привести к постоянному отключению сети от Windows 10. проблема. Итак, в этом случае вы должны восстановить свой компьютер до предыдущей версии, когда он работал нормально. Для этого следуйте нашему руководству по Как использовать восстановление системы в Windows 10 и выполните инструкции, как показано.

Часто задаваемые вопросы (FAQ)
Q1. Почему на моем ПК не работает диспетчер устройств?
Ответ Диспетчер устройств может не работать в вашей системе по нескольким причинам. Общие причины включают сбойные ошибки Windows,проблемы с драйверами, аппаратный сбой, так далее.
Q2. Почему мышь не может разбудить компьютер?
Ответ Одна из распространенных причин, по которой мышь не выводит компьютер из спящего режима, заключается в том, что он не был установлен должным образом. Вы можете попробовать переустановить настройки мыши на своем компьютере.
Q3. Почему я не могу разбудить свой компьютер?
Ответ Этому может быть несколько причин, в том числе неправильные настройки биоса, устаревшие драйвера, а также аппаратные проблемы.
Рекомендуемые:
- Почему мой Facebook не обновляется в Windows 10?
- Исправить Windows 10 Была предпринята попытка сослаться на токен
- Исправьте систему, обнаружившую несанкционированные изменения в микропрограмме операционной системы или драйверах UEFI
- Исправить диспетчер окон рабочего стола перестал работать
Мы надеемся, что это руководство было полезным, и вы смогли исправить диспетчер устройств управление питанием вопросы. Прокомментируйте и сообщите нам, какой метод сработал для вас, чтобы исправить, что у вас нет разрешения на включение или отключение проблемы с пробуждением устройства. Кроме того, если у вас есть вопросы, вопросы или предложения, не стесняйтесь поделиться ими с нами.



