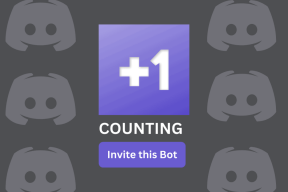2 лучших способа использовать буфер обмена на телефонах Samsung Galaxy
Разное / / August 05, 2022
Хотя копирование и вставка элементов на Android выполняется просто, он может хранить только одну часть информации. Итак, когда вы копируете что-то еще, оно перезаписывает и удаляет ранее скопированный элемент. Как и другие андроиды, телефон самсунг галакси пользователи могут максимально использовать функцию буфера обмена для доступа к скопированным элементам, когда это возможно.
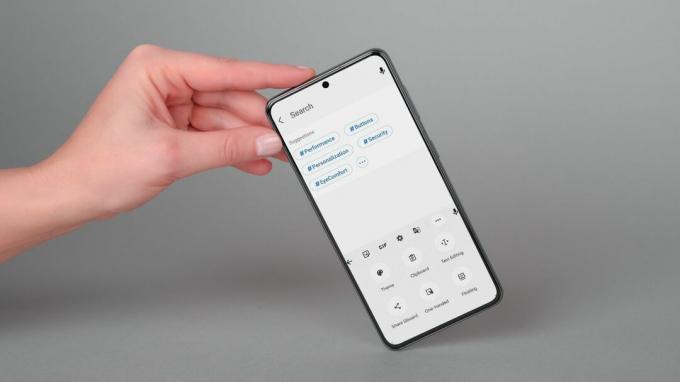
Однако, если вы копировали и вставляли элементы по одному, есть еще один способ сделать это эффективно. Мы покажем вам два лучших способа включить и использовать буфер обмена на вашем телефоне Samsung Galaxy. Давайте начнем.
1. Используйте клавиатуру Samsung
Вы можете использовать собственный буфер обмена One UI, если Клавиатура Samsung ваше приложение клавиатуры по умолчанию. Функция буфера обмена уже включена, и вы можете получить к ней доступ по-разному.
Доступ к буферу обмена клавиатуры Samsung
Чтобы получить доступ к буферу обмена на телефоне Samsung, нажмите и удерживайте текстовое поле и выберите «Буфер обмена» в появившемся меню. Затем прокрутите элементы буфера обмена и коснитесь текста или изображения, которое хотите вставить.
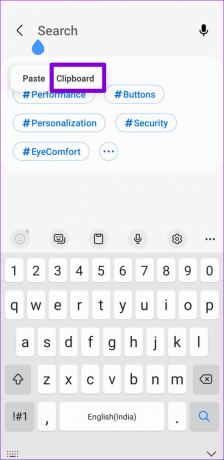
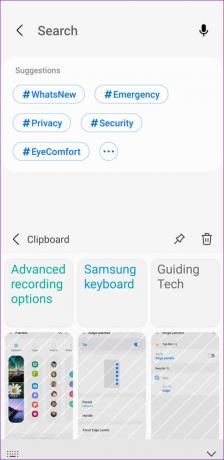
Кроме того, вы также можете получить доступ к буферу обмена с панели инструментов клавиатуры Samsung. Вот как вы можете включить панель инструментов клавиатуры, если вы еще этого не сделали.
Шаг 1: Откройте «Настройки» на своем телефоне и перейдите к «Общее управление».

Шаг 2: Перейдите в настройки клавиатуры Samsung и включите панель инструментов клавиатуры на следующем экране.


После включения панели инструментов «Клавиатура» коснитесь текстового поля, чтобы получить доступ к клавиатуре. Коснитесь значка с тремя точками и выберите «Буфер обмена», чтобы просмотреть скопированные элементы.


При желании вы можете добавить ярлык буфера обмена на панель инструментов для быстрого доступа к нему.


Использование буфера обмена клавиатуры Samsung
Вы можете просмотреть элементы буфера обмена, используя любой из методов, описанных выше. Кроме того, вы можете закрепить часто используемые элементы или удалить ненужные из буфера обмена. Для этого нажмите и удерживайте элемент буфера обмена и выберите вариант закрепления или удаления.

2. Использовать буфер обмена Gboard
Вы также можете воспользоваться функцией буфера обмена Gboard, если это ваше любимое приложение для клавиатуры. Вот как вы можете включить и использовать буфер обмена Gboard на своем телефоне Samsung Galaxy.
Включить буфер обмена Gboard
Шаг 1: Откройте Gboard, коснувшись текстового поля. Коснитесь значка меню из трех точек и выберите «Буфер обмена».
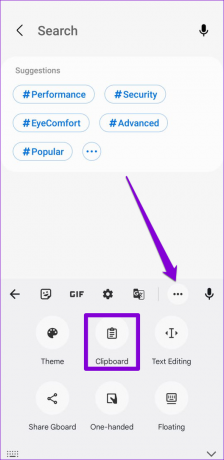
Шаг 2: Нажмите «Включить буфер обмена».

При желании вы можете перетащить буфер обмена на панель инструментов для более удобного доступа.


Использовать буфер обмена Gboard
После включения буфера обмена Gboard весь текст и изображения, которые вы копируете из мобильного браузера или приложений, появятся в его буфере обмена. Вы также можете управлять содержимым буфера обмена. Для этого коснитесь значка карандаша в правом верхнем углу клавиатуры и используйте параметры вверху, чтобы закрепить или удалить элементы.


Вы также можете добавлять элементы в буфер обмена вручную. Это может быть удобно, если вы хотите добавить адрес, идентификатор электронной почты и номер телефона в буфер обмена. Для этого коснитесь значка «плюс», введите текст в поле «Добавить новый элемент» и нажмите «Сохранить».


Настроить буфер обмена Gboard
Помимо стандартных функций буфера обмена, в буфере обмена Gboard есть несколько интересных функций, которые могут оказаться полезными.
Когда вы копируете текст, содержащий такую информацию, как номер телефона или адрес электронной почты, Gboard автоматически помещает эту информацию в отдельную таблетку. Это дает вам возможность вставлять эти элементы по отдельности.

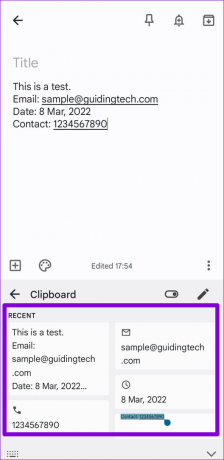
Однако эта функция также может загромождать буфер обмена слишком большим количеством элементов. К счастью, вы можете отключить его, открыв Настройки Gboard. Вот как.
Шаг 1: Откройте приложение Gboard на телефоне и нажмите «Буфер обмена».

Шаг 2: Отключите переключатель рядом с «Показывать такие элементы, как адреса / номера телефонов в недавно скопированном тексте».

Кроме того, вы можете настроить Gboard для автоматического сохранения последних скриншотов в буфере обмена. Вам нужно разрешить приложению доступ к памяти вашего телефона.


Дополнительный совет: включите оповещения о доступе к буферу обмена на Android 12
Вас может беспокоить доступ сторонних приложений к вашему буферу обмена, если вы часто используете его для копирования и вставки паролей, номеров телефонов и адресов электронной почты. К счастью, если ваш телефон Samsung работает под управлением Android 12 (One UI 4.0 или выше), вы можете получать предупреждения о конфиденциальности, когда приложение пытается получить доступ к вашему буферу обмена. Чтобы включить его, перейдите в приложение «Настройки» и прокрутите вниз, чтобы коснуться «Конфиденциальность». Затем включите переключатель рядом с «Оповещать при доступе к буферу обмена».


Легкий доступ
Помимо перечисленных выше вариантов, в Play Store и Galaxy Store доступно несколько приложений для буфера обмена. Некоторые приложения также позволяют синхронизировать элементы буфера обмена с ПК с Windows. Однако придерживайтесь параметра Android по умолчанию, если вам неудобно копировать конфиденциальную информацию, такую как пароли, номера кредитных карт и т. д., в стороннее приложение Android.
Последнее обновление: 05 августа 2022 г.
Вышеупомянутая статья может содержать партнерские ссылки, которые помогают поддерживать Guiding Tech. Однако это не влияет на нашу редакционную честность. Содержание остается беспристрастным и аутентичным.

Написано
Панкил по профессии инженер-строитель, который начал свой путь в качестве писателя в EOTO.tech. Недавно он присоединился к Guiding Tech в качестве внештатного автора, чтобы освещать инструкции, пояснения, руководства по покупке, советы и рекомендации для Android, iOS, Windows и Интернета.