5 лучших способов получить доступ к дополнительным параметрам запуска в Windows 11
Разное / / August 05, 2022
Всякий раз, когда у вас возникают проблемы с запуском ПК с Windows, вы можете в крайнем случае воспользоваться помощью опции «Расширенный запуск». Меню «Дополнительные параметры запуска» (ASO) предоставляет доступ к инструментам устранения неполадок, таким как «Восстановление системы», «Безопасный режим», «Восстановление запуска» и другим. Кроме того, вы также можете использовать его для доступа к BIOS, настройки параметров запуска или удалить обновления Windows.

Какой бы ни была ваша причина, есть несколько способов получить доступ к дополнительным параметрам запуска в Windows 11. В этом посте мы познакомим вас со всеми из них. Итак, приступим.
1. Доступ к дополнительным параметрам запуска с помощью кнопки «Пуск»
Иногда ваш компьютер может некоторое время загружаться и работать нормально, а затем начать выдавать ошибки. К счастью, вы можете получить доступ к дополнительным настройкам запуска из самого приложения «Настройки». Самый быстрый способ получить доступ к меню ASO — удерживать нажатой клавишу Shift и выбрать параметр «Перезагрузить». Вот как это сделать.
Шаг 1: Откройте меню «Пуск» и щелкните значок питания.

Шаг 2: Удерживая нажатой клавишу Shift, выберите «Перезагрузить» в меню питания.

Шаг 3: Подождите, пока ваш компьютер перезагрузится, и выберите параметр «Устранение неполадок».
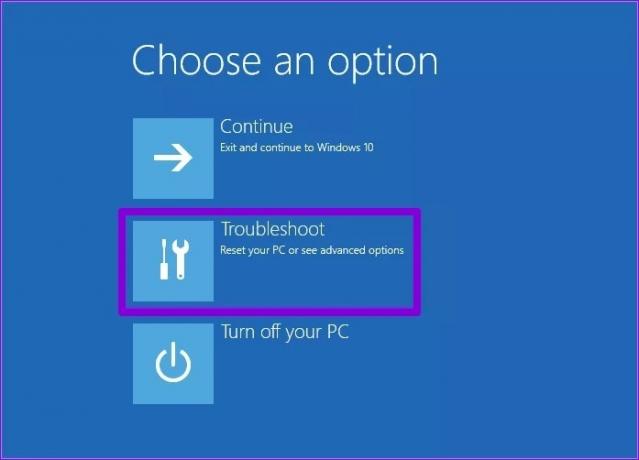
Шаг 4: Наконец, нажмите «Дополнительные параметры», чтобы открыть меню «Дополнительные параметры запуска».

Вы также можете использовать этот метод при перезагрузке компьютера из меню Power User. Для этого нажмите клавишу Windows + X и выберите параметр «Завершение работы или выход». Удерживая нажатой клавишу Shift, выберите «Перезагрузить» в подменю.

Точно так же этот метод также будет работать, если вы перезагрузите компьютер с экрана блокировки или экрана безопасности Windows.
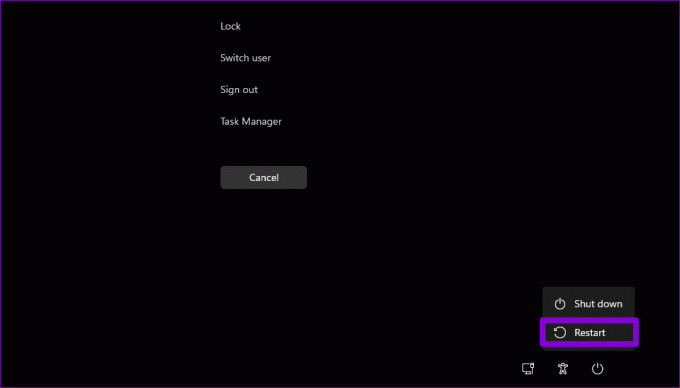
2. Доступ к расширенным параметрам запуска из приложения «Настройки»
Приложение настроек Windows 11 включает специальное меню восстановления. Вы можете получить к нему доступ, чтобы легко загрузить свой компьютер в среду расширенного запуска. Выполните следующие действия, чтобы использовать приложение «Настройки».
Шаг 1: Щелкните правой кнопкой мыши значок «Пуск» и выберите «Параметры» из списка.

Шаг 2: На вкладке «Система» прокрутите вниз, чтобы выбрать «Восстановление».
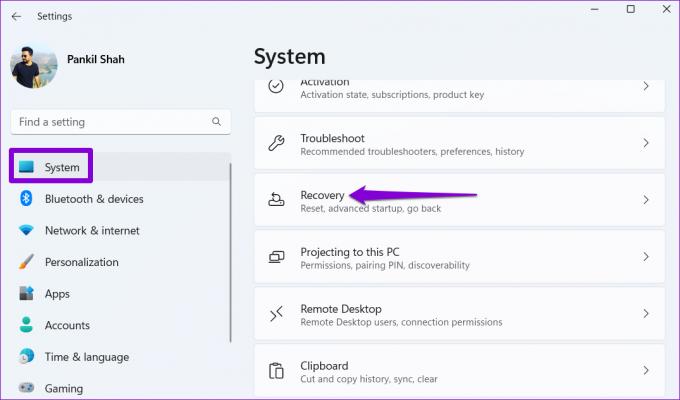
Шаг 3: Нажмите кнопку «Перезагрузить сейчас» рядом с «Расширенный запуск».

Шаг 4: Нажмите кнопку «Перезагрузить сейчас» еще раз, чтобы подтвердить, и подождите, пока ваш компьютер загрузится в среду расширенного запуска.

3. Доступ к дополнительным параметрам запуска с помощью командной строки или PowerShell
Предположим, вы опытный пользователь Windows, знакомый с интерфейсом командной строки. Затем вы также можете загрузить свой компьютер в среду расширенного запуска с помощью команды в Командная строка или PowerShell. Вот что вам нужно сделать.
Шаг 1: Щелкните значок поиска на панели задач, введите «Командная строка» или «Windows PowerShell» в поле поиска и выберите «Запуск от имени администратора».
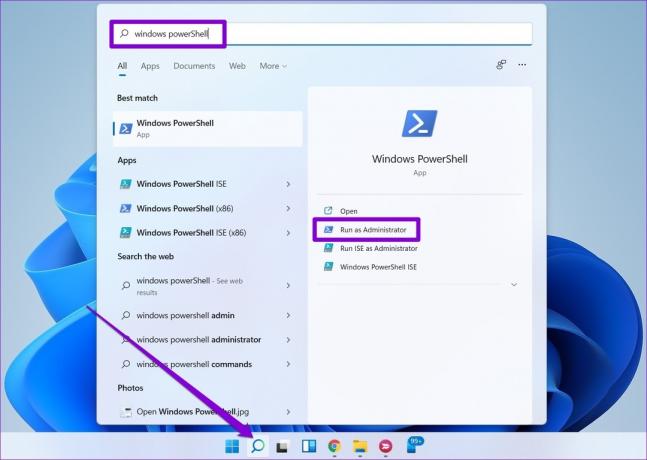
Шаг 2: Введите в консоли следующую команду и нажмите Enter.
выключение / р / о
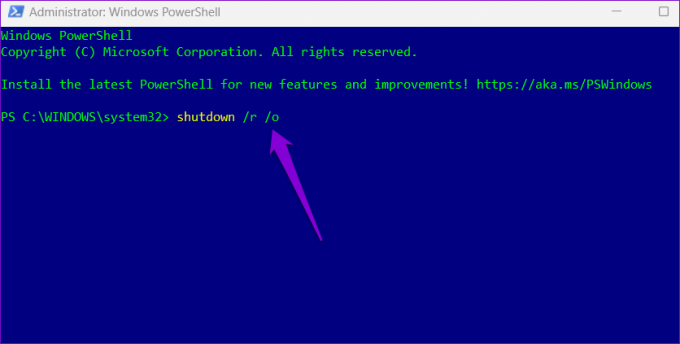
Шаг 3: Выберите «Закрыть», когда появится предупреждающее сообщение о выходе, и ваш компьютер должен загрузиться в режиме расширенного запуска через несколько секунд.
4. Доступ к расширенным параметрам запуска с жесткими перезагрузками
Windows автоматически входит в среду восстановления, если последовательность загрузки прерывается более трех раз подряд. Этот метод может быть полезен если ваш компьютер завис на экране загрузки и не отвечает.
Шаг 1: Нажмите и удерживайте кнопку питания, чтобы принудительно выключить компьютер.

Шаг 2: Нажмите кнопку питания, чтобы включить компьютер. Когда появится логотип Windows, нажмите и удерживайте кнопку питания, пока компьютер не выключится.
Шаг 3: Повторите вышеуказанный шаг, чтобы трижды прервать процесс загрузки. В четвертом случае Windows встретит вас экраном автоматического восстановления. Когда это произойдет, нажмите «Дополнительные параметры», чтобы открыть меню «Дополнительные параметры запуска».

5. Доступ к расширенным параметрам запуска с помощью USB-накопителя для восстановления
Если Windows 11 не загружается, вы можете получить доступ к дополнительным параметрам запуска с помощью USB-накопителя для восстановления. Конечно, вы можете сделать это только в том случае, если вы ранее создали USB-накопитель для восстановления.
Выполните следующие действия, чтобы получить доступ к меню «Дополнительные параметры запуска» с помощью диска восстановления.
Шаг 1: Вставьте USB-накопитель восстановления в свой компьютер.
Шаг 2: Включите компьютер и несколько раз нажмите Esc или F12, чтобы открыть меню загрузки. Ключ для доступа к меню загрузки может различаться в зависимости от производителя вашего ПК.
Шаг 3: Когда появится меню загрузки, выделите USB-накопитель с помощью клавиш со стрелками и нажмите Enter.
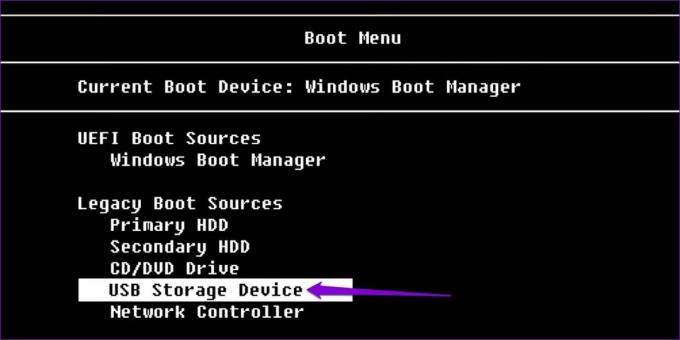
Шаг 4: Выберите предпочтительную раскладку клавиатуры и нажмите Enter.

Шаг 5: Выберите параметр «Устранение неполадок».

Шаг 6: Наконец, выберите «Дополнительные параметры», чтобы получить доступ к меню ASO.

Устранение неполадок Windows 11
Иногда вы можете столкнуться с различными проблемами запуска или ошибками, требующими доступа к меню дополнительных параметров запуска. Знание этих методов может сэкономить вам много времени и позволит устранить эти проблемы.
Хотя мы обсуждали только Windows 11, вы можете использовать методы, упомянутые выше, для доступа к дополнительным параметрам запуска в Windows 10.
Последнее обновление: 05 августа 2022 г.
Вышеупомянутая статья может содержать партнерские ссылки, которые помогают поддерживать Guiding Tech. Однако это не влияет на нашу редакционную честность. Содержание остается беспристрастным и аутентичным.

Написано
Панкил по профессии инженер-строитель, который начал свой путь в качестве писателя в EOTO.tech. Недавно он присоединился к Guiding Tech в качестве внештатного автора, чтобы освещать инструкции, пояснения, руководства по покупке, советы и рекомендации для Android, iOS, Windows и Интернета.



