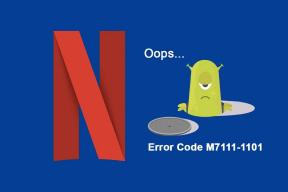Исправить сбой графического драйвера Valorant в Windows 10
Разное / / August 06, 2022
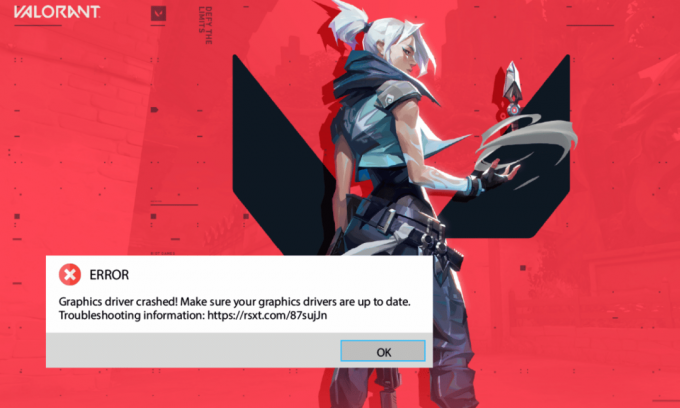
Valorant — потрясающий шутер, выпущенный в июне 2020 года. С момента своего выпуска он привлек тысячи геймеров. Тем не менее, как и все игры и приложения, Valorant не идеальна во всех случаях. Немногие пользователи жаловались на сбой графического драйвера Valorant на их ПК с Windows 10. Это одна из самых серьезных проблем, с которыми сталкиваются пользователи, и чаще всего она вызвана драйверами на устройстве. Тем не менее, мы больше изучили эту проблему и собрали список методов устранения неполадок, которые помогут вам решить проблему сбоя графического драйвера. Итак, продолжайте читать!

Содержание
- Как исправить сбой графического драйвера Valorant в Windows 10
- Метод 1: основные методы устранения неполадок
- Способ 2: настроить внешний вид и производительность Windows
- Способ 3: очистить кеш DNS
- Способ 4: используйте Google DNS
- Способ 5: обновить драйверы графического процессора
- Способ 6: откат графических драйверов
- Способ 7: переустановите драйвер графического процессора
- Способ 8: обновить .NET Framework
- Способ 9: обновить DirectX
- Метод 10: сброс видеокарты
- Способ 11: переустановите Riot Vanguard
- Способ 12: обратитесь в службу поддержки Valorant
Как исправить сбой графического драйвера Valorant в Windows 10
Если вас раздражает проблема сбоя графического драйвера на вашем компьютере с Windows 10, вот несколько возможных причин, по которым вы должны тщательно их проанализировать, чтобы решить проблему.
- ПК не соответствует основным требованиям игры
- Какая-то другая фоновая программа мешает игре
- Вы используете непроверенную версию драйверов
- Неправильно настроены графические настройки игры.
- Наличие вредоносных программ и вирусов
- Платформа .NET и операционная система не обновлены до последней версии.
- Версия DirectX не актуальна
- Разгон
- Любые неправильно настроенные или поврежденные установочные файлы игры также вызывают проблему.
- Кэш DNS поврежден на вашем ПК
Вот несколько возможных методов устранения неполадок, которые помогут вам исправить сбой графического драйвера. Следуйте им, как показано, в том же порядке для достижения хороших результатов.
Метод 1: основные методы устранения неполадок
Ниже приведены основные методы устранения неполадок, которым вы должны следовать, прежде чем выполнять дополнительные действия по устранению проблемы сбоя.
1А. Проверьте требования к игре
Вы можете прочитать наше руководство на Каковы требования Valorant к ноутбуку? узнать о системных требованиях игры. Также ниже мы показали минимальные и рекомендуемые системные требования.
Минимальные системные требования для Valorant (30 FPS). Минимальная спецификация, созданная Riot Games, является преднамеренной. Это делается для того, чтобы сделать игру доступной для всех игроков. Приведенные ниже минимальные характеристики обеспечивают только удобство игры, но не высокий уровень производительности.
Примечание: Riot не предлагает официальную техническую помощь для игры, установленной в минимальной спецификации.
| Требуется 64-битный процессор и операционная система | |
| Операционная система | Виндовс 7/8/10 |
| Процессор | Intel Core 2 Duo E8400 (Intel), Athlon 200GE (AMD) |
| Оперативная память | 4ГБ |
| Видеокарта | Intel HD 4000, Радеон R5 200 |
| видеопамять | 1 ГБ |
| Пространство для хранения | Не менее 10 ГБ |
Рекомендуемые системные требования для Valorant (60 FPS)
Ознакомьтесь с рекомендуемыми требованиями к ПК, приведенными Riot Games для Valorant 60 FPS.
| Требуется 64-битный процессор и операционная система | |
| Операционная система | Виндовс 7/8/10 |
| Процессор | Intel i3-4150 (Интел), Райзен 3 1200 (АМД) |
| Оперативная память | 4ГБ |
| Видеокарта | GeForce GT 730, Радеон R7 240 |
| видеопамять | 1 ГБ |
| Пространство для хранения | Не менее 10 ГБ |
1Б. Запустите средство устранения неполадок совместимости
Ошибка графического драйвера Valorant может привести к остановке клиентского приложения Riot в процессе загрузки. Если игровая программа Riot не запустится в оговоренное время, возникнет обсуждаемая проблема. Выполните следующие шаги, чтобы запустить средство устранения неполадок совместимости, чтобы проверить и устранить эту проблему.
1. Ударь Windows + Еключи вместе, чтобы открыть Проводник.
2. Перейдите к дорожка где твой бунт игры установлен. Например;
E:\Valorant\Riot Games\Riot Client
Примечание: Приведенный выше путь используется для иллюстраций в качестве примера. Пожалуйста, проверьте свой диск на наличие приложения Riot Game.
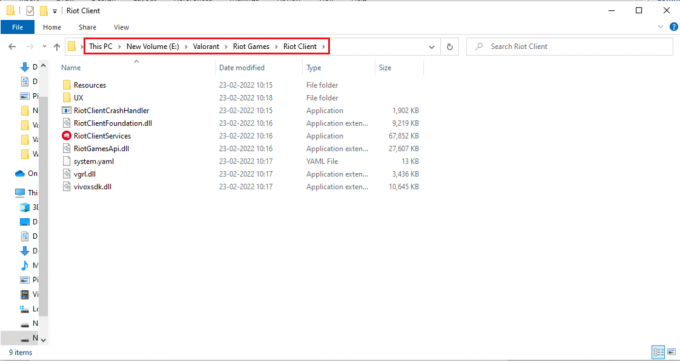
3. Найдите RiotClientServices заявление.
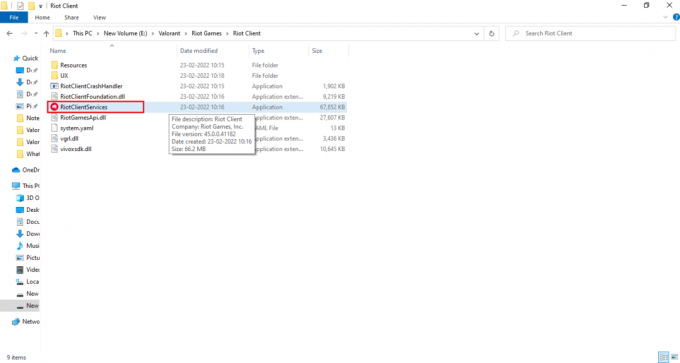
4. Щелкните правой кнопкой мыши RiotClientService и выберите Устранение неполадок совместимости вариант.

5. Когда средство устранения неполадок завершит анализ проблемы, выберите Программа устранения неполадок вариант.
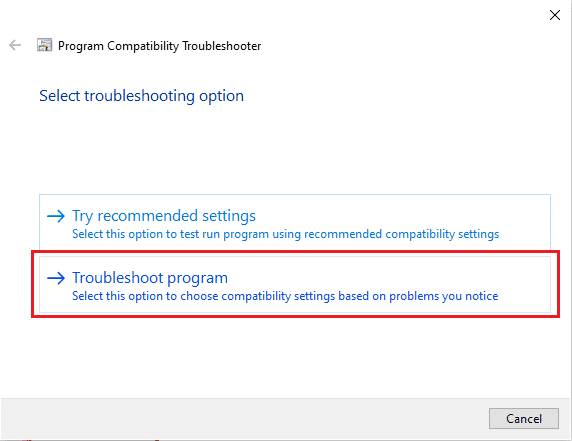
6. Выберите проблему, с которой вы столкнулись, и нажмите Следующий.
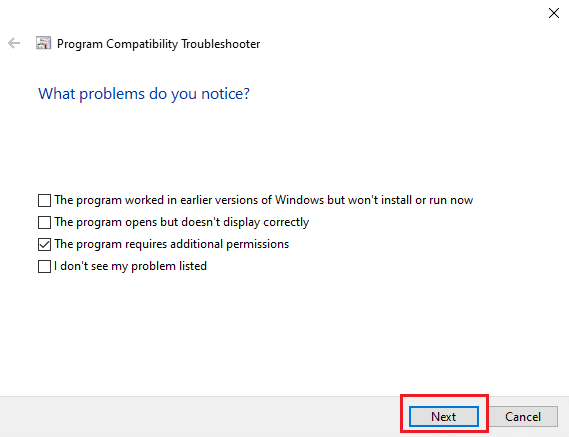
7. Следуйте инструкциям на экране в соответствии с проблемой, выбранной в предыдущем окне.
8. Один раз сделал, Запустить сноваваш компьютер.
1С. Остановить разгон
Каждый высокопроизводительный компьютер оснащен функцией разгона, которая помогает выдавать больше мощности, чем ваши спецификации, которые у вас уже есть. Запуск графической карты или процессора быстрее скорости по умолчанию относится к разгону. Когда это произойдет, ваш компьютер достигнет максимальной температуры через определенное время. Компьютер обнаруживает это и регулирует тактовую частоту до нормальной, пока не остынет. Стоит отметить, что не все игры поддерживают разгон. То же самое относится и к Валорант. Итак, вы должны попробовать отключить все разгоны на вашем компьютере и попробовать запустить игру. Если он запускается нормально, проблема устранена.
1Д. Удалить полноэкранную оптимизацию
Некоторые пользователи предположили через Reddit, что отключение полноэкранного режима значительно увеличивает FPS в Valorant. Хотя это может сработать не для всех, нет ничего плохого в том, чтобы попробовать это один раз, поскольку вы никогда не знаете, что вам может повезти. Выполните следующие действия, чтобы получить исправление сбоя графического драйвера.
1. Открытым Проводник нажав на Клавиши Windows + E.
2. Перейти к указанному местоположению дорожка.
C:\Riot Games\VALORANT\live
Примечание: Перейдите к пути, где VALORANT.exe файл находится.

2. Щелкните правой кнопкой мыши на Файл VALORANT.exe и выберите Характеристики.

3. Вот, иди в Совместимость вкладку и включить Отключить полноэкранные оптимизации флажок под Настройки раздел. Нажмите Подать заявление а потом ХОРОШО.
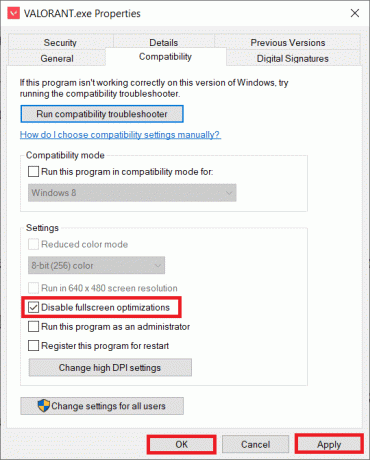
4. Теперь запустите Valorant и нажмите клавиша F11 один раз для Оконный экран. Проверьте, разрешил ли этот метод исправление сбоя графического драйвера.
1Э. Закрыть все фоновые приложения
Если вы запустите любую другую продвинутую игру в фоновом режиме помимо Valorant, это приведет к сбою графического драйвера Valorant. Некоторые фоновые приложения потребляют много ресурсов ЦП, и если вы хотите решить эту проблему, вам необходимо закрыть все другие фоновые программы и приложения, как указано в нашем руководстве. Как завершить задачу в Windows 10.

Читайте также:Как скачать Hextech Repair Tool
1эт. Отключить прокси-сервер
Иногда при неподходящей конфигурации сети на вашем компьютере с Windows 10 вы сталкиваетесь со сбоем графического драйвера. Если вы установили какой-либо VPN-сервис или используете прокси-серверы на своем ПК, прочитайте наше руководство по Как отключить VPN и прокси в Windows 10 и выполните шаги, как указано в статье.
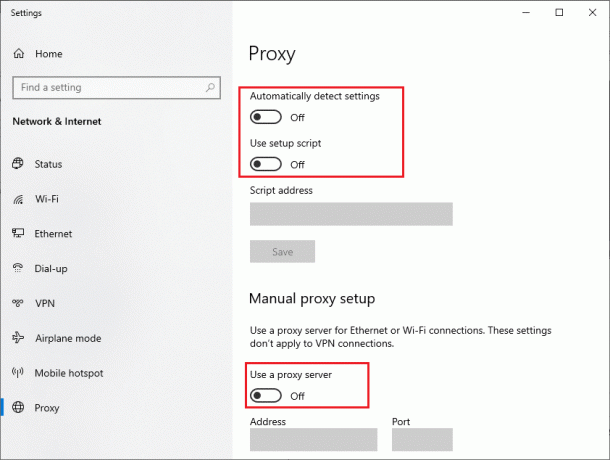
Проверьте, исправили ли вы исправление ошибки «Сбой графического драйвера».
1г. Включить игровой режим
Параметр игрового режима, доступный на ПК, используется для определения приоритетов и улучшения игрового процесса, а также для уменьшения ненужных прерываний. игровой режим дает приоритетный доступ к ресурсам для игр, в которые вы играете, в то время как другие приложения, работающие в фоновом режиме, получают меньше ресурсов. Поэтому выполните следующие шаги, чтобы включить игровой режим, чтобы оптимизировать игру в играх.
1. нажмите Клавиши Windows + I вместе, чтобы открыть Настройки.
2. Нажми на Игры параметр.

3. Выберите Игровой режим на левой панели и включите Переключатель игрового режима.

4. Как только игровой режим будет включен на вашем ПК, перезапустите доблестный.
1ч. Изменить настройки внутриигровой графики
Иногда несоответствующие настройки графики в игре Valorant могут вызывать проблемы с графическим драйвером Valorant. Выполните шаги по изменению настроек Valorant.
1. нажмите Ключ Windows, тип доблестный и нажмите на Открытым.
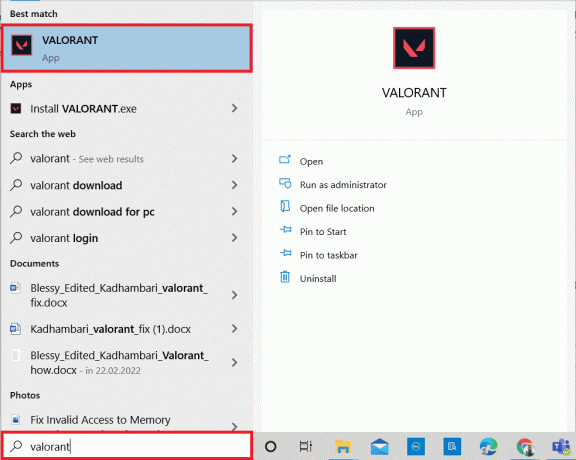
2. Открой Настройки страница. Выберите видео вкладку из верхней строки меню.
Примечание: Если игра запускается без домашней страницы. Затем нажмите Клавиша Esc открыть Настройки страница.
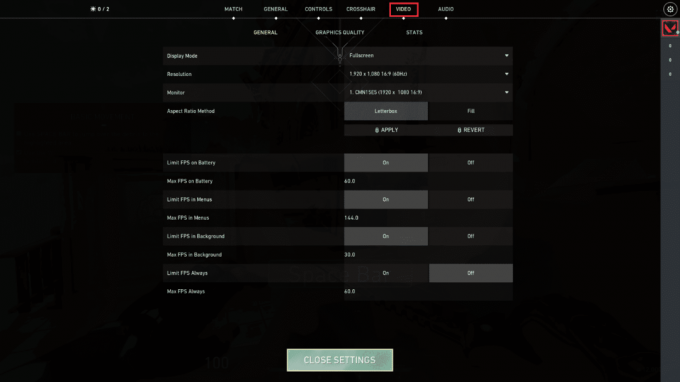
3. Под видео раздел, выберите Качество графики и установите все необходимые изменения, сверяясь с приведенной ниже таблицей.
- Многопоточный рендеринг - НА
- Анизотропная фильтрация - 1x
- Сглаживание - Никто
- вертикальная синхронизация - Выключенный
- Материал – Низкий или средний
- Деталь – Низкий или средний
- Качество пользовательского интерфейса – Низкий или средний
- Текстура – Низкий или средний
- Ясность - Выключенный
- Тени - Выключенный
- Цвести - Выключенный
- Искажения - Выключенный

4. После того, как все вышеупомянутые графические настройки будут изменены, закройте игру Valorant и перезапустите ее. Затем поэкспериментируйте с игрой и проверьте, решена ли проблема или нет.
Читайте также:Исправить проблему с падением FPS в Overwatch
1И. Более низкое разрешение игры
Чтобы изменить настройки графики Valorant, измените разрешение в игре Valorant. Выполните шаги, указанные ниже, чтобы выполнить сбой графического драйвера в Valorant.
1. Запустить доблестная игра и открыть Настройки как это сделано в предыдущем методе.
2. Выберите видео вкладку из верхней строки меню.

3. Затем выберите Общий вариант под видео раздел.
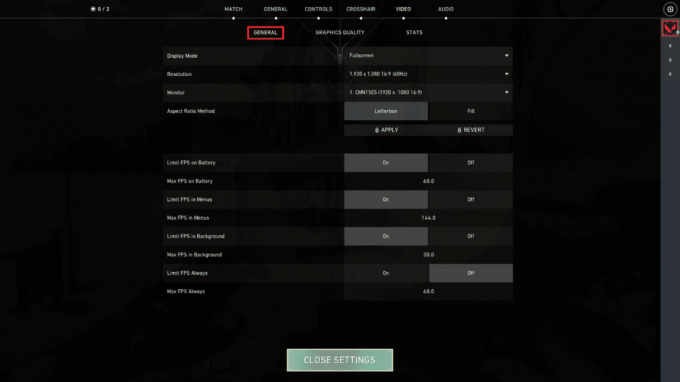
4. Нажми на Разрешение стрелка раскрывающегося списка и уменьшать в скорость разрешения как хочешь.
Примечание: Не устанавливайте слишком низкое разрешение, так как они обеспечивают очень низкое качество графики.
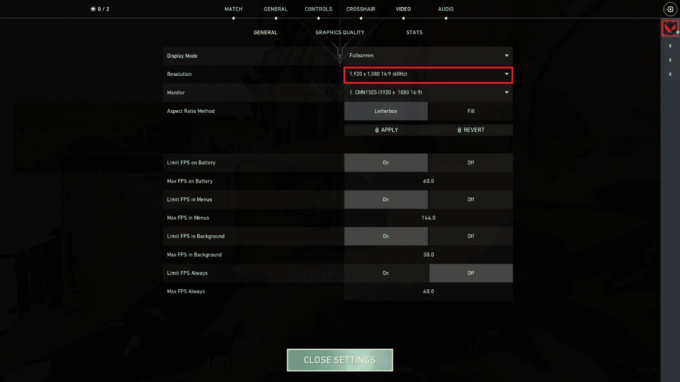
1Дж. Обновить Windows
Если в вашем ПК есть какие-либо ошибки, они могут быть исправлены только после Центр обновления Windows. Microsoft выпускает регулярные обновления, чтобы исправить все эти ошибки, тем самым устраняя проблему сбоя графического драйвера Valorant. Следовательно, убедитесь, что вы обновили операционную систему Windows и ожидаются ли какие-либо обновления, воспользуйтесь нашим руководством. Как загрузить и установить последнее обновление Windows 10

После обновления операционной системы Windows проверьте, можете ли вы без проблем получить доступ к игре.
1к. Запустить сканирование на наличие вредоносных программ
Наличие вируса или атаки вредоносного ПО приведет к игровым проблемам на вашем компьютере. В случае, если вирусная атака очень серьезная, вы вообще не сможете постоянно подключаться к какой-либо онлайн-игре. Чтобы решить эту проблему, вам необходимо полностью удалить вирус или вредоносное ПО с вашего компьютера с Windows 10. Вам рекомендуется сканировать компьютер, как указано в нашем руководстве. Как запустить сканирование на вирусы на моем компьютере?
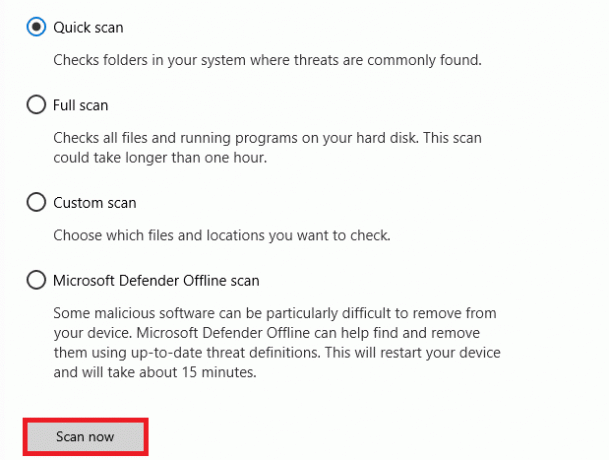
Также ознакомьтесь с нашим руководством по Как удалить вредоносное ПО с вашего ПК в Windows 10 если вы хотите удалить вредоносное ПО. После того, как вы удалили все вирусы со своего компьютера, подключитесь к игре и проверьте, не сталкиваетесь ли вы снова с сбоем графического драйвера Valorant.
Способ 2: настроить внешний вид и производительность Windows
Вот как исправить сбой графического драйвера Valorant, настроив внешний вид и производительность вашего компьютера.
1. нажмите Ключ Windows, тип Настройка внешнего вида и производительности Windows и нажмите на Открытым.
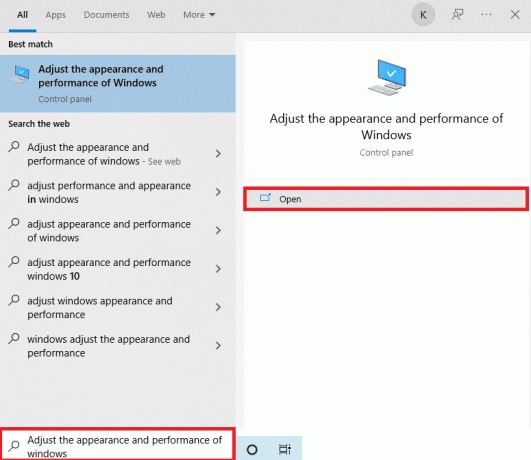
2. Включить Отрегулируйте для лучшей производительности вариант как показано. Нажмите на Подать заявление а потом ХОРОШО чтобы сохранить изменения.

3. После этого сыграйте в тестовую игру и посмотрите, исправит ли сбой графического драйвера без проблем.
Читайте также:Исправить ошибку недопустимого доступа к памяти в Valorant
Способ 3: очистить кеш DNS
DNS или системное имя домена действует как переводчик между машиной и человеком. Он превращает веб-сайт или доменное имя, которое вы посещаете, в IP-адрес, чтобы машина могла его понять. При использовании Интернета он часто автоматически обрезает IP-адреса, увеличивая свой кеш. Эти кеши ограничивают загрузку DNS, что влияет на игры Riot. После очистки этих кешей старые и устаревшие данные удаляются. Прочтите наше руководство по Как очистить и сбросить кеш DNS в Windows 10 сделать то же самое.

Проверьте, не устранена ли проблема с графическим драйвером Valorant.
Читайте также: Как исправить падение FPS в Valorant
Способ 4: используйте Google DNS
Система доменных имен (DNS) помогает вашему компьютеру установить сетевое соединение между клиентской и серверной сторонами. Многие технические эксперты предположили, что использование DNS-адресов Google помогло им выполнить исправление сбоя графического драйвера. Для этого следуйте нашему руководству по Как изменить настройки DNS в Windows 10.
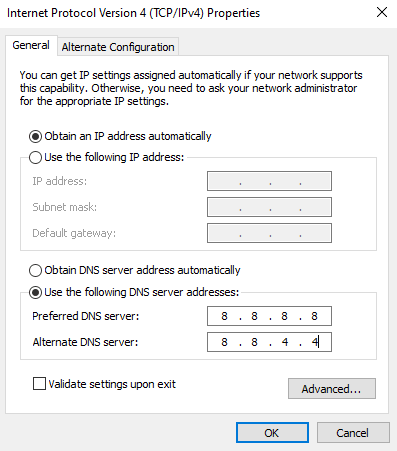
Читайте также: 8 способов исправить неработающую многопользовательскую игру Risk of Rain 2
Способ 5: обновить драйверы графического процессора
Графические драйверы помогают тяжелым графическим изображениям и приложениям для обработки видео упростить свои задачи. Если вы сталкиваетесь с какими-либо конфликтами при запуске игры, такой как Valorant, убедитесь, что вы используете обновленная версия драйверов устройств, так как они служат связующим звеном между оборудованием и операционной системой ваш ПК. Многие пользователи предположили, что при обновлении драйверов есть исправление сбоя графического драйвера. Прочитайте и выполните шаги, указанные в нашем руководстве. 4 способа обновить графические драйверы в Windows 10 сделать это.

Способ 6: откат графических драйверов
Иногда текущая версия графических драйверов может вызывать конфликты запуска, и в этом случае вам необходимо восстановить предыдущие версии установленных драйверов. Этот процесс называется Откат драйверов и вы можете легко откатить драйверы вашего компьютера до их предыдущего состояния, следуя нашему руководству. Как откатить драйверы в Windows 10.
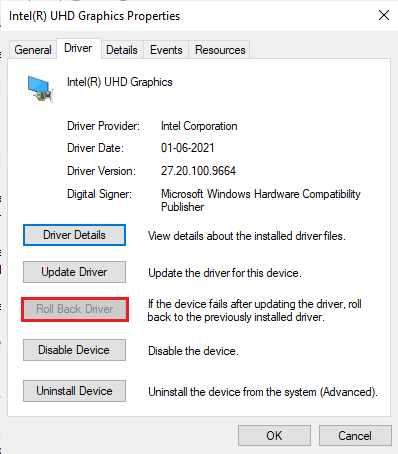
Сохраните изменения и проверьте, есть ли у вас исправление сбоя графического драйвера в Windows 10.
Читайте также:Исправить Мы не смогли подключиться к службе обновления в Windows 10
Способ 7: переустановите драйвер графического процессора
Если вы по-прежнему сталкиваетесь с исправлением сбоя графического драйвера после обновления драйверов графического процессора, переустановите драйверы устройств, чтобы устранить любые проблемы несовместимости. Вы можете легко переустановить графические драйверы, как указано в нашем руководстве. Как удалить и переустановить драйверы в Windows 10.

Способ 8: обновить .NET Framework
Платформа .NET на компьютере с Windows 10 необходима для бесперебойной работы современных приложений и игр. Во многих играх есть функция автоматического обновления для платформы .NET, поэтому она будет обновляться автоматически всякий раз, когда доступно обновление. В другом случае, если на вашем ПК появляется запрос на обновление, вы можете вручную установить последнюю версию .NET Framework, как описано ниже, чтобы исправить проблему сбоя графического драйвера Valorant.
1. Проверить новые обновления за .NET Framework от официальный сайт майкрософт.
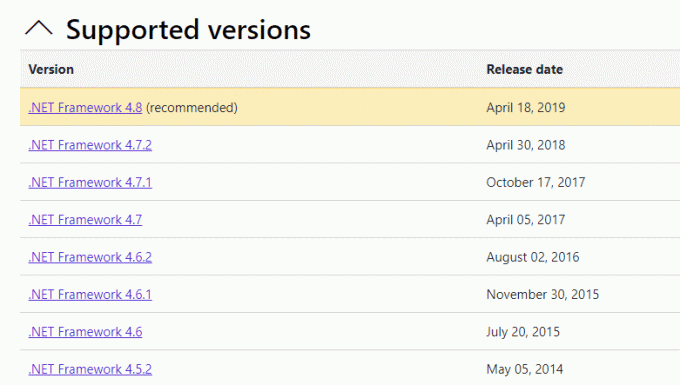
2. Если есть какие-либо обновления, нажмите на соответствующий/рекомендуемые ссылку и нажмите Загрузить среду выполнения .NET Framework 4.8 вариант.
Примечание: Не нажимайте на Загрузить пакет разработчика .NET Framework 4.8 как это используется разработчиками программного обеспечения.

3. Перейти к Мои загрузки, и дважды щелкните файл установки, чтобы запустить загруженный файл.
4. Следовать инструкции на экране для успешной установки .NET framework на ПК с Windows. После этого проверьте, исправили ли вы обсуждаемую проблему или нет.
Читайте также:Исправить ошибку выполнения C++ в Windows 10
Способ 9: обновить DirectX
Чтобы наслаждаться безупречным мультимедиа в Valorant, вы должны убедиться, что DirectX установлен и обновлен до последней версии. DirectX помогает улучшить визуальное восприятие мультимедиа, особенно в графических играх и приложениях. Стоит обновить DirectX, необходимый для этой игры.
1. Нажимать Клавиши Windows + R одновременно для запуска Бежать диалоговое окно.
2. Тип дксдиаг, затем нажмите Клавиша ввода открыть Средство диагностики DirectX.
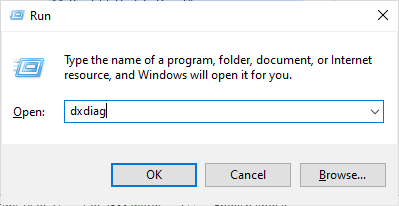
3. Следующий экран будет отображаться на экране, когда ваш ПК с Windows 10 уже содержит DirectX 12.

4. Если в вашей системе нет DirectX 12, загрузите и установите его с Официальный сайт следуя инструкциям на экране.
Примечание: Среда выполнения Microsoft DirectX® End-User Runtime устанавливает несколько библиотек времени выполнения из устаревшего SDK DirectX для некоторых игр, использующих D3DX9, D3DX10, D3DX11, XAudio 2.7, XInput 1.3, XACT и/или управляемый DirectX 1.1. Обратите внимание, что этот пакет никоим образом не изменяет среду выполнения DirectX, установленную в вашей ОС Windows. путь.
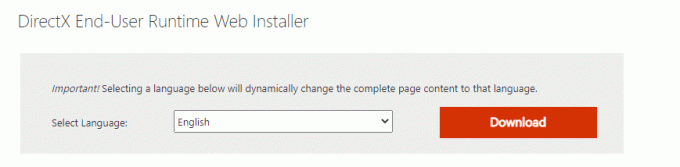
5. После установки DirectX проверьте, возникает ли проблема снова.
Примечание: Обеспечьте Проверка цифровых подписей WHQL коробка проверена Система вкладке и во всех вкладках проверьте, Логотип WHQL установлен на Да.

Читайте также:Исправить службу обновления Windows не удалось остановить
Метод 10: сброс видеокарты
Панель управления NVIDIA и AMD Catalyst Center создадут графические профили, которые будут иметь приоритет над настройками игры. Это вызывает проблему сбоя графического драйвера. Тем не менее, вы можете исправить сбой графического драйвера, сбросив настройки видеокарты, как показано ниже.
Примечание: Следующие шаги выполняются для панели управления NVIDIA. Следуйте инструкциям для Центр управления катализатора соответственно. (Выбирать Настройки и нажмите на Востановить заводские настройки)
1. Запустить Бежать диалоговое окно.
2. Тип контроль в указанном поле и нажмите Войтиключ открыть Панель управления окно настроек.
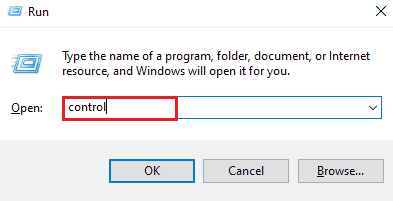
3. Установлен Просмотр > Крупные значки, затем нажмите на Панель управления NVIDIA.
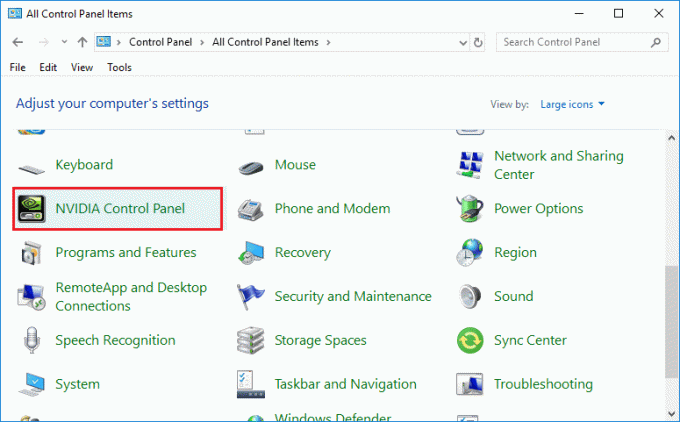
4. Нажмите на Управление настройками 3D.
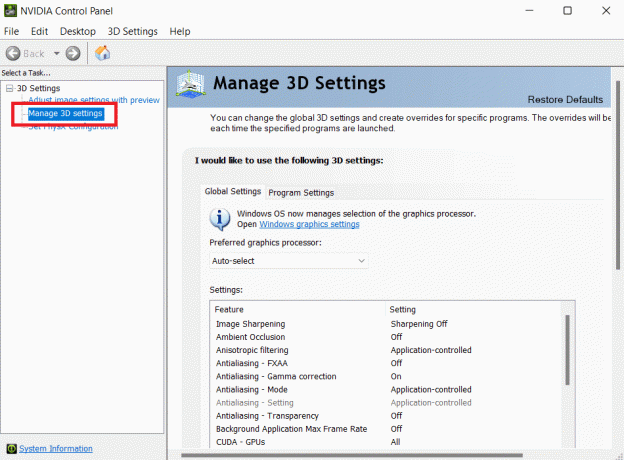
5. Теперь нажмите на Восстановить настройки по-умолчанию.
Способ 11: переустановите Riot Vanguard
Если ни одно из приведенных выше решений не помогло вам, последний способ — переустановить приложение. Чтобы сделать это, внимательно следуйте инструкциям.
1. нажмите Клавиши Windows + I вместе, чтобы открыть Настройки.
2. Нажмите на Программы параметр.

3. Прокрутите вниз и выберите Бунт Авангард.

4. Нажмите на Удалить.

5. Еще раз нажмите Удалить во всплывающем окне.

6. Нажмите Да в Контроль учетных записей пользователей быстрый.
7. Теперь нажмите Да для подтверждения удаления.
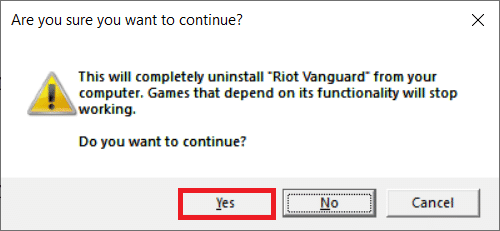
8. Точно так же ищите доблестный и установите его.

9. Тип %localappdata% в Панель поиска Windows и откройте Местный папка.
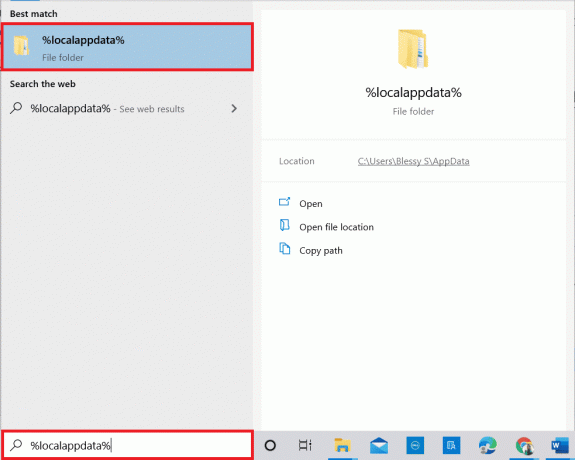
10. Щелкните правой кнопкой мыши бунт игры папку и выберите Удалить.

11. Аналогичным образом удалите ВАЛОРАНТ папка.
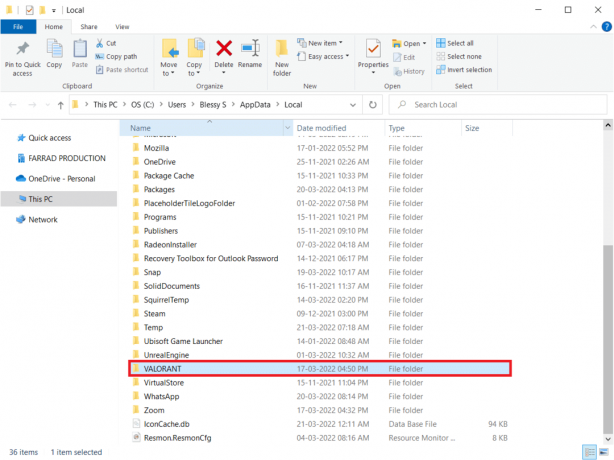
12. Опять же, введите %данные приложения% в Панель поиска Windows и откройте его.
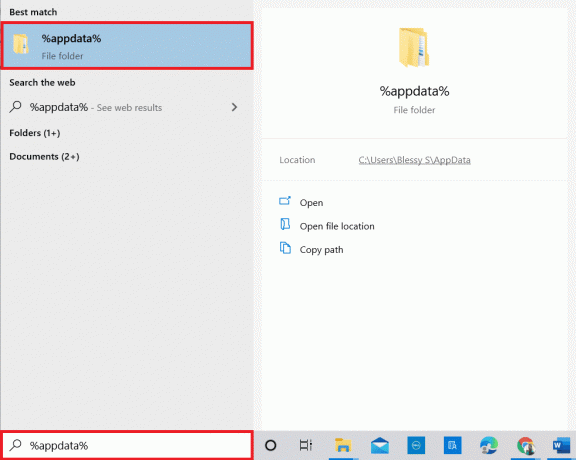
13. Нажмите на бунт игры а также доблестный папки и удалите их.
14. Один раз сделал, перезагрузить компьютер.
15. Затем снова установите игру. Прочтите наше руководство по как скачать валорант на пк.
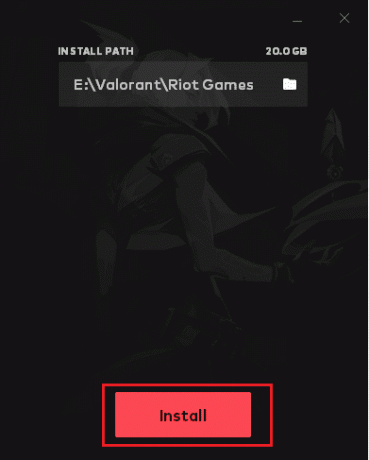
Теперь вы не столкнетесь с проблемой сбоя графического драйвера Valorant.
Читайте также:Исправить ошибку Valorant Val 43 в Windows 10
Способ 12: обратитесь в службу поддержки Valorant
Свяжитесь со своим интернет-провайдером или интернет-провайдером и сообщите им о своих проблемах с подключением к игре Valorant. Проблемы с маршрутизацией могут повлиять на вашу сеть и привести к обсуждаемой проблеме, которая требует помощи интернет-провайдера. Если ваша сеть работает отлично, последний доступный вам способ — обратиться в Центр поддержки Riot.
1. Перейти к Веб-страница службы поддержки Valorant в вашем веб-браузере.
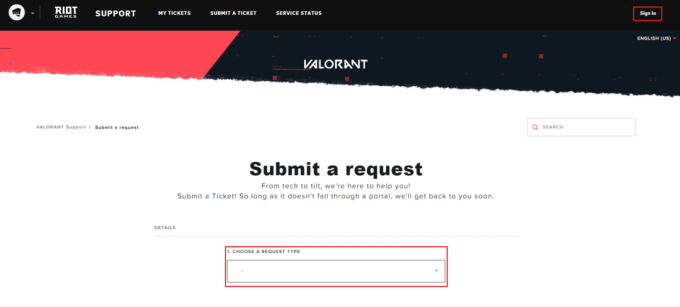
2. Здесь, Выберите тип запроса из выпадающего меню.
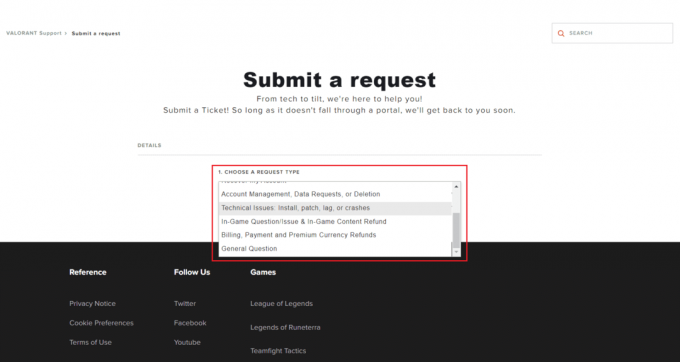
3. Введите Необходимые данные в приведенном виде.

4. Наконец, нажмите на РАЗМЕСТИТЬ.

5. Подождите, пока команда не ответит на вопрос об исправлении сбоя графического драйвера.
Рекомендуемые:
- Исправить ошибку синтаксического анализа при вводе $ на Android
- Что делать, если учетная запись Roblox удалена?
- Исправить ошибку League of Legends 004 в Windows 10
- Как перезапустить клиент Valorant Riot в Windows 10
Мы надеемся, что это руководство было полезным, и вы смогли исправить Сбой графического драйвера Valorant проблема на вашем ПК с Windows. Дайте нам знать, какой метод работал для вас лучше всего. Не стесняйтесь обращаться к нам со своими вопросами и предложениями через раздел комментариев ниже.