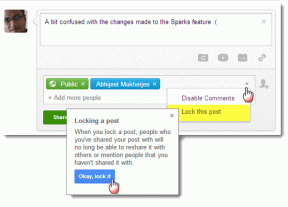Исправить приложение Twitch, не обнаруживающее игру и дополнения WOW
Разное / / August 06, 2022

Многие пользователи используют дополнения World of Warcraft (WOW) в своем приложении Twitch. Однако, если вы попытаетесь это сделать, вы можете столкнуться с тем, что приложение Twitch не обнаруживает проблему с игрой или надстройками WOW. Мы предлагаем вам идеальное руководство, которое исправит приложение Twitch, не обнаруживающее ошибку WOW. Продолжайте читать эту статью!
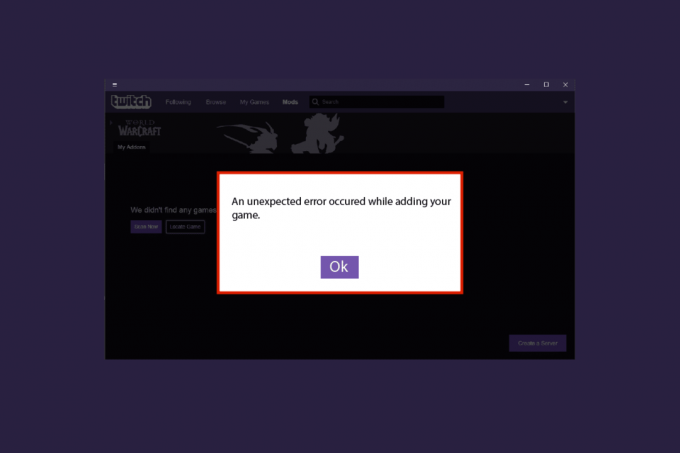
Содержание
- Как исправить приложение Twitch, не обнаруживающее игру WOW и дополнения
- Способ 1: повторный вход в Twitch
- Способ 2: Запустите Twitch от имени администратора
- Способ 3: переустановите приложение Twitch
- Способ 4: переустановите World of Warcraft
Как исправить приложение Twitch, не обнаруживающее игру WOW и дополнения
Могут быть проблемы с приложением Twitch или игрой World of Warcraft, из-за которых приложение Twitch не обнаруживает ошибку дополнений WOW. Мы предоставили все возможные методы устранения неполадок, чтобы решить эту проблему ниже. Следуйте этим методам шаг за шагом.
Способ 1: повторный вход в Twitch
Повторный вход в свою учетную запись Twitch может решить эту проблему. Для этого выполните следующие действия.
1. Перейдите к Twitch и Выйти из вашего аккаунта.
2. Затем нажмите на Авторизоваться снова вариант.
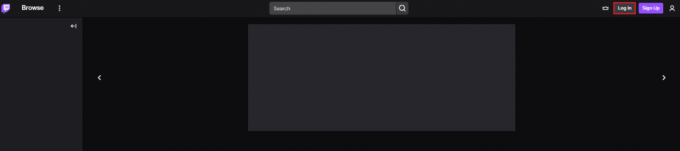
3. Введите свой реквизиты для входа а также Войдите в Твич.
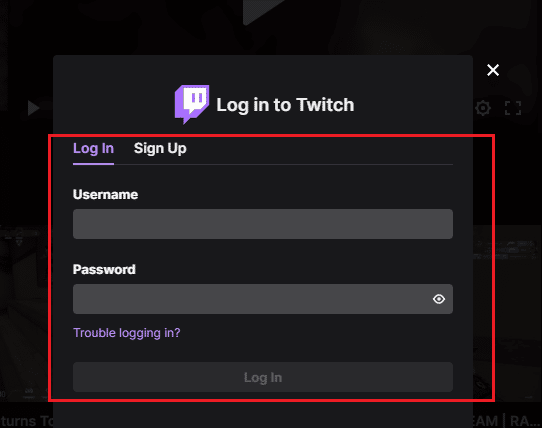
Читайте также:Как исправить ошибку сети 2000 на Twitch
Способ 2: Запустите Twitch от имени администратора
Вот шаги для запуска приложения Twitch с правами администратора. Это может решить, что приложение Twitch не обнаруживает проблему с игрой WOW.
1. Щелкните правой кнопкой мыши на дергаться приложение и выберите Характеристики вариант.
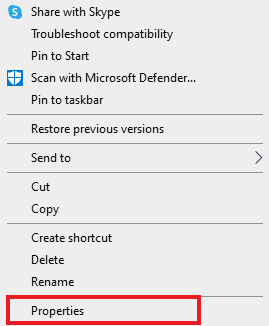
2. Перейти к Совместимость вкладка
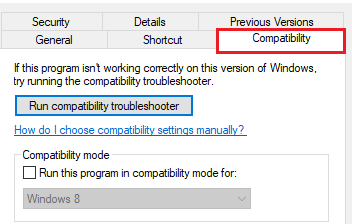
3. Вот, проверьте Запустите эту программу от имени администратора вариант.

4. Нажмите на Применить > ОК чтобы сохранить изменения.
5. Окончательно, запустить приложение Twitch.
Читайте также:Исправить приложение Twitch, не работающее на Android
Способ 3: переустановите приложение Twitch
Выполните шаги, перечисленные ниже, чтобы переустановить приложение Twitch, чтобы исправить приложение Twitch, не обнаруживающее проблему с игрой WOW и надстройками.
1. нажмите Ключ Windows, тип Приложение и функции и нажмите на Открытым.

2. Ищи дергаться и выберите его.
3. Затем нажмите на Удалить и подтвердите приглашение.

4. Следующий, перезагрузить компьютер.
5. Перейти к Страница загрузки Twitch и скачать дергатьсяприложение.
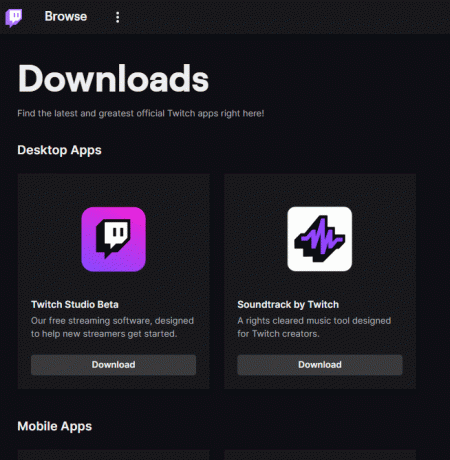
6. Дождитесь завершения загрузки и перейдите к Мои загрузки в Проводник.
7. Дважды щелкните на загруженфайл чтобы открыть его.
8. Теперь нажмите на Установить возможность начать процесс установки.

9. Следовать инструкции на экране для завершения процесса установки.
Читайте также:Исправить высокую задержку WOW, но с Интернетом все в порядке в Windows 10
Способ 4: переустановите World of Warcraft
Если переустановка Twitch не устранила проблему, когда приложение Twitch не обнаруживает игру WOW и надстройки, выполните указанные шаги, чтобы переустановить игру WOW.
1. Запустить Приложения и функции окно.

2. Теперь ищите Мир Warcraft в списке и нажмите на него. Затем выберите Удалить вариант.
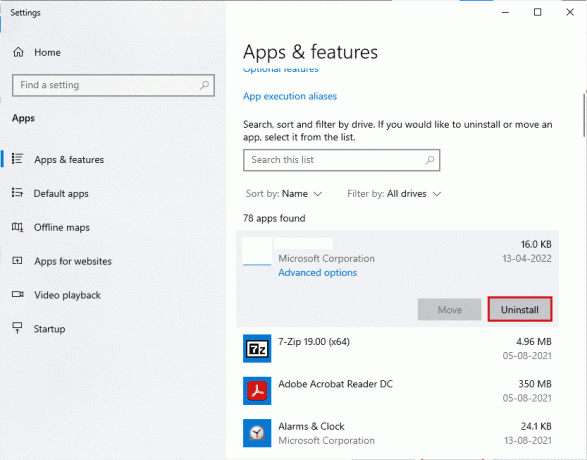
3. Если вам будет предложено, снова нажмите на Удалить.
4. Как только игра будет полностью удалена с вашего компьютера, нажмите и удерживайте Клавиши Windows + E вместе, чтобы открыть Проводник.
5. Затем посетите Официальный сайт Близзард скачивать Мир Warcraft для ПК с Windows.
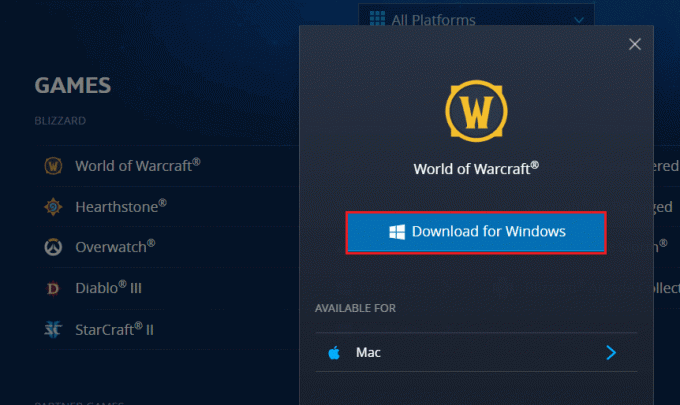
6. Затем нажмите на Скачать для Windows и подождите, пока игра установится на ваш компьютер.
7. Перейдите к Мои загрузки в проводнике и дважды щелкните по настраивать файл для запуска приложения.
8. Следовать инструкции на экране чтобы установить игру на ПК с Windows 10.
Рекомендуемые:
- Как автоматически пересылать текстовые сообщения на другой iPhone
- Исправление Twitch, не переходящего в полноэкранный режим в Windows 10
- Что такое процесс установки Twitch Minecraft?
- Исправление WoW требует вечности для запуска в Windows 10
В этой статье мы рассмотрели методы исправления Приложение Twitch не обнаруживает WOW игра и дополнения. Мы надеемся, что развеяли все ваши сомнения по этому поводу. Кроме того, дайте нам знать, что вы хотите узнать дальше.