Как отключить визуальный поиск в Microsoft Edge
Разное / / August 08, 2022
Майкрософт переключился с EdgeHTML движок рендеринга в Chromium для лучшей веб-совместимости и поддержки расширений. Начинал как один из лучших Альтернативы Google Chrome на рабочем столе браузер Edge теперь кажется раздутым из-за ненужных надстроек. Компания добавила помощника по покупкам, ленту новостей для игр и визуальный поиск. Последнее может сбивать с толку и раздражать. Если вы чувствуете то же самое, прочитайте, чтобы узнать, как отключить визуальный поиск в Microsoft Edge.
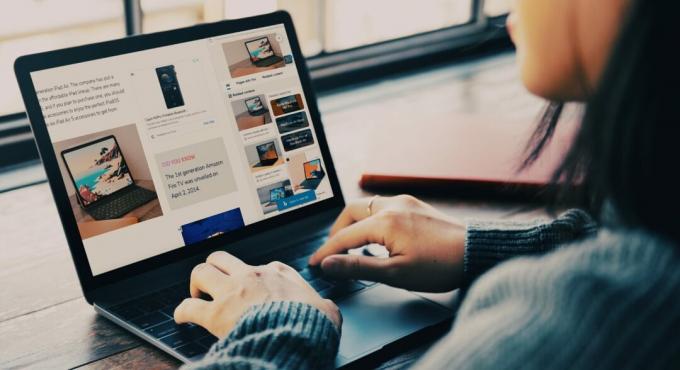
Визуальный поиск — это поиск изображений на базе Bing, и идея заключается в поиске в Интернете с использованием изображений (визуальных изображений). Когда вы имеете дело с несколькими изображениями в Microsoft Edge, функция визуального поиска может беспокоить вас при навигации по веб-странице. Разберемся, как его отключить.
Что такое визуальный поиск в Microsoft Edge

Визуальный поиск — это подход Microsoft Google Объектив поиск. Иногда вам может понадобиться искать запросы по изображениям, а не по тексту. Визуальный поиск может пригодиться, чтобы найти больше контекста об изображении, не выходя из текущего интерфейса. Вы можете нажать значок визуального поиска в правом верхнем углу изображения, чтобы найти более подробную информацию.
Вот основные функции визуального поиска.
- Извлечение текста из изображения.
- Решение для поиска изображений в Bing одним щелчком мыши.
- Проверьте исходный источник изображения
- Проверьте соответствующие изображения / продукты в Интернете.
Хотя интеграция визуального поиска Bing может быть полезной в определенных ситуациях, она может понравиться не всем. К счастью, Microsoft позволяет отключить его в Microsoft Edge.
Полностью отключить визуальный поиск
Есть два способа получить доступ к визуальному поиску в Microsoft Edge. Вы можете либо включить поиск изображений из контекстного меню, либо при наведении курсора на правый верхний угол изображения. Выполните следующие действия, чтобы отключить его.
Шаг 1: Открыв веб-страницу в Microsoft Edge, наведите курсор на правый верхний угол изображения.
Шаг 2: Выберите меню из трех точек рядом со значком визуального поиска.

Шаг 3: Нажмите на нее и откройте «Настройки» в боковом меню.

Шаг 4: Он должен открыть настройки визуального поиска в браузере Edge.
Шаг 5: Вы можете отключить визуальный поиск при наведении на изображение или в контекстном меню.

Рекомендуется отключить визуальный поиск при наведении на изображение, чтобы вы всегда могли получить к нему доступ из контекстного меню.
Вы также можете получить доступ к тому же меню визуального поиска из настроек Microsoft Edge. Выполните указанные ниже действия.
Шаг 1: Откройте Microsoft Edge и выберите меню из трех точек в правом верхнем углу.
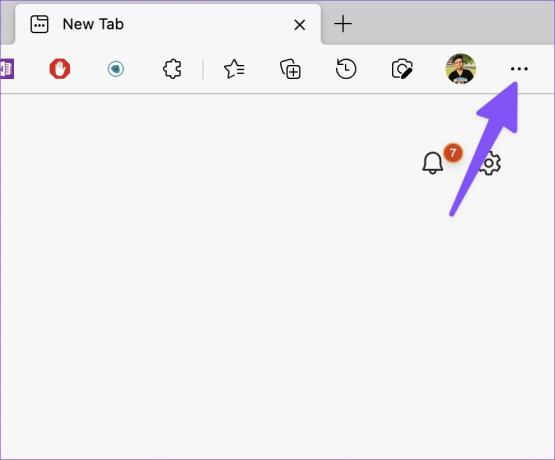
Шаг 2: Запустите настройки Microsoft Edge.

Шаг 3: Выберите «Внешний вид» на левой боковой панели.
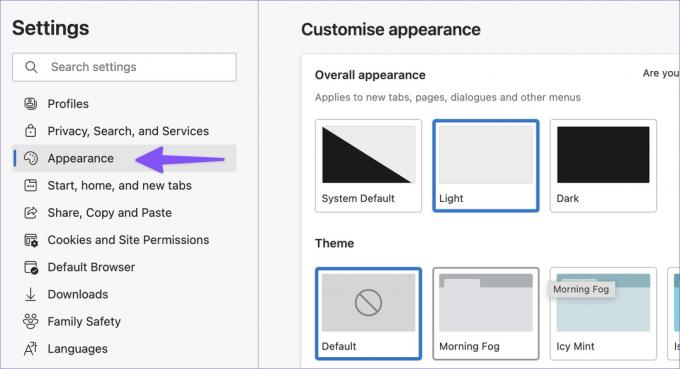
Шаг 4: Прокрутите до «Контекстные меню» и откройте «Визуальный поиск».
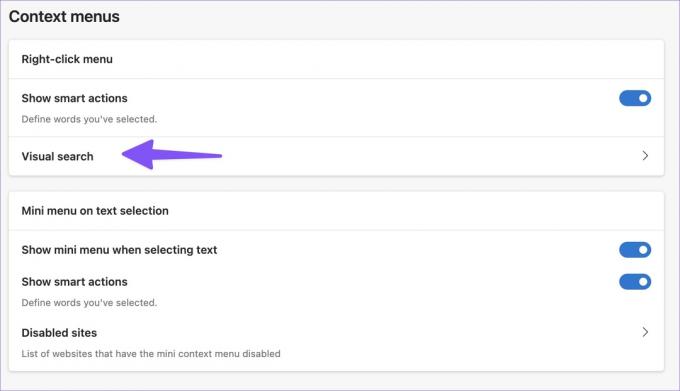
Шаг 5: Выключить функцию можно при наведении на изображение или в контекстном меню.

Отключить визуальный поиск для определенных веб-сайтов в Microsoft Edge
Визуальный поиск может быть полезен при совершении покупок на Amazon, eBay или Walmart на компьютере. Microsoft Edge позволяет отключить визуальный поиск для определенных веб-сайтов. Вот как это можно настроить.
Шаг 1: Откройте меню «Визуальный поиск» в настройках Microsoft Edge (см. шаги выше).
Шаг 2: Нажмите кнопку «Добавить», как показано на скриншоте ниже.

Шаг 3: Введите URL-адрес веб-сайта и нажмите кнопку «Добавить».

Повторите те же действия, чтобы отключить визуальный поиск на часто посещаемых веб-сайтах. Вам не нужно часто открывать настройки Microsoft Edge, чтобы отключить визуальный поиск на определенном веб-сайте.
Шаг 1: Открыв веб-сайт в Microsoft Edge, наведите курсор на любое изображение веб-сайта в правом верхнем углу.

Шаг 2: Щелкните меню из трех точек и выберите «Скрыть для этого сайта».

Попробуйте поиск картинок Google
Хотя поиск изображений Google не имеет такой гладкой интеграции, как визуальный поиск Bing в Microsoft Edge, вы можете использовать его для поиска информации об изображениях в Интернете. Вот что вам нужно сделать.
Шаг 1: Когда вы столкнетесь с интересным изображением в Microsoft Edge, щелкните его правой кнопкой мыши и выберите «Копировать ссылку на изображение» в контекстном меню.
Шаг 2: Посещать Поиск картинок Google в сети,
Шаг 3: Нажмите на значок камеры в строке поиска.

Шаг 4: Вставьте ссылку на изображение или импортируйте изображение и нажмите кнопку «Поиск по изображению».
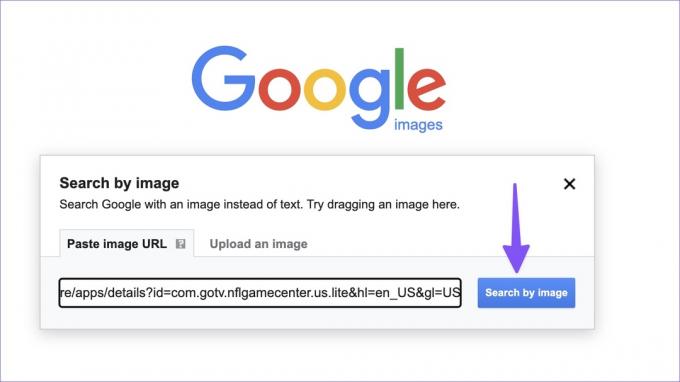
Шаг 5: Вы можете проверить всю информацию, связанную с изображением, в Интернете.
Откажитесь от визуального поиска в Microsoft Edge
Многие вряд ли сочтут визуальный поиск полезным в своей повседневной работе в Интернете. Иногда результаты могут быть неточными и еще больше запутать вас. Вместо этого вы можете отключить эту функцию и попробовать поиск изображений Google на рабочем столе.
Последнее обновление: 08 августа 2022 г.
Вышеупомянутая статья может содержать партнерские ссылки, которые помогают поддерживать Guiding Tech. Однако это не влияет на нашу редакционную честность. Содержание остается беспристрастным и аутентичным.

Написано
Ранее Парт работал в EOTO.tech, освещая технические новости. В настоящее время он работает фрилансером в Guiding Tech, пишет о сравнении приложений, учебных пособиях, советах и рекомендациях по программному обеспечению и подробно изучает платформы iOS, Android, macOS и Windows.



