Как зашифровать или защитить PDF-файл с помощью Adobe Acrobat DC
Разное / / August 08, 2022
Сохраняете ли вы PDF-файлы на свой ПК, загружаете их на диск или делитесь ими по электронной почте, они, скорее всего, содержать конфиденциальную информацию. Если вы беспокоитесь о том, что PDF-файл попадет в чужие руки, вы можете добавить к файлу дополнительный уровень защиты. Вы можете зашифровать содержимое PDF-файла с помощью пароля или сертификата.

Шифрование PDF-файла гарантирует, что только пользователи с соответствующим паролем смогут получить доступ к его содержимому. Adobe Acrobat DC предлагает как шифрование с помощью пароля, так и с помощью сертификатов. Как шифрование по паролю, так и по сертификату различаются, как описано ниже:
Что означает шифрование с помощью пароля в Adobe Acrobat
Шифрование паролем — один из наиболее распространенных способов защиты PDF-файла. Этот метод требует, чтобы владелец PDF-файла заблокировал PDF-файл и создал уникальный пароль. После того, как PDF-файл попадет к другим пользователям, им потребуется использовать пароль для разблокировки файла.
Хотя этот метод может показаться безопасным, он также имеет свои недостатки. Если вы не установите надежный пароль, люди могут легко угадать или взломать слабый пароль. Хакеры также могут использовать бесплатные программы восстановления пароля для доступа к PDF. Если вам необходимо использовать шифрование паролей, убедитесь, что вы установили надежный пароль и отправляете PDF-файл через защищенный сервер.
Включение шифрования паролей в Adobe Acrobat
Вот как включить шифрование пароля в Adobe Acrobat:
Шаг 1: На вашем ПК щелкните меню «Пуск» и выполните поиск Adobe Acrobat.

Шаг 2: Нажмите «Открыть», чтобы запустить приложение Adobe Acrobat из результатов.

Шаг 3: После запуска приложения перейдите на вкладку «Инструменты».

Шаг 4: Прокрутите страницу «Инструменты» до группы «Защита и стандартизация».

Шаг 5: Нажмите кнопку «Открыть» под «Защитить».

Шаг 6: Нажмите кнопку «Выбрать файл».

Шаг 7: Найдите файл PDF, для которого вы хотите включить шифрование пароля, и нажмите «Открыть».

Шаг 8: На ленте Adobe Acrobat щелкните раскрывающийся список рядом с дополнительными параметрами.

Шаг 9: В меню нажмите «Зашифровать с помощью пароля».
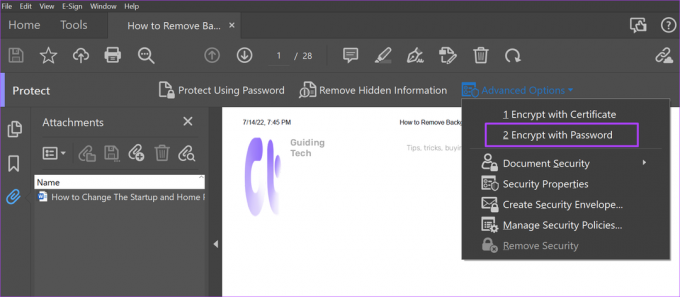
Шаг 10: Нажмите «Да» в диалоговом окне «Применение новых параметров безопасности», чтобы запустить параметры безопасности пароля.

Шаг 11: В группе «Открыть документ» установите флажок «Требовать пароль для открытия документа».
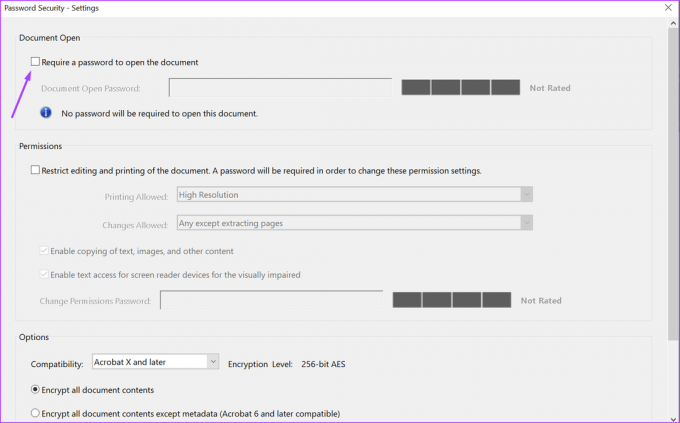
Шаг 12: В поле «Пароль для открытия документа» введите свой пароль. Убедитесь, что вы обращаете внимание на полосу надежности пароля.

Шаг 13: Прокрутите вниз до конца страницы «Настройки безопасности пароля» и нажмите «ОК», чтобы сохранить изменения.

Шаг 14: Введите новый пароль в диалоговое окно и нажмите OK, чтобы подтвердить его.
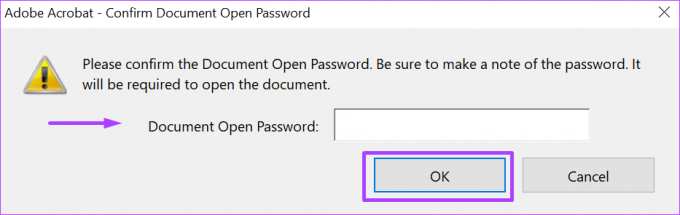
Что означает шифрование с помощью сертификата в Adobe Acrobat
Шифрование сертификата — это второй вариант защиты в Adobe Acrobat. Благодаря шифрованию сертификата сертификат создается в формате PDF и создает открытый и закрытый ключи. Вы можете раскрыть открытый ключ другим пользователям для шифрования вашей информации. Вы не должны раскрывать закрытый ключ, так как он будет использоваться для расшифровки информации. Только предполагаемый получатель с открытым ключом получит доступ к содержимому файла.
Хотя шифрование сертификатов более безопасно, чем шифрование паролей, оно использует систему инфраструктуры открытых ключей (PKI). Для этой системы требуется каталог управления сертификатами и цифровой идентификатор, которых у среднего пользователя может не быть.
Включение шифрования сертификата в Adobe Acrobat
Вот как включить шифрование паролей в Adobe Acrobat:
Шаг 1: На вашем ПК щелкните меню «Пуск» и выполните поиск Adobe Acrobat.

Шаг 2: Нажмите «Открыть», чтобы запустить приложение Adobe Acrobat из результатов.

Шаг 3: После запуска приложения перейдите на вкладку «Инструменты».

Шаг 4: Прокрутите страницу «Инструменты» до группы «Защита и стандартизация».

Шаг 5: Нажмите кнопку «Открыть» под «Защитить».

Шаг 6: Нажмите кнопку «Выбрать файл».

Шаг 7: Найдите файл PDF, для которого вы хотите включить шифрование пароля, и нажмите «Открыть».

Шаг 8: На ленте Adobe Acrobat щелкните раскрывающийся список рядом с дополнительными параметрами.

Шаг 9: В меню нажмите «Зашифровать с помощью сертификата».
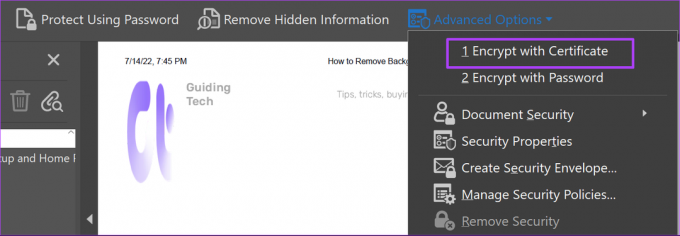
Шаг 10: На странице «Параметры безопасности сертификата» выберите между сохранением параметров в виде политики или удалением их после применения.

Шаг 11: Прокрутите страницу вниз и нажмите кнопку «Далее».

Шаг 12: Нажмите на цифровое удостоверение, которое вы хотите использовать для шифрования PDF, и нажмите OK.

Шаг 13: Чтобы выбрать предполагаемых получателей файла, нажмите «Поиск».
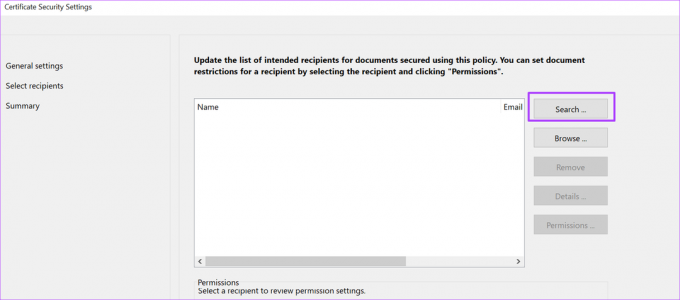
Шаг 14: Укажите имя и адрес электронной почты получателей и нажмите «Поиск».
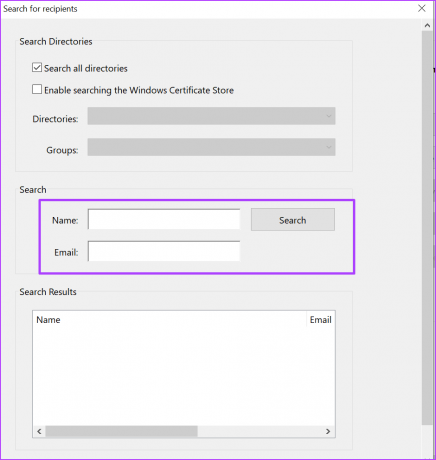
Убедитесь, что вы указали свое имя и адрес электронной почты в списке предполагаемых получателей, чтобы у вас также был доступ в будущем.
Шаг 15: Нажмите «Далее», чтобы просмотреть все варианты.

Шаг 16: Нажмите Готово, чтобы сохранить изменения.
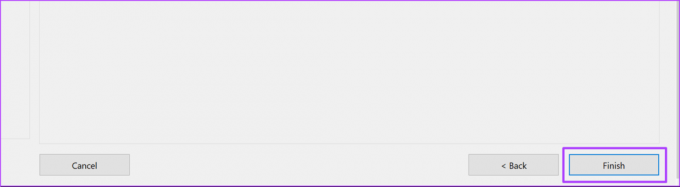
Проверка цифровых подписей с помощью Adobe Acrobat
Используя шифрование сертификата, цифровая идентификация предполагаемого получателя PDF должна быть проверена, прежде чем он сможет открыть файл. Вы можете сделать то же самое для цифровые подписи в Adobe Acrobat. Проверяя цифровые подписи, вы можете подтвердить подлинность документов.
Последнее обновление: 08 августа 2022 г.
Вышеупомянутая статья может содержать партнерские ссылки, которые помогают поддерживать Guiding Tech. Однако это не влияет на нашу редакционную честность. Содержание остается беспристрастным и аутентичным.



