Как изменить или удалить изображение учетной записи пользователя в Windows 11
Разное / / August 09, 2022
Windows по умолчанию назначает общий образ каждой учетной записи пользователя. Однако, как и большинство вещей в Windows 11, вы можете изменить изображение своей учетной записи с помощью фотографии по вашему выбору.
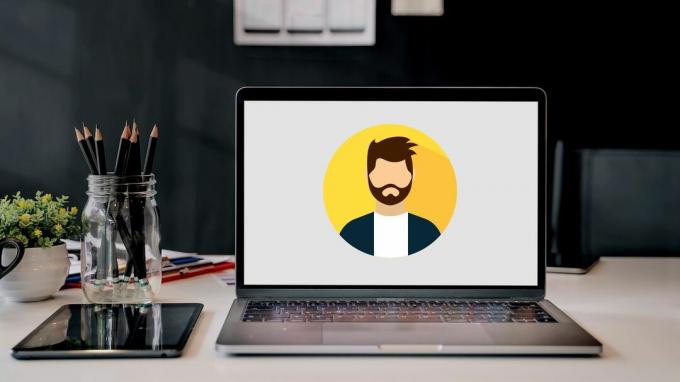
Изображение вашей учетной записи пользователя — это фотография, которая появляется в таких местах, как экран входа в систему и Приложение настроек. В этом посте мы проведем вас через шаги, связанные с изменением и удалением изображения вашей учетной записи пользователя в Windows 11. Итак, начнем.
Как изменить изображение учетной записи пользователя
Вы можете использовать приложение «Настройки», чтобы быстро изменить изображение своей учетной записи пользователя в Windows 11. Этот метод работает для всех пользователей, независимо от типа учетной записи.
Выполните следующие действия, чтобы изменить изображение учетной записи пользователя в Windows 11.
Шаг 1: Щелкните меню «Пуск», чтобы открыть его, и щелкните значок в виде шестеренки, чтобы запустить приложение «Настройки».

Шаг 2: С помощью левой панели перейдите на вкладку «Учетные записи».
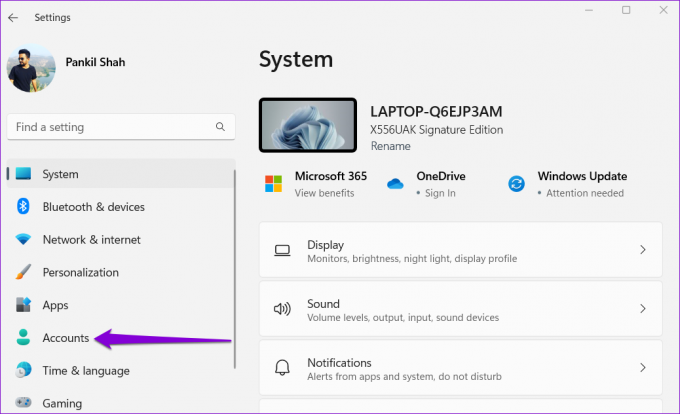
Шаг 3: В разделе «Настройки учетной записи» нажмите «Ваша информация».

Шаг 4: В разделе «Настройте фотографию» нажмите «Обзор файлов».
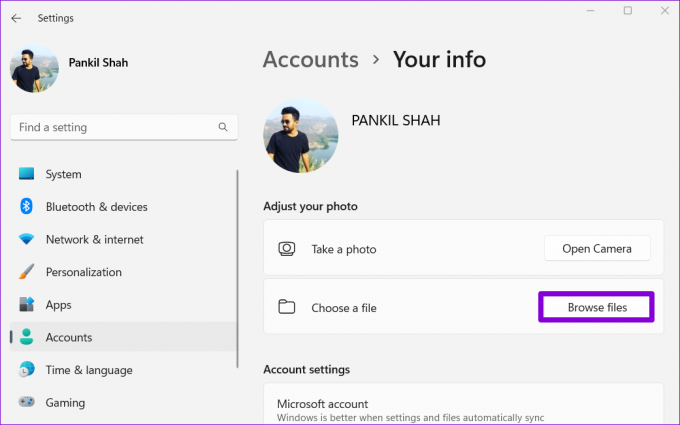
Шаг 5: Найдите изображение, которое вы хотите использовать в качестве изображения своей учетной записи, и нажмите «Выбрать изображение».

Windows автоматически изменит размер и обрежет выбранное вами изображение. Однако вам придется обрезать или изменить размер изображения вручную, если вы не получите желаемого результата.
В качестве альтернативы, если ваш Компьютер с Windows имеет камеру прикрепленный файл, вы также можете сфотографировать себя и использовать его в качестве изображения своей учетной записи. Нажмите кнопку «Открыть камеру» в разделе «Настроить фотографию». Это откроет приложение камеры Windows 11.

Сделайте снимок с помощью приложения камеры и нажмите «Готово», чтобы сохранить изменения.
После того, как вы выполните вышеуказанные шаги, изображение вашей новой учетной записи появится в приложении «Настройки». Стартовое менюи экран входа. Кроме того, если вы вошли в Windows с помощью своей учетной записи Microsoft, изменение также отразится на всех используемых вами службах Microsoft.
Как изменить изображение учетной записи пользователя для учетных записей Microsoft
Когда вы входите в систему с помощью Учетная запись Майкрософт в Windows, он автоматически загружает и отображает изображение, связанное с вашей учетной записью. Изменение изображения вашей учетной записи Microsoft из Интернета также меняет изображение вашей учетной записи пользователя Windows 11.
Чтобы изменить изображение своей учетной записи Microsoft в Windows 11, выполните следующие действия:
Шаг 1: Откройте предпочитаемый веб-браузер и перейдите на страницу учетной записи Microsoft.
Посетите учетную запись Microsoft в Интернете
Шаг 2: Войдите в свою учетную запись Microsoft, если вы еще этого не сделали.

Шаг 3: Перейдите на вкладку «Ваша информация» и нажмите кнопку «Изменить фото».

Шаг 4: Нажмите «Добавить фото» и загрузите новое фото со своего ПК.

Шаг 5: Отредактируйте фотографию, переместив или изменив размер круга, и нажмите «Сохранить».
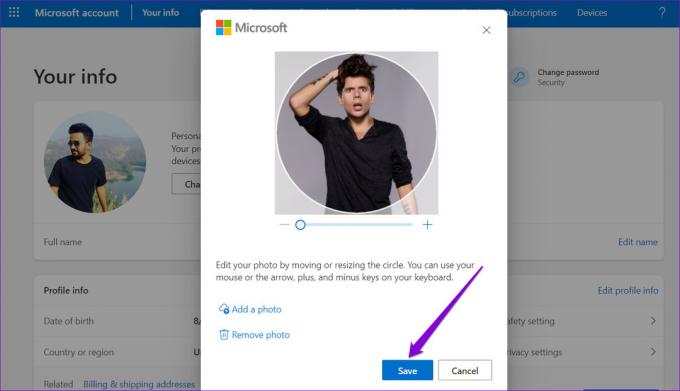
Windows обновит фотографию вашей учетной записи Microsoft. Хотя может пройти некоторое время, прежде чем изменение изображения учетной записи отразится на вашем устройстве.
Как удалить или удалить изображение учетной записи пользователя
Хотя вы можете изменить изображение учетной записи пользователя через приложение «Настройки», вы не найдете возможности удалить или удалить изображение учетной записи. Тем не менее, это все еще возможно сделать.
Удалить изображение учетной записи пользователя
Если вы не хотите иметь фотографию профиля, вы можете заменить ее значком профиля по умолчанию. Вот как.
Шаг 1: Щелкните значок поиска на панели задач или нажмите клавишу Windows + S, чтобы открыть меню поиска. Тип информация о вашей учетной записи в поле и нажмите Enter.
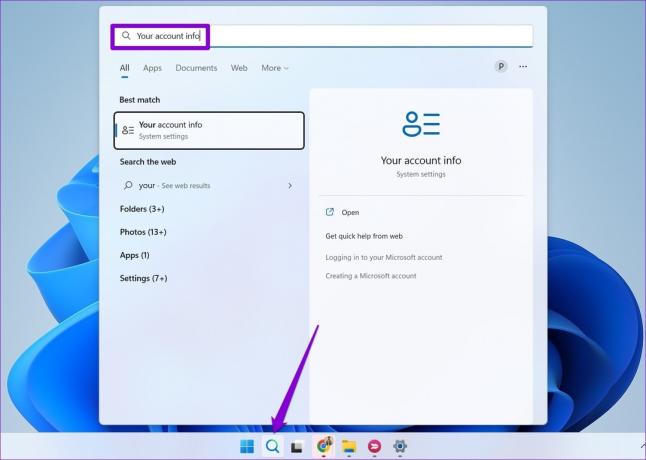
Шаг 2: Нажмите «Обзор файлов».
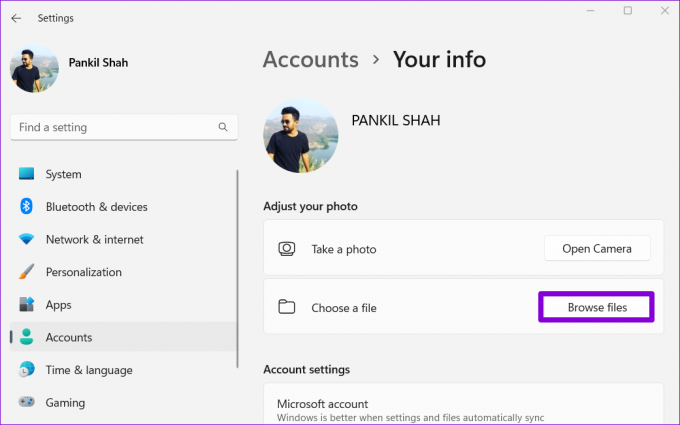
Шаг 3: В появившемся диалоговом окне «Открыть» перейдите к следующей папке.
C:\ProgramData\Microsoft\Изображения учетной записи пользователя
Шаг 4: Выберите user.png или user-192.png и нажмите Выбрать изображение.
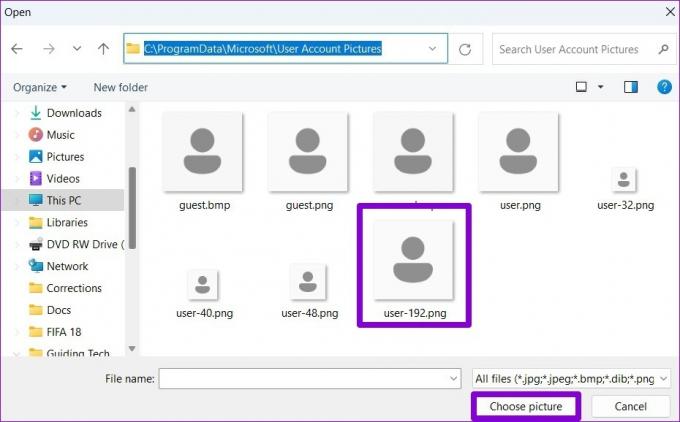
Это заменит вашу фотографию профиля пользователя на фотографию по умолчанию. Обратите внимание: если вы вошли в свою учетную запись Microsoft, изменение также отразится на всех службах Microsoft, связанных с вашей учетной записью.
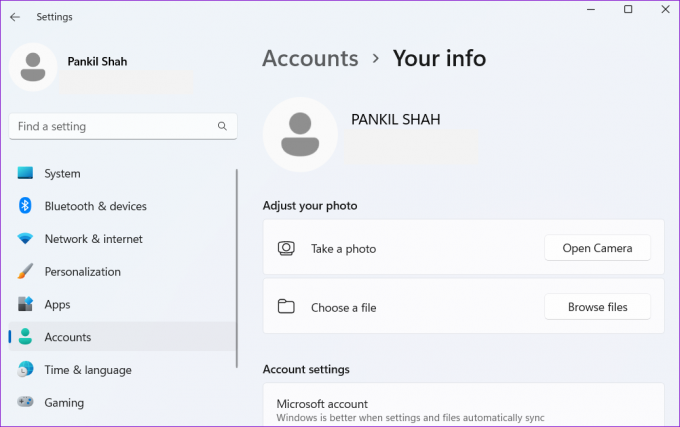
Удалить изображение учетной записи пользователя
Windows сохраняет все изображения вашей учетной записи в папке «Изображения учетной записи». Однако, если вы больше не хотите использовать эти изображения, вот как вы можете их удалить.
Шаг 1: Нажмите клавишу Windows + E, чтобы открыть проводник.
Шаг 2: Вставьте следующий путь в адресную строку вверху и нажмите Enter, чтобы перейти к папке «Изображения учетной записи». Убедитесь, что вы заменили ваше имя по следующему пути с именем вашей учетной записи.
C:\Users\вашеимя\AppData\Roaming\Microsoft\Windows\AccountPictures
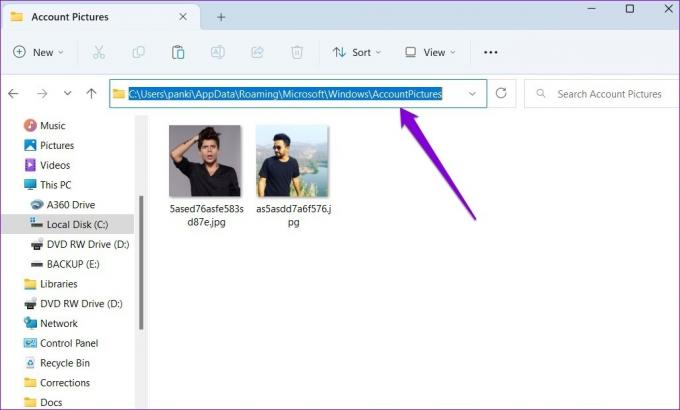
Шаг 3: В папке «Изображения учетной записи» вы увидите все изображения, которые вы использовали в качестве изображения своей учетной записи. Выберите изображения, которые хотите удалить, и щелкните значок корзины вверху.

Каждое изображение рассказывает историю
Как мы только что видели, изменить изображение учетной записи пользователя в Windows 11 относительно просто, независимо от типа вашей учетной записи. Вы можете удалить его, если не хотите иметь изображение учетной записи.
Последнее обновление: 08 августа 2022 г.
Вышеупомянутая статья может содержать партнерские ссылки, которые помогают поддерживать Guiding Tech. Однако это не влияет на нашу редакционную честность. Содержание остается беспристрастным и аутентичным.

Написано
Панкил по профессии инженер-строитель, который начал свой путь в качестве писателя в EOTO.tech. Недавно он присоединился к Guiding Tech в качестве внештатного автора, чтобы освещать инструкции, пояснения, руководства по покупке, советы и рекомендации для Android, iOS, Windows и Интернета.



