6 лучших способов безопасного извлечения USB-накопителя в Windows 11
Разное / / August 10, 2022
Хорошей практикой является безопасное извлечение USB-накопителя перед его отключением от компьютера с Windows 11. Таким образом, вы можете гарантировать, что в фоновом режиме не выполняются операции записи в кэш, и снизить риск потери данных.

В этом посте будут показаны различные способы безопасно извлечь USB-накопитель в Windows 11, начиная с самых простых и заканчивая чуть более сложными. Кроме того, оставайтесь до конца, если вас интересует бонусный совет.
1. Извлечение USB-накопителя из системного трея
Самый быстрый способ извлечь USB-накопитель в Windows 11 — через системный трей, правый нижний раздел панели задач. Вы можете использовать следующий метод, если вы спешите.
Шаг 1: Нажмите кнопку Показать скрытые значки (стрелка вверх) на панели задач.

Шаг 2: Найдите значок USB на панели задач. Щелкните его правой кнопкой мыши и выберите параметр «Извлечь [имя диска]».

А уведомление появится заявив, что безопасно удалить оборудование. После этого вы можете отключить USB-накопитель от вашего ПК.

2. Извлечь USB-накопитель из проводника
Проводник Windows 11 отображает все USB-накопители, подключенные к вашей системе, в разделе «Устройства и накопители». Вы также можете извлечь USB-накопитель оттуда, если хотите.
Шаг 1: Щелкните правой кнопкой мыши значок «Пуск» и выберите «Проводник» из списка.

Шаг 2: Используйте левую панель, чтобы перейти к этому компьютеру и найти диск, который вы хотите удалить, в разделе «Устройства и диски». Затем щелкните правой кнопкой мыши диск и выберите «Извлечь».

После того, как вы увидите уведомление «Безопасное извлечение оборудования», отключите USB-накопитель.
3. Извлечение USB-накопителя с помощью приложения «Настройки»
Вы можете просматривать и управлять всеми аппаратными устройствами, подключенными к вашей системе, посетив раздел «Устройства» в приложении «Настройки». Это также позволяет безопасно извлекать USB-накопитель из вашего ПК.
Шаг 1: Откройте меню «Пуск» и щелкните значок в виде шестеренки, чтобы запустить приложение «Настройки».

Шаг 2: На вкладке «Bluetooth и устройства» нажмите «Устройства».

Шаг 3: Найдите свой USB-накопитель в списке. Щелкните значок меню из трех точек рядом с ним и выберите Удалить устройство.

Шаг 4: Выберите Да для подтверждения.

После того, как вы выполните вышеуказанные шаги, ваш диск должен исчезнуть из списка. После этого вы можете отключить его от вашего ПК.
4. Извлечение USB-накопителя с помощью управления дисками
В Windows 11 вы можете использовать инструмент «Управление дисками» для управления разделами, форматировать диски, назначать буквы дисков и многое другое. Кроме того, он также позволяет безопасно извлекать USB-накопитель из вашего ПК.
Шаг 1: Нажмите клавишу Windows + R, чтобы открыть диалоговое окно «Выполнить». Тип diskmgmt.msc в поле Открыть и нажмите Enter.

Шаг 2: Вы увидите все свои диски в нижней половине окна. Щелкните правой кнопкой мыши диск, который хотите удалить, и выберите «Извлечь».

5. Извлечение USB-накопителя с помощью Windows PowerShell
Windows PowerShell — это программа, позволяющая взаимодействовать с операционной системой через интерфейс командной строки. Он предназначен для опытных пользователей автоматизировать задачи в Windows, и вы можете использовать его для безопасного извлечения USB-накопителя. Вот как.
Шаг 1: Откройте меню поиска Windows, введите Windows PowerShell и нажмите «Запуск от имени администратора».

Шаг 2: Выполните следующие команды, чтобы просмотреть список дисков, подключенных к вашему ПК:
часть диска. список томов
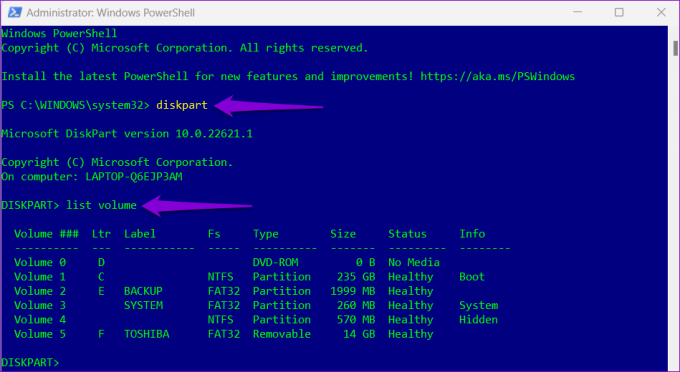
Запишите номер вашего диска из первого столбца.
Шаг 3: Введите следующую команду, чтобы выбрать USB-накопитель:
выберите том N
Замените N в приведенной выше команде на номер тома, указанный на предыдущем шаге.

Шаг 4: Введите в окне следующую команду и нажмите Enter, чтобы извлечь USB-накопитель:
удалить все спешиться
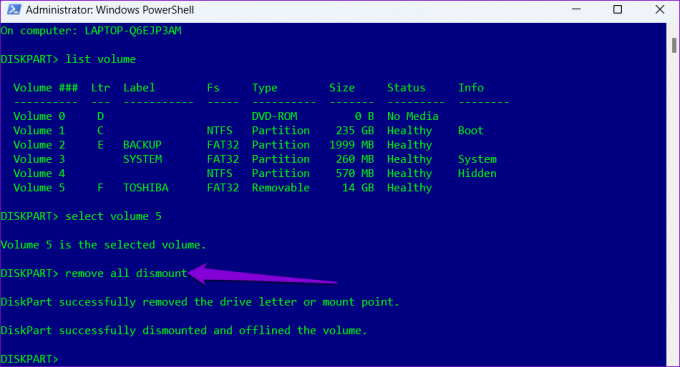
6. Используйте утилиту безопасного извлечения оборудования
Помимо вышеперечисленных методов, в Windows 11 есть специальный инструмент для безопасного извлечения оборудования из вашего компьютера. Вот как вы можете получить к нему доступ.
Шаг 1: Нажмите клавишу Windows + R, чтобы открыть диалоговое окно «Выполнить». Введите следующую команду в поле «Открыть» и нажмите Enter.
RunDll32.exe shell32.dll, Control_RunDLL hotplug.dll

Шаг 2: Выберите USB-накопитель, который хотите отключить, и нажмите кнопку «Стоп».

Шаг 3: Нажмите OK для подтверждения.
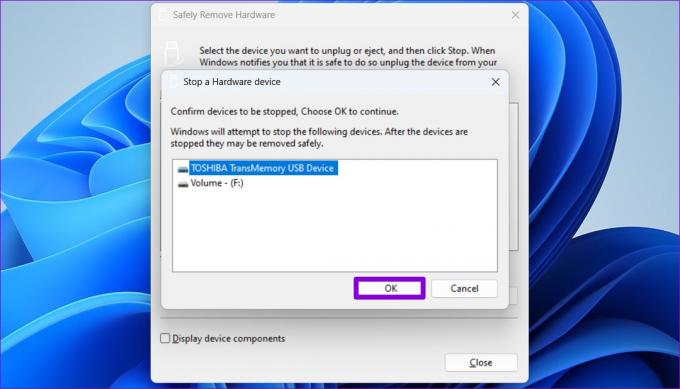
После этого можно смело отключать USB-накопитель от системы.
Дополнительный совет: настройте политику удаления устройств для безопасного отключения диска без извлечения
Когда вы часто подключаете USB-накопители к компьютеру, извлечение дисков может стать утомительным. К счастью, Windows позволяет вам настроить политику удаления устройства для флэш-накопителя, чтобы вы могли безопасно отключить его, не извлекая его предварительно. Вот как это можно настроить.
Шаг 1: Щелкните значок поиска на панели задач, введите Диспетчер устройстви нажмите Enter.

Шаг 2: Разверните Диски, щелкните правой кнопкой мыши USB-накопитель и выберите Свойства.

Шаг 3: В окне «Свойства устройства» перейдите на вкладку «Политики» и выберите «Быстрое удаление». Затем нажмите ОК.

Вам нужно будет перезагрузить компьютер, чтобы применить изменения в политике. После этого вы можете напрямую отключить флэш-накопитель, когда операция записи не выполняется. Обратите внимание, что вам нужно настроить политику удаления устройств для каждого USB-накопителя отдельно.
Держите его в целости и сохранности
В Windows 11 существует множество способов безопасного извлечения USB-накопителя. Вместо того, чтобы выдергивать USB-накопитель, его безопасное извлечение гарантирует безопасность данных. Кроме того, вы можете настроить политику удаления устройства для своего диска, если хотите отключить его напрямую.
Последнее обновление: 10 августа 2022 г.
Вышеупомянутая статья может содержать партнерские ссылки, которые помогают поддерживать Guiding Tech. Однако это не влияет на нашу редакционную честность. Содержание остается беспристрастным и аутентичным.

Написано
Панкил по профессии инженер-строитель, который начал свой путь в качестве писателя в EOTO.tech. Недавно он присоединился к Guiding Tech в качестве внештатного автора, чтобы освещать инструкции, пояснения, руководства по покупке, советы и рекомендации для Android, iOS, Windows и Интернета.



