Как управлять и совместно использовать файлы и доступ к папкам в Microsoft OneDrive
Разное / / August 12, 2022
Как и iCloud и Google Drive, OneDrive от Microsoft — отличная облачная платформа для хранения ваших данных. OneDrive можно использовать и управлять с разных устройств, таких как Android, iPhone, Mac или ПК с Windows. Если у тебя есть телефон самсунг галакси, вы можете использовать OneDrive и Dropbox, так как они предустановлены.

Если вы планируете использовать службы облачного хранилища OneDrive для хранения своих данных, полезно знать, как управлять доступом ко всем вашим данным. В этом посте мы рассмотрим шаги по управлению и совместному использованию файлов и доступа к папкам в OneDrive.
Что такое облачное хранилище OneDrive?
OneDrive — это платформа облачного хранилища Microsoft, которую Windows интегрирует по умолчанию, и вы можете легко установить приложение на Mac. По умолчанию вы получаете бесплатно 5 ГБ облачного хранилища в OneDrive. Вы можете выбрать больше места для хранения, обновив до Подписка на Microsoft 365 это дает вам возможность увеличить объем хранилища до 1 ТБ или более. Вы можете создавать резервные копии файлов, таких как фотографии, видео, документы и многое другое, в OneDrive.
Как предоставить общий доступ к файлам и папкам в OneDrive
Как и на других платформах облачного хранения, вы можете напрямую загружать свои файлы или создавать отдельные папки для хранения своих данных. Вы также можете хранить конфиденциальные документы и другие важные данные в Личное хранилище в OneDrive. После сохранения ваших данных вы можете поделиться доступом к файлам и папкам со своими контактами. Позвольте нам показать вам процесс, чтобы сделать то же самое.
Шаг 1: Откройте браузер на ПК с Windows или Mac и перейдите кnedrive.com.
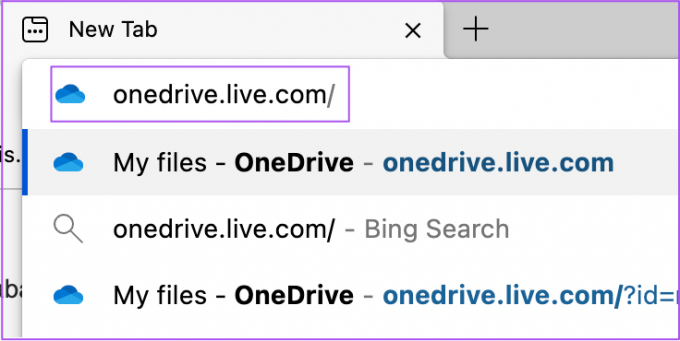
Шаг 2: Войдите в свою учетную запись Microsoft, чтобы получить доступ к OneDrive.
Шаг 3: После того, как ваша учетная запись OneDrive загрузится на экран, наведите указатель мыши на файл или папку и щелкните значок белого круга, чтобы выбрать его.
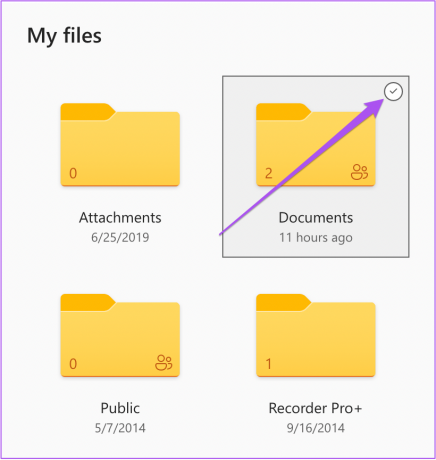
Шаг 4: Выбрав файл или папку, нажмите «Поделиться» в правой части верхней строки меню в OneDrive.

Вы получите два варианта поделиться своим файлом или папкой.
Первый вариант — ввести адрес электронной почты вашего контакта, ввести сообщение, если хотите, и нажать «Отправить».
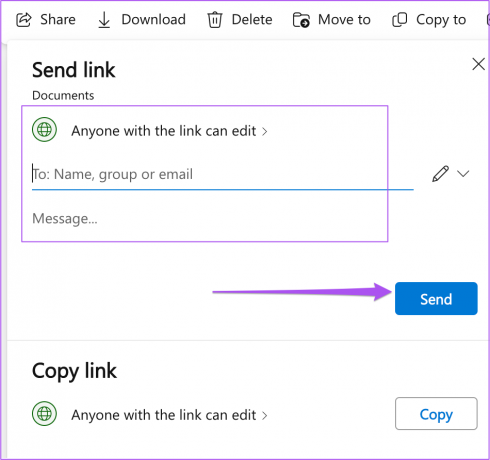
Второй вариант — скопировать и поделиться отдельной ссылкой на файл или папку OneDrive с вашим контактом.
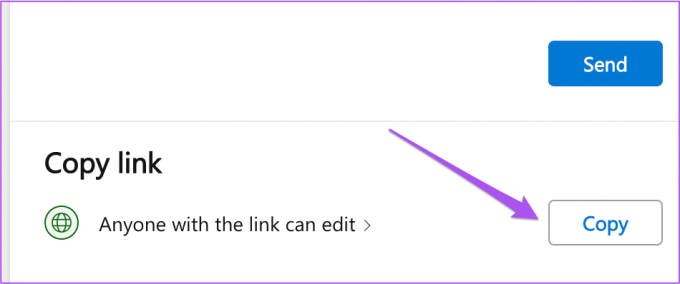
Как защитить паролем файлы и папки в OneDrive
Предоставляя доступ к своим файлам или папкам в OneDrive, вы также можете создать для них пароль. Это предотвратит нежелательный доступ и обмен вашим контентом. Вы можете установить пароль и поделиться им со своими контактами. Вот как.
Шаг 1: Выберите файл или папку, которые вы хотите защитить паролем и поделиться ими.
Шаг 2: Щелкните параметр «Поделиться» в правой части верхней строки меню.

Шаг 3: Щелкните значок карандаша справа, чтобы получить доступ к параметрам редактирования.

Шаг 4: Выберите Настройки ссылки из списка параметров.
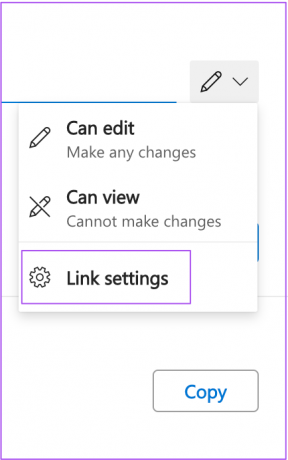
Вы также можете выбрать, будет ли файл доступен для просмотра или загрузки.
Шаг 5: В опции «Установить пароль» внизу введите свой пароль, чтобы защитить файл или папку.
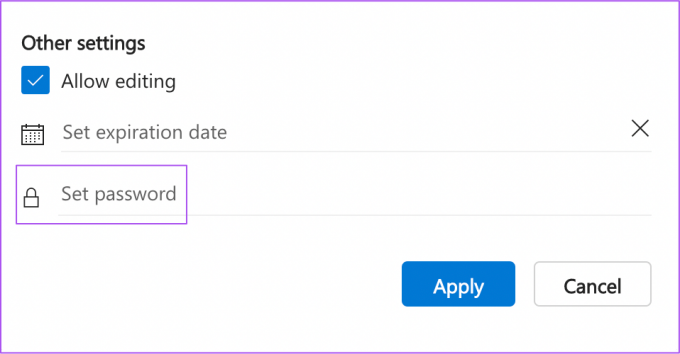
Вы также получите представление о надежности пароля.

Шаг 6: Нажмите «Применить».
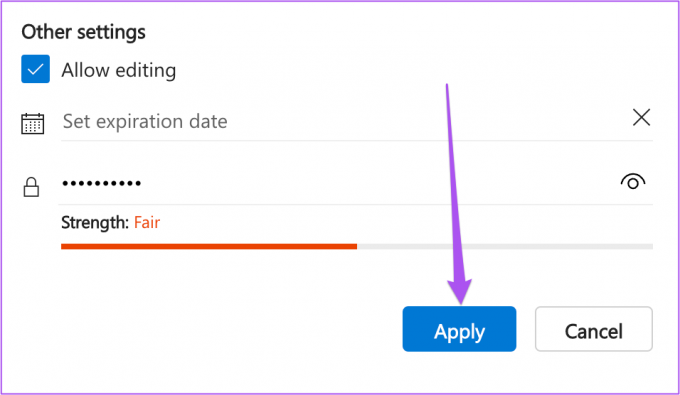
Как управлять доступом к файлам и папкам в OneDrive
После того как вы поделились файлами или папкой со своими контактами, вы всегда можете управлять доступом к своим данным в любое время в OneDrive. Вот как это сделать с вашего Mac или ПК с Windows.
Шаг 1: Откройте домашнюю страницу своей учетной записи OneDrive на Mac или Windows.
Шаг 2: Нажмите «Общие» в меню слева.

Шаг 3: Нажмите на опцию «Доступно для вас» под строкой меню.

Шаг 4: Нажмите, чтобы выбрать папку, которой вы поделились.

Шаг 5: После выбора папки нажмите «Информация» в правом верхнем углу.
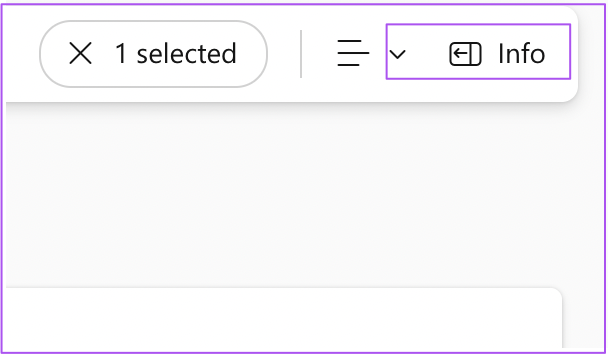
Шаг 6: Нажмите «Управление доступом».

Теперь вы можете управлять доступом к папке с вашими контактами.
Вы можете щелкнуть раскрывающееся меню ниже, чтобы открыть дополнительные параметры, если вы скопировали ссылку и поделились ею.

Если вы предоставили общий доступ к папке, введя адрес электронной почты, щелкните раскрывающееся меню под своим контактным адресом электронной почты и измените настройки доступа по своему выбору.

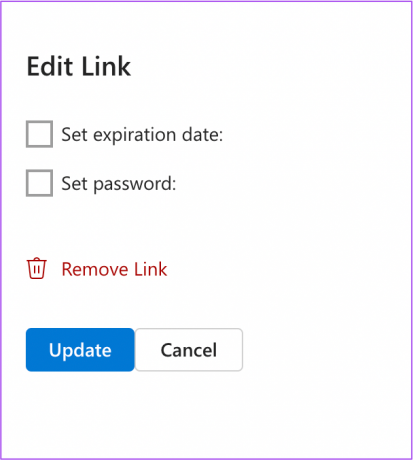
Один диск, чтобы поделиться ими всеми
OneDrive от Microsoft может облегчить вашу жизнь, если вы потратите время на то, чтобы узнать немного больше о том, кто может получить доступ к вашим файлам и папкам. Кроме того, становится удобно обмениваться файлами, фотографиями и видео с телефона, компьютера или Интернета. Однако, если ваши контакты не могут загрузить какие-либо общие файлы, прочитайте наше руководство по fисправления, когда вы не можете загружать файлы из OneDrive.
Последнее обновление: 12 августа 2022 г.
Вышеупомянутая статья может содержать партнерские ссылки, которые помогают поддерживать Guiding Tech. Однако это не влияет на нашу редакционную честность. Содержание остается беспристрастным и аутентичным.


