Исправить задержку ввода с клавиатуры в Windows 10
Разное / / November 28, 2021
Windows 10, несомненно, лучшая операционная система для вашего ПК. Однако вы можете столкнуться с некоторыми техническими проблемами, такими как задержка ввода с клавиатуры или иногда застревание клавиш. Возможно, вы заметили, что ваша клавиатура откликается медленно, то есть, когда вы вводите что-то на клавиатуре, отображение на экране занимает целую вечность. Задержка ввода с клавиатуры может расстраивать, особенно когда вы пишете школьное задание или составляете важное рабочее электронное письмо. Вам не о чем беспокоиться! Мы составили это небольшое руководство, в котором объясняются возможные причины задержки клавиатуры и методы, которые вы можете использовать для устранения задержки ввода с клавиатуры в системах Windows 10.
Что вызывает задержку ввода с клавиатуры в Windows 10?
Некоторые из причин задержки ввода с клавиатуры в вашей системе Windows 10:
- Если вы используете устаревший драйвер клавиатуры, вы можете столкнуться с медленным откликом клавиатуры при наборе текста.
- Если вы используете беспроводную клавиатуру, вы можете чаще сталкиваться с задержкой ввода с клавиатуры. Это потому, что:
- В клавиатуре недостаточно батареи для нормальной работы.
- Клавиатура не может захватывать и обмениваться данными через беспроводные сигналы.
- Неправильные настройки клавиатуры могут вызвать медленный отклик клавиатуры в Windows 10.
- Иногда вы можете столкнуться с медленным откликом клавиатуры, если в вашей системе высокая загрузка ЦП.

СОДЕРЖАНИЕ
- Как исправить задержку ввода с клавиатуры в Windows 10
- Метод 1: перезагрузите компьютер
- Метод 2: используйте экранную клавиатуру
- Метод 3. Отключите фильтры.
- Метод 4: увеличьте скорость повтора клавиатуры
- Метод 5: Запустите средство устранения неполадок оборудования и устройств
- Метод 6. Обновите или переустановите драйвер клавиатуры.
- Метод 7: выполнить сканирование DISM
- Метод 8: выполните чистую загрузку системы
- Метод 9: исправить задержку ввода с беспроводной клавиатуры
Как исправить задержку ввода с клавиатуры в Windows 10
Ниже перечислены методы, которые вы можете реализовать для устранения задержек компьютера при наборе текста.
Метод 1: перезагрузите компьютер
Иногда, перезапуск ваш компьютер может помочь вам исправить мелкие технические проблемы в вашей системе, включая медленный отклик клавиатуры. Поэтому первое, что вам следует сделать, это перезагрузить компьютер следующим образом:
1. нажмите Клавиша Windows на клавиатуре, чтобы открыть Стартовое меню.
2. Нажмите на Власть, и выберите Рестарт.
Метод 2: используйте экранную клавиатуру
Вы можете использовать экранную клавиатуру, чтобы временно исправить задержку ввода с клавиатуры на компьютерах с Windows 10. Выполните следующие действия, чтобы включить экранную клавиатуру:
1. Запустить Windows Настройки нажав Клавиши Windows + I вместе на клавиатуре.
2. Нажать на Простота доступа вариант, как показано.
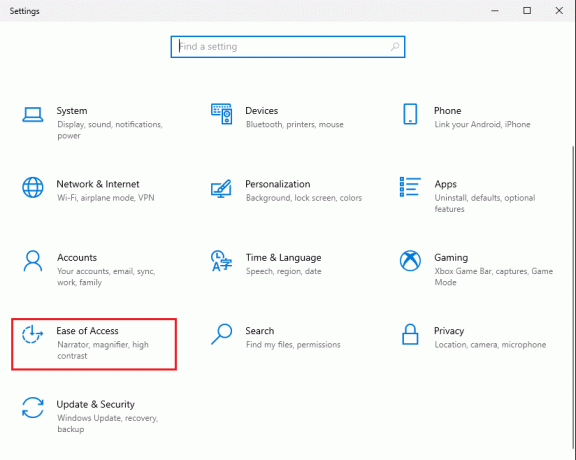
3. Под Раздел взаимодействия на левой панели нажмите Клавиатура.
4. Здесь, включить переключатель для параметра под названием Используйте экранную клавиатуру, как изображено.

Наконец, на вашем экране появится виртуальная клавиатура, которую вы пока можете использовать.
Чтобы получить более постоянное решение, ознакомьтесь со следующими методами устранения неполадок, чтобы изменить настройки клавиатуры и устранить задержку клавиатуры в Windows 10.
Читайте также:Отставание указателя мыши в Windows 10 [решено]
Метод 3. Отключите фильтры.
В Windows 10 есть встроенная функция специальных возможностей клавиш фильтра, которая помогает пользователям с ограниченными физическими возможностями печатать с клавиатуры. Но в вашем случае это может вызывать задержку ввода с клавиатуры. Поэтому, чтобы исправить медленный отклик клавиатуры, выполните следующие действия, чтобы отключить клавиши фильтра.
1. Запуск Настройки и перейдите к Простота доступа вариант, как описано в предыдущем методе.

2. Под Раздел взаимодействия на левой панели нажмите Клавиатура.
3. Выключить вариант под Используйте клавиши фильтра, как показано ниже.
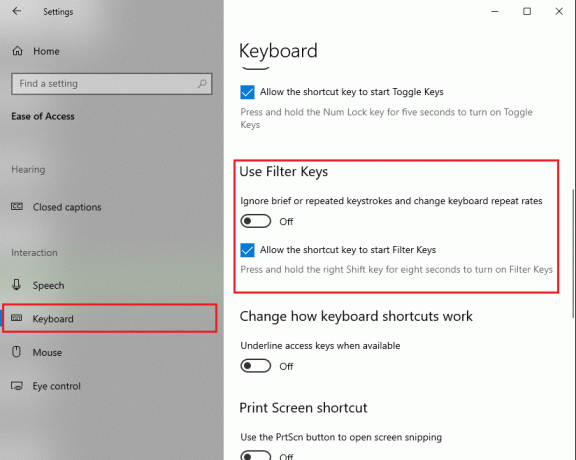
Клавиатура теперь будет игнорировать короткие или повторяющиеся нажатия клавиш и изменять частоту повтора клавиатуры.
Метод 4: увеличьте скорость повтора клавиатуры
Если вы установили низкую частоту повторения клавиатуры в настройках клавиатуры, вы можете столкнуться с медленным откликом клавиатуры. В этом методе мы увеличим частоту повторения клавиатуры, чтобы исправить отставание клавиатуры в Windows 10.
1. Запустить Диалоговое окно "Выполнить" нажав на Клавиши Windows + R вместе
2. Когда появится диалоговое окно запуска, введите клавиатура управления и ударил Входить.
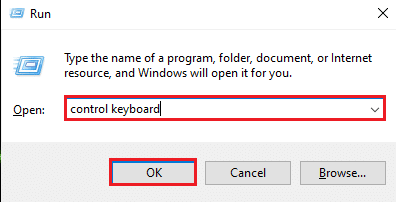
3. Под Скорость вкладку, перетащите ползунок для рскорость повторения к Быстро. Смотрите скриншот для справки.
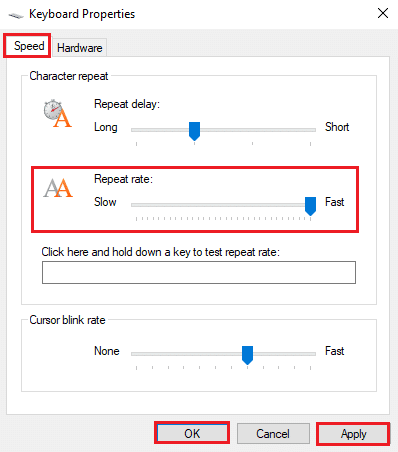
4. Наконец, нажмите на Подать заявление а потом Ok для реализации этих изменений.
Увеличение частоты повтора может помочь устранить задержку клавиатуры при наборе текста. Но если это не так, попробуйте следующее исправление.
Метод 5: Запустите средство устранения неполадок оборудования и устройств
Windows 10 поставляется со встроенным средством устранения неполадок, которое поможет вам исправить проблемы с аппаратным обеспечением вашего компьютера, таким как аудио, видео, драйверы Bluetooth и т. Д. Выполните указанные шаги, чтобы использовать эту функцию для устранения задержки ввода с клавиатуры на ПК с Windows 10:
Вариант 1. Через панель управления
1. Search the панель управления в Поиск Windows bar и запустить его из результатов поиска.
Или,
Открыть Запустить диалоговое окно, нажав Клавиши Windows + R. Здесь введите панель управления в и ударил Входить. См. Рис. Ниже для ясности.

2. Щелкните значок Исправление проблем значок из данного списка, как показано ниже.

3. Нажмите Посмотреть все из панели слева, как показано.

4. Здесь нажмите на Клавиатура из списка.
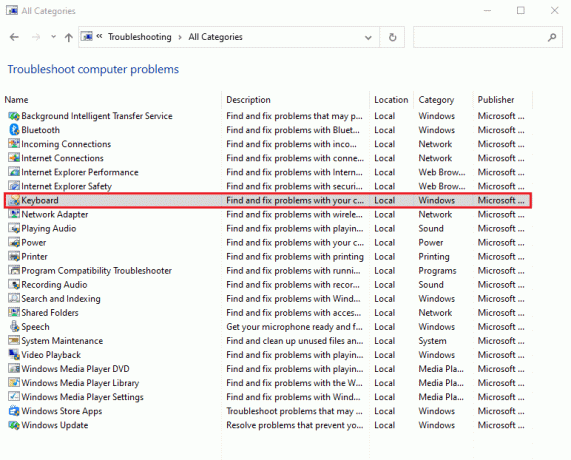
5. На вашем экране появится новое окно. Нажмите Следующий для запуска средства устранения неполадок.
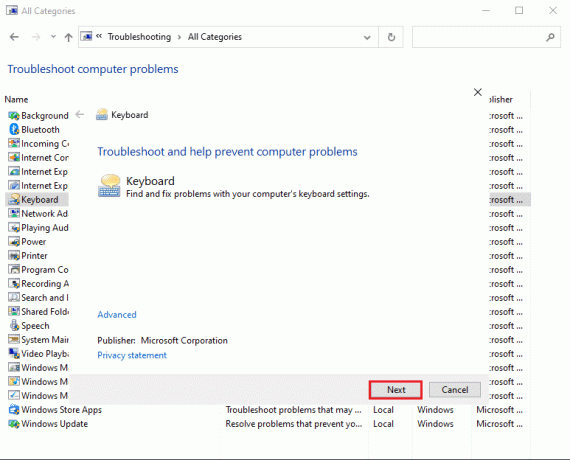
6. Средство устранения неполадок Windows автоматически обнаруживать и решать проблемы с вашей клавиатурой.
Вариант 2: через настройки Windows
1. Запустить Windows Настройки как указано в Способ 2.
2. Выберите Обновление и безопасность вариант, как показано.

3. Нажать на Устранение неполадок вкладка на левой панели, а затем нажмите Дополнительные средства устранения неполадок на правой панели.

4. Под Найдите и устраните другие проблемынажмите Клавиатура.
5. Наконец, нажмите на Запустите средство устранения неполадок для автоматического обнаружения и устранения проблем с клавиатурой, подключенной к компьютеру с Windows 10. См. Рис. Ниже.
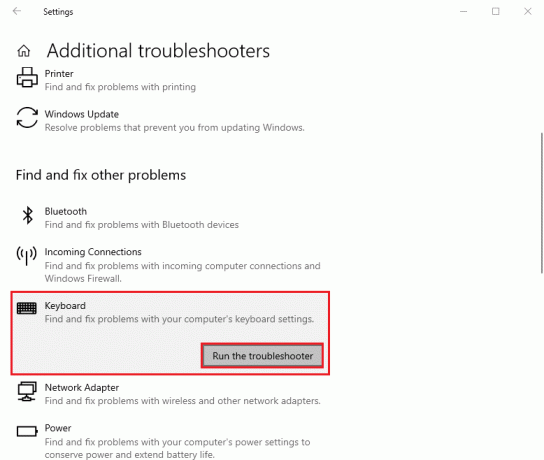
Однако, если этот метод не может устранить задержку ввода с клавиатуры в вашей системе, вы можете проверить следующее исправление.
Читайте также:Мышь тормозит или зависает в Windows 10? 10 эффективных способов исправить это!
Метод 6. Обновите или переустановите драйвер клавиатуры.
Если установлена устаревшая версия драйвера клавиатуры или ваш драйвер клавиатуры со временем стал устаревшим, то при наборе текста вы столкнетесь с задержкой клавиатуры. Вы можете обновить или переустановить драйвер клавиатуры, чтобы исправить задержку ввода с клавиатуры в Windows 10.
Следуйте приведенным ниже инструкциям, чтобы сделать то же самое:
1. Запуск Диспетчер устройств поискав его в Поиск Windows bar, как показано ниже.

2. Затем найдите и дважды щелкните значок Клавиатуры возможность развернуть меню.
3. Щелкните правой кнопкой мыши на своем клавиатура устройства и выберите Обновить драйвер или Удалить устройство.
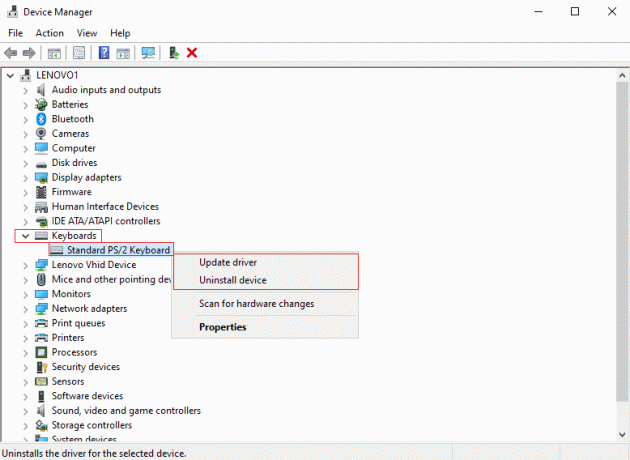
4. В появившемся новом окне выберите Автоматический поиск драйверов.
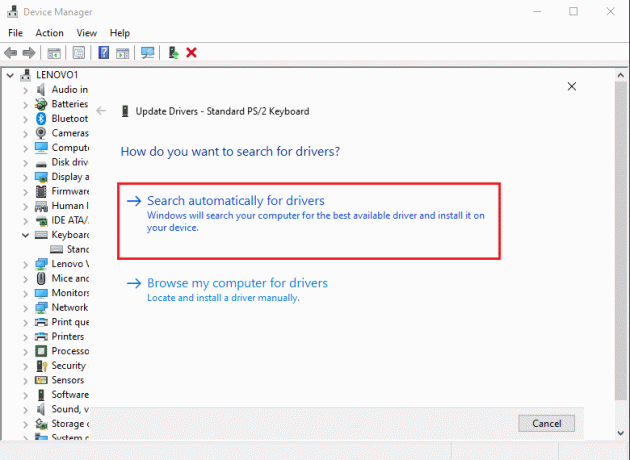
5. Теперь ваш компьютер будет автоматически обновлять драйвер клавиатуры или переустановить драйвер клавиатуры.
После обновления или переустановки драйвера клавиатуры вы можете перезагрузить компьютер и проверить, правильно ли реагирует клавиатура.
Метод 7: выполнить сканирование DISM
Неправильная конфигурация настроек Windows или технические ошибки в вашей системе могут привести к медленному отклику клавиатуры при наборе текста. Следовательно, вы можете запустить DISM (обслуживание образов развертывания и управление ими) команда для сканирования и устранения проблем, включая задержку ввода с клавиатуры в системах Windows 10.
Вот шаги для запуска сканирования DISM:
1. Перейти к вашей Поиск Windows бар и тип Командная строка.
2. Запустите его с правами администратора, нажав на Запустить от имени администратора, как показано.

3. Введите следующие команды одну за другой и нажмите Входить после каждой команды на ее выполнение.
DISM / Онлайн / Очистка-Образ / ScanHealthDISM / Онлайн / Очистка-Образ / CheckHealthDISM / Онлайн / Очистка-Образ / RestoreHealth

4. Наконец, подождите, пока средство обслуживания и управления образами развертывания обнаружить и исправить ошибки в вашей системе.
Примечание: Убедитесь, что вы продолжаете работу инструмента и не отменяете его в промежутках между ними.
Инструмент DISM займет около 15-20 минут, но это может занять больше времени.
Читайте также:Как сбросить клавиатуру до настроек по умолчанию
Метод 8: выполните чистую загрузку системы
Если ни один из вышеперечисленных способов не помог вам, попробуйте это решение. Чтобы исправить задержку ввода с клавиатуры в Windows 10, вы можете выполнить чистую загрузку вашей системы.
Вот как это сделать:
1. Первый, авторизоваться в вашу систему как администратор.
2. Тип msconfig в Поиск Windows коробка и запуск Конфигурация системы из результатов поиска. Обратитесь к данному рис.
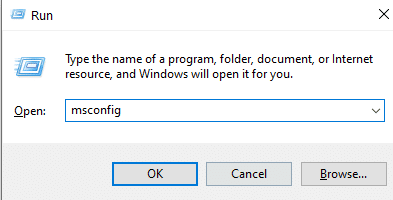
3. Переключитесь на Услуги вкладка сверху.
4. Установите флажок рядом с Скрыть все службы Microsoft внизу экрана.
5. Далее нажмите Отключить все кнопку, как показано ниже.
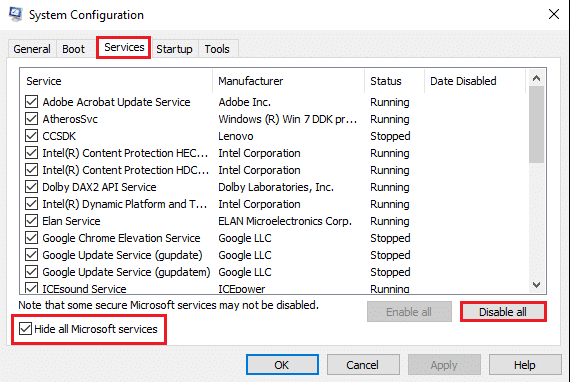
6. Теперь переключитесь на Запускать tab нажмите на ссылку Открыть диспетчер задач, как изображено.

7. Когда появится окно диспетчера задач, щелкните правой кнопкой мыши каждый неважное приложение и выберите Запрещать как показано на картинке ниже. Мы объяснили этот шаг для приложения Steam.

8. Это предотвратит запуск этих приложений при запуске Windows.
Наконец-то, перезагружать ваш компьютер и проверьте, может ли это решить проблему медленного отклика клавиатуры в вашей системе.
Метод 9: исправить задержку ввода с беспроводной клавиатуры
Если вы используете беспроводную клавиатуру с настольным / портативным компьютером с Windows 10 и испытываете задержку ввода с клавиатуры, убедитесь, что вы выполнили следующие проверки:
1. Проверить батареи: Первое, что нужно проверить - это батарейки. Если есть необходимость заменить батарейки, замените старые батарейки новыми.
2. Проверьте соединение Bluetooth или USB
Если вы столкнулись с задержкой ввода с клавиатуры при использовании USB-соединения:
- Убедитесь, что USB-приемник и клавиатура находятся в пределах досягаемости.
- Кроме того, вы также можете повторно синхронизировать клавиатуру с USB-приемником.
В качестве альтернативы, если вы используете беспроводную клавиатуру через соединение Bluetooth, попробуйте отключить, а затем снова подключить соединение Bluetooth.
3. Сигнальные помехи: Если ваша беспроводная клавиатура не работает должным образом, и вы испытываете медленный отклик клавиатуры во время набора текста, тогда могут быть помехи сигнала от вашего маршрутизатора Wi-Fi, беспроводных принтеров, беспроводной мыши, мобильного телефона или USB сеть
Вай фай. В таких случаях убедитесь, что устройства находятся на подходящем расстоянии друг от друга, чтобы избежать помех сигнала.
Рекомендуемые:
- Steam лагает при загрузке чего-либо [решено]
- Исправить недоступность сайта, не удалось найти IP-адрес сервера
- Как создать таймер сна для Windows 10 на вашем ПК
- Как исправить неработающий поиск Spotify
Мы надеемся, что это руководство было полезным, и вы смогли исправить задержку ввода с клавиатуры в Windows 10 и устраните медленный отклик клавиатуры в вашей системе. Сообщите нам, какой метод сработал для вас. Оставляйте свои вопросы / предложения в комментариях ниже.



