8 способов открыть диспетчер служб Windows в Windows 10
Разное / / November 28, 2021
За вашим эстетически приятным экраном компьютера и бесконечным списком вещей, которые вы можете на нем делать, скрываются несколько фоновых процессов и сервисов, которые делают все возможным. Обычному пользователю процессы и службы могут показаться одним и тем же, хотя это не так. Процесс - это экземпляр программы, которую вы запускаете вручную, а служба - это процесс, который запускается операционной системой и незаметно выполняется в фоновом режиме. Сервисы также не взаимодействуют с рабочим столом (поскольку Виндоус виста), т.е. у них нет пользовательского интерфейса.
Службы обычно не требуют каких-либо действий со стороны конечного пользователя и автоматически управляются операционной системой. Однако в редких случаях, когда вам нужно настроить конкретную службу (например, изменить ее тип запуска или полностью отключить), Windows имеет встроенное приложение диспетчера служб. Также можно запускать или останавливать службы из диспетчера задач, командной строки и оболочки PowerShell, но визуальный интерфейс диспетчера служб упрощает задачу.
Как и все остальное в Windows, есть несколько способов запустить приложение Services, и в этой статье мы перечислим их все.
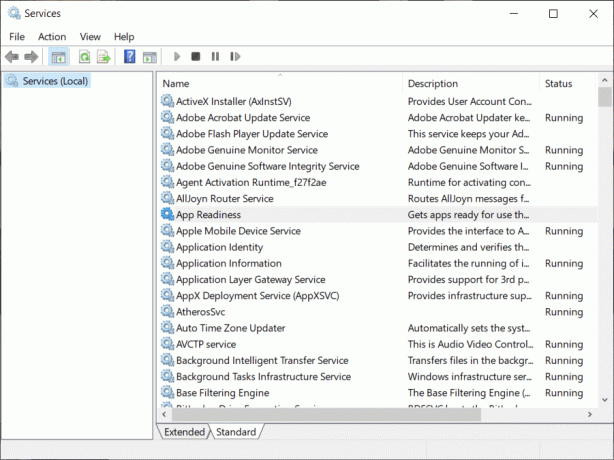
СОДЕРЖАНИЕ
- 8 способов открыть диспетчер служб Windows
- Метод 1: используйте список запуска приложений
- Метод 2: поиск услуг
- Метод 3: используйте окно команды "Выполнить"
- Метод 4: из командной строки и Powershell
- Метод 5: из панели управления
- Метод 6: из диспетчера задач
- Метод 7: из проводника
- Метод 8: создайте ярлык служб на рабочем столе
- Как использовать диспетчер служб Windows?
8 способов открыть диспетчер служб Windows
Есть множество способов открыть встроенный Диспетчер служб в Windows. По нашему мнению, самый простой и наименее трудоемкий метод - это поиск служб прямо в строке поиска Кортаны, а самый неэффективный способ открыть их - найти services.msc файл в проводнике Windows, а затем дважды щелкните его. Тем не менее, вы можете выбрать предпочитаемый способ из списка всех возможных способов запуска приложения «Службы» ниже.
Метод 1: используйте список запуска приложений
Меню «Пуск» было одной из вещей, которые были полностью переработаны в Windows 10, и это справедливо. Как и панель приложений на наших телефонах, в меню «Пуск» отображаются все установленные на компьютере приложения, и с его помощью можно легко открыть любое из них.
1. Нажать на Кнопка Пуск или нажмите Клавиша Windows, чтобы открыть стартовое меню.
2. Прокрутите список установленных приложений, чтобы найти папку «Инструменты администрирования Windows». Щелкните заголовок любого алфавита, чтобы открыть меню обзора, и щелкните W, чтобы перейти туда.
3. Разверните Инструмент администрирования Windowss и щелкните Услуги чтобы открыть его.

Метод 2: поиск услуг
Это не только самый простой способ запуска Сервисов, но и любого другого приложения (помимо прочего), установленного на вашем персональном компьютере. Панель поиска Cortana, также известная как начальная панель поиска, также может использоваться для поиска файлов и папок внутри проводника.
1. Нажмите клавиши Windows + S, чтобы активировать Панель поиска Кортаны.
2. Тип Услуги, и когда появится результат поиска, нажмите «Открыть» на правой панели или нажмите «Ввод», чтобы открыть приложение.
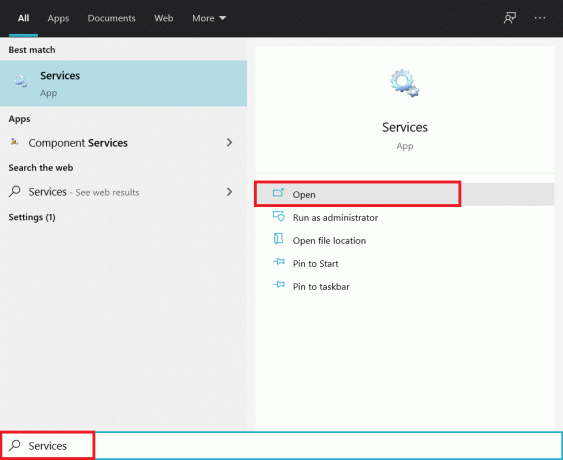
Метод 3: используйте окно команды "Выполнить"
Подобно панели поиска Cortana, окно команды запуска можно использовать для открытия любого приложения (хотя соответствующие команды должны быть известны) или любого файла, путь к которому известен.
1. Нажмите клавиши Windows + R, чтобы откройте окно команды "Выполнить" или просто найдите «Выполнить» в начальной строке поиска и нажмите «Ввод».
2. Команда запуска для открытия услуги .msc так что внимательно введите это и нажмите ОК, чтобы открыть.

Метод 4: из командной строки и Powershell
Командная строка и PowerShell - два очень мощных интерпретатора командной строки, встроенных в ОС Windows. Оба они могут использоваться для выполнения множества задач, включая открытие приложений. Отдельными службами также можно управлять (запускать, останавливать, включать или отключать) с помощью любого из них.
1. Откройте командную строку с помощью любого один из перечисленных здесь методов.
2. Тип services.msc в верхнем окне и нажмите Enter, чтобы выполнить команду.
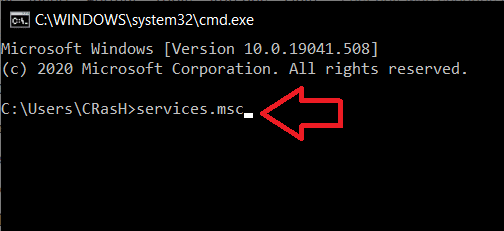
Метод 5: из панели управления
Приложение служб - это, по сути, инструмент администрирования, к которому также можно получить доступ из Панель управления.
1. Тип Панель управления или панель управления в поле команды запуска или в строке поиска и нажмите клавишу ВВОД, чтобы открыть.

2. Нажмите на Инструменты управления (самый первый пункт Панели управления).

3. В следующих Окно проводника, дважды щелкните Услуги запустить его.

Метод 6: из диспетчера задач
Пользователи обычно открывают Диспетчер задач чтобы посмотреть на все фоновые процессы, производительность оборудования, завершить задачу и т. д. но очень немногие знают, что Диспетчер задач также можно использовать для запуска новой задачи.
1. К открыть диспетчер задачщелкните правой кнопкой мыши таскбаr внизу экрана и выберите Диспетчер задач из следующего меню. Комбинация горячих клавиш для открытия диспетчера задач - Ctrl + Shift + Esc.
2. Во-первых, разверните Диспетчер задач, нажав Подробнее.
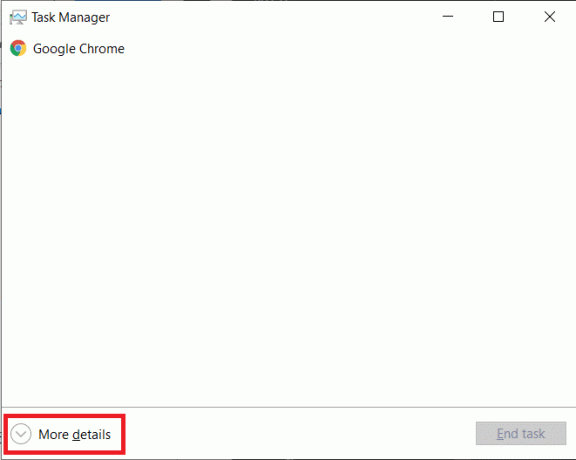
3. Нажмите на Файл вверху и выберите Запустить новую задачу.

4. В текстовом поле Открыть введите services.msc и нажмите на Ok или нажмите Enter, чтобы запустить приложение.

Метод 7: из проводника
С каждым приложением связан исполняемый файл. Найдите исполняемый файл приложения в проводнике и запустите его, чтобы запустить нужное приложение.
1. Дважды щелкните значок ярлыка проводника. на рабочем столе, чтобы открыть его.
2. Откройте диск, на котором установлена Windows. (По умолчанию Windows установлена на диске C.)
3. Открыть Окна папку, а затем System32 подпапка.
4. Найдите файл services.msc (вы можете использовать параметр поиска, представленный в правом верхнем углу, поскольку папка System32 содержит тысячи элементов), щелкните правой кнопкой мыши на нем и выберите Открытым из следующего контекстного меню.

Метод 8: создайте ярлык служб на рабочем столе
Хотя открытие Сервисов любым из вышеперечисленных способов не займет больше одной минуты, вы можете захотеть создать ярлык на рабочем столе для Services Manager, если вам нужно регулярно возиться со службами Windows.
1. Щелкните правой кнопкой мыши любую пустую / пустую область на рабочем столе и выберите Новый с последующим Ярлык из меню параметров.

2. Либо нажмите кнопку «Обзор» и вручную найдите следующий каталог C: \ Windows \ System32 \ services.msc, либо введите непосредственно services.msc в поле «Введите расположение текстового поля элемента» и нажмите Следующий продолжить.
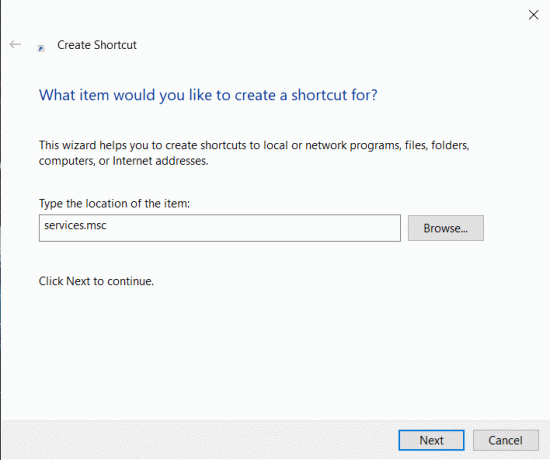
3. Введите произвольное имя для ярлыка или оставьте как есть и нажмите Заканчивать.
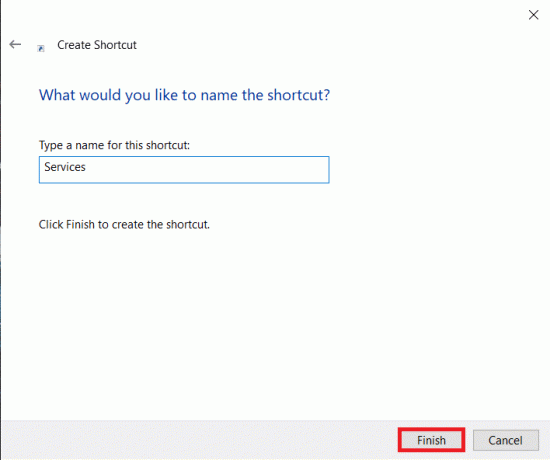
4. Другой способ открыть Услуги это открыть Первое приложение для управления компьютеромt, а затем нажмите Услуги в левой панели.
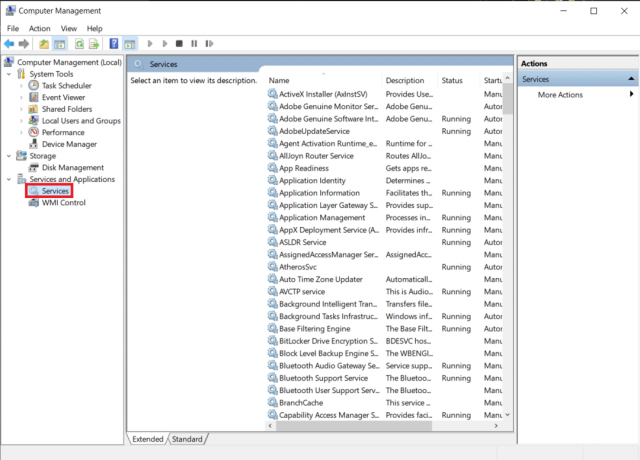
Как использовать диспетчер служб Windows?
Теперь, когда вы знаете все способы открытия диспетчера служб, вам также следует ознакомиться с приложением и его функциями. Как упоминалось ранее, в приложении перечислены все службы на вашем компьютере с дополнительной информацией по каждой. На расширенной вкладке вы можете выбрать любую услугу и прочитать ее описание / использование. В столбце состояния отображается, запущена ли конкретная служба в данный момент или нет, а также тип запуска. столбец рядом с ним сообщает, запускается ли служба автоматически при загрузке или ее нужно запускать вручную. инициирован.
1. Чтобы изменить службу, щелкните правой кнопкой мыши на нем и выберите Характеристики из контекстного меню. Вы также можете дважды щелкнуть службу, чтобы открыть окно ее свойств.

2. В окне свойств каждой службы есть четыре различных вкладки. Вкладка "Общие" вместе с описанием и путем в проводнике файлов для службы исполняемый файл, также позволяет пользователю изменять тип запуска и запускать, останавливать или временно приостанавливать услуга. Если вы хотите отключить определенную службу, измените ее Тип запуска отключен.
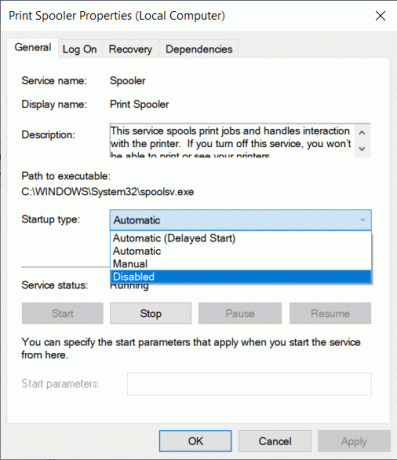
3. В войти в систему вкладка используется для изменения способа обслуживания вошел в ваш компьютер (локальная учетная запись или конкретная). Это особенно полезно, если существует несколько учетных записей, и все они имеют разный доступ к ресурсам и уровни разрешений.
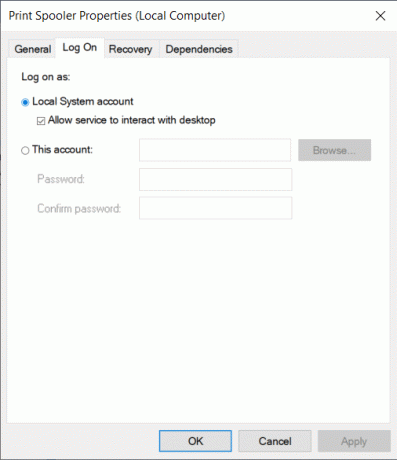
4. Далее Вкладка восстановления позволяет вы, чтобы установить действия, которые будут автоматически выполняется в случае сбоя службы. Вы можете установить следующие действия: перезапустить службу, запустить определенную программу или полностью перезагрузить компьютер. Вы также можете установить разные действия для каждого сбоя службы.
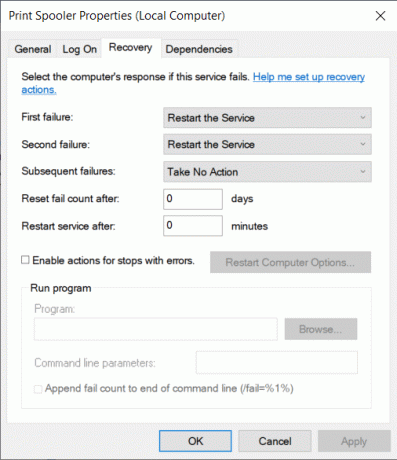
5. Наконец, вкладка зависимостей перечисляет все другие службы и драйверы, от которых зависит нормальная работа конкретной службы, а также программы и службы, которые от нее зависят.
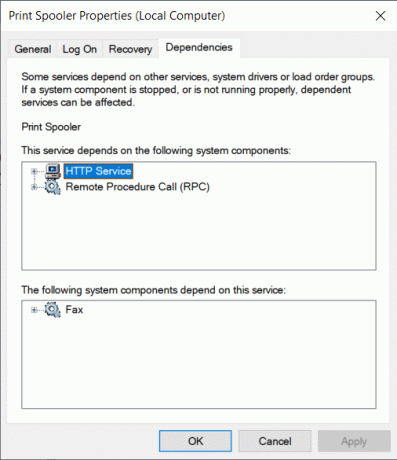
Рекомендуемые:
- 5 способов открыть редактор локальной групповой политики в Windows 10
- Где NOTEPAD в Windows 10? 6 способов открыть его!
Итак, это были все методы откройте диспетчер служб в Windows 10 и базовое пошаговое руководство по использованию приложения. Сообщите нам, если мы пропустили какие-либо методы и тот, который вы лично используете для запуска Сервисов.



