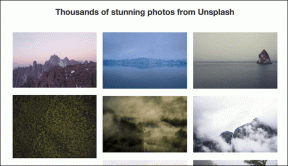8 лучших способов исправить неработающий поиск в проводнике в Windows 11
Разное / / August 16, 2022
По умолчанию Приложение «Проводник файлов» получил огромное обновление с обновлением Windows 11. Кроме того, вскоре Microsoft представит вкладки для приложения «Проводник» в Windows. Приложение имеет удобную функцию поиска для быстрого поиска файлов и папок. Однако функция поиска иногда не работает и не дает нужных результатов. К счастью, вы можете это исправить.

Вы можете вернуться к копанию в папках, когда поиск в проводнике не работает. Однако это утомительно и требует много времени. в отличие Искатель на Mac, в Windows нет возможности отсортировать важные файлы и папки по тегам. Вам нужно будет полагаться на функцию поиска, чтобы быстро найти файл. Вот лучшие способы исправить поиск в проводнике, который не работает в Windows 11.
1. Перезапустите службу поиска Windows.
Проводник является частью служб проводника Windows. Он начинается с запуска системы. Если служба не запускается автоматически в фоновом режиме, функция поиска может сломаться.
Шаг 1: Нажмите клавиши Windows + R, чтобы открыть диалоговое окно «Выполнить».
Шаг 2: Тип services.msc и нажмите Enter.

Шаг 3: Когда появится приглашение UAC, выберите Да. И прокрутите до Windows Search в окне «Службы» и щелкните его правой кнопкой мыши. Откройте Свойства из контекстного меню.

Шаг 4: Выберите «Автоматически» в меню «Тип запуска», выберите «Стоп» и нажмите кнопку «Пуск».

Откройте Диспетчер файлов и повторите попытку поиска.
2. Запустите средство устранения неполадок поиска и индексирования
Windows 11 поставляется с удобными средствами устранения неполадок для устранения таких сбоев на уровне системы. В Windows есть специальное средство устранения неполадок для поиска и индексирования файлов. Следуйте инструкциям ниже, чтобы запустить его.
Шаг 1: Нажмите клавиши Windows + I, чтобы открыть настройки Windows.
Шаг 2: Выберите «Система» в левом столбце и нажмите «Устранение неполадок» справа.

Шаг 3: Щелкните Другие средства устранения неполадок.
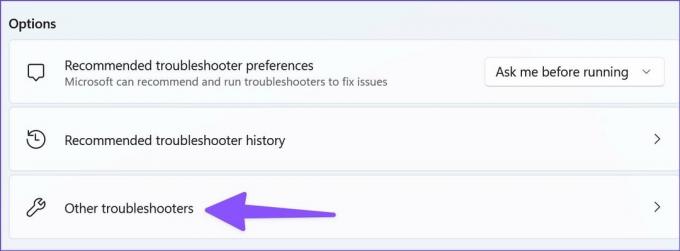
Шаг 4: Нажмите кнопку «Выполнить» рядом со средством устранения неполадок «Поиск и индексирование».
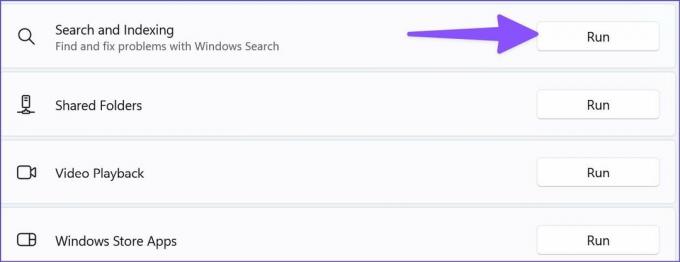
3. Проверьте параметры поиска
Вы можете включить опцию «Всегда искать имена и содержимое файлов» в свойствах Проводника. Следуйте инструкциям ниже.
Шаг 1: Нажмите клавиши Windows + E, чтобы открыть меню проводника.
Шаг 2: Выберите меню из трех точек вверху, чтобы открыть «Параметры».

Шаг 3: Перейдите в меню поиска.
Шаг 4: Включите параметр «Всегда искать имена и содержимое файлов» и нажмите кнопку «ОК».
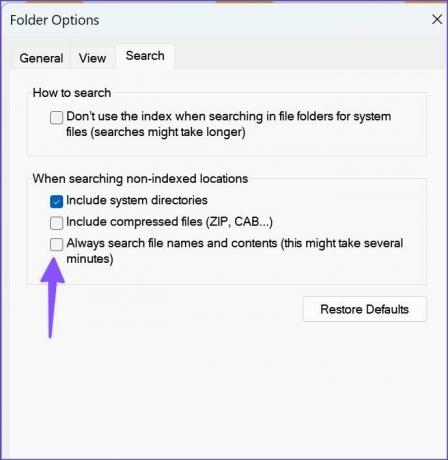
Функция поиска может работать медленно, поскольку она ищет имена файлов и содержимое в приложении.
4. Разрешить индексирование файлов
Иногда результаты поиска оказываются пустыми, когда файлы не индексируются в приводе. Вот как вы можете индексировать файлы в проводнике.
Шаг 1: Нажмите клавиши Windows + E, чтобы открыть проводник в Windows.
Шаг 2: Выберите меню с тремя горизонтальными точками на верхней ленте и откройте «Свойства».

Шаг 3: Выберите «Дополнительно» на вкладке «Общие».

Шаг 4: Установите флажок рядом с параметром «Разрешить индексировать содержимое файлов на этом диске в дополнение к свойствам файла». Нажмите кнопку ОК.
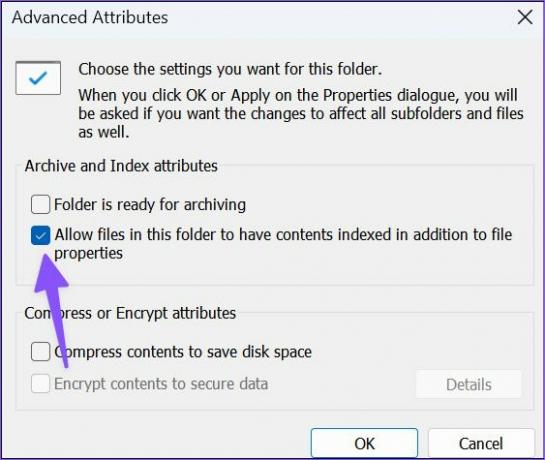
5. Восстановить поисковый индекс
Если на вашем компьютере действительно старый индекс поиска, список файлов на вашем компьютере, он может не дать вам точных и обновленных результатов поиска. Если поисковый индекс был остановлен или деактивирован, вы можете вернуть его в действие. Вы можете перестроить поисковый индекс, чтобы исправить поиск, не работающий в проблеме File Explorer.
Шаг 1: Нажмите клавишу Windows и найдите Панель управления. Нажмите Enter и откройте его.

Шаг 2: Выберите Параметры индексирования.
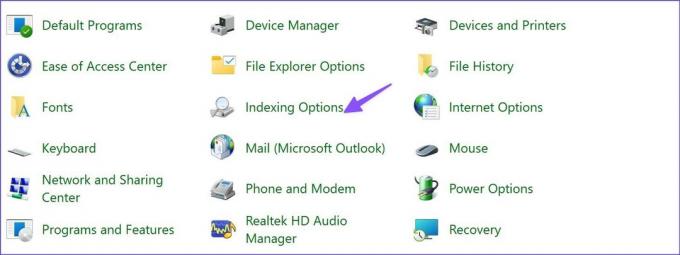
Шаг 3: Нажмите кнопку «Дополнительно».

Шаг 4: Нажмите «Перестроить» и нажмите «ОК».
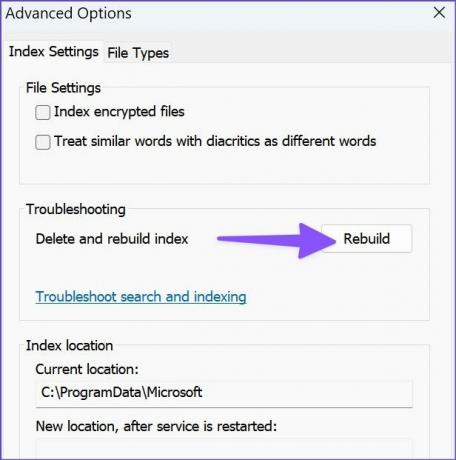
6. Назначение системных разрешений для папки
Если поиск в проводнике не работает для определенной папки, вам необходимо назначить ему системное разрешение.
Шаг 1: Откройте диспетчер файлов (клавиши Windows + E) и щелкните правой кнопкой мыши папку.
Шаг 2: Откройте Свойства из контекстного меню.

Шаг 3: Перейдите в меню «Безопасность».
Шаг 4: Убедитесь, что «Система» выбрана по умолчанию.

Шаг 5: Если нет, нажмите кнопку «Изменить», нажмите «Добавить» и введите «СИСТЕМА».

Шаг 6: Нажмите «Проверить имена» и нажмите кнопку «ОК».

Снова откройте проводник, и функция поиска должна работать без проблем.
7. Обновить Windows
Поиск в Проводнике не работает в Windows 11, возможно, из-за неправильной сборки ОС. Microsoft, возможно, исправила проблему и отправила обновление на ваш компьютер. Вы должны установить его на свой компьютер, используя ссылку ниже.
Шаг 1: Запустите меню настроек Windows 11 (используйте клавиши Windows + I).
Шаг 2: Выберите Центр обновления Windows на левой боковой панели.
Шаг 3: Загрузите и установите ожидаемую сборку Windows 11.

8. Присоединяйтесь к программе предварительной оценки Windows
Хотя мы не рекомендуем присоединяться Программа предварительной оценки Windows на вашем основном ПК Microsoft с годами улучшила качество бета-сборок. Вы можете присоединиться к сборке Release Preview и наслаждаться новыми функциями и исправлениями ошибок.
Шаг 1: Откройте меню Центра обновления Windows в настройках (см. шаги выше).
Шаг 2: Выберите программу предварительной оценки Windows.

Шаг 3: Разверните «Выберите параметры программы предварительной оценки» и щелкните переключатель рядом с «Предварительный просмотр».

Перезагрузите компьютер, и новая предварительная версия Центра обновления Windows будет доступна для загрузки в меню «Настройки».
Наслаждайтесь безупречным поиском в проводнике
Вместо того, чтобы работать с файлом, вы можете потратить большую часть времени на его поиск в проводнике. Используйте приведенные выше приемы, чтобы исправить неработающий поиск в проводнике и избежать такой ситуации в будущем.
Последнее обновление: 16 августа 2022 г.
Вышеупомянутая статья может содержать партнерские ссылки, которые помогают поддерживать Guiding Tech. Однако это не влияет на нашу редакционную честность. Содержание остается беспристрастным и аутентичным.

Написано
Ранее Парт работал в EOTO.tech, освещая технические новости. В настоящее время он работает фрилансером в Guiding Tech, пишет о сравнении приложений, учебных пособиях, советах и рекомендациях по программному обеспечению и подробно изучает платформы iOS, Android, macOS и Windows.