Исправить Kodi не открывается в Windows 10
Разное / / August 16, 2022

Kodi — один из лучших медиаплееров с открытым исходным кодом, в котором вы можете наслаждаться неограниченным количеством медиафайлов. Вы можете наслаждаться Kodi в Windows, Linux, Android, а также macOS также. Так что, без сомнения, Kodi гарантирует лучший сервис потокового видео, но время от времени он не обходится без ошибок или проблем. Иногда вы можете столкнуться с тем, что Kodi не открывается, что является необычным признаком того, что с Kodi что-то не так. Если вы также боретесь с этой проблемой, это руководство поможет вам решить проблему с Kodi, которая не запускается.

Содержание
- Как исправить, что Kodi не открывается в Windows 10
- Метод 1: основные методы устранения неполадок
- Способ 2. Устранение неполадок с подключением к Интернету
- Способ 3: закрыть фоновые процессы
- Метод 4: очистить кеш приложения Kodi
- Способ 5: отключить функцию аппаратного ускорения
- Способ 6: обновить надстройки Kodi
- Способ 7: обновить Kodi до последней версии
- Способ 8: удалить файлы базы данных Kodi
- Способ 9: Используйте VPN (виртуальную частную сеть)
- Способ 10: переустановите Коди
Как исправить, что Kodi не открывается в Windows 10
Когда вы столкнетесь с тем, что Kodi не запустит проблему на вашем ПК с Windows 10, вы можете легко сократить большинство возможных причин, вызывающих проблему. Проанализируйте этот список причин, вызывающих проблему на вашем устройстве.
- Поврежденная установка Kodi
- Неправильно сконфигурированные файлы базы данных на вашем устройстве, которые могут быть разрешены только при их полном удалении.
- На вашем устройстве все еще запущено несколько процессов Kodi. Таким образом, если вы продолжите работу с последней сессией, вы не сможете открыть новую.
- Несколько необходимых установочных файлов Kodi сломаны или повреждены.
- Кэш-файлы мультимедийных файлов Kodi повреждены или повреждены.
- Надстройки Kodi устарели или не полностью обновлены до последней версии.
- Графические драйверы на вашем устройстве устарели или несовместимы.
- Географическое положение ограничено вашим устройством.
Вот список методов устранения неполадок, которые помогут вам исправить неработающую проблему Kodi. Следуйте им в том же порядке, чтобы достичь наилучших результатов.
Метод 1: основные методы устранения неполадок
В этом разделе объясняются основные методы устранения неполадок для устранения зависаний Kodi при запуске.
1А. Принудительно перезагрузить ПК
Первый способ исправить зависание Kodi при запуске — принудительно перезагрузить компьютер. нажмите Окна ключ, нажмите на Сила кнопку и нажмите кнопку Запустить снова вариант решения глюков на вашем ПК.

1Б. Удалить временные файлы
Многочисленные файлы кеша на вашем ПК могут быть причиной того, что Kodi не запускается в приложении Kodi, вы можете попробовать удалить все временные файлы на ПК. Прочитайте метод по ссылке, приведенной здесь, чтобы очистить все временные файлы на вашем компьютере чтобы исправить ошибку.
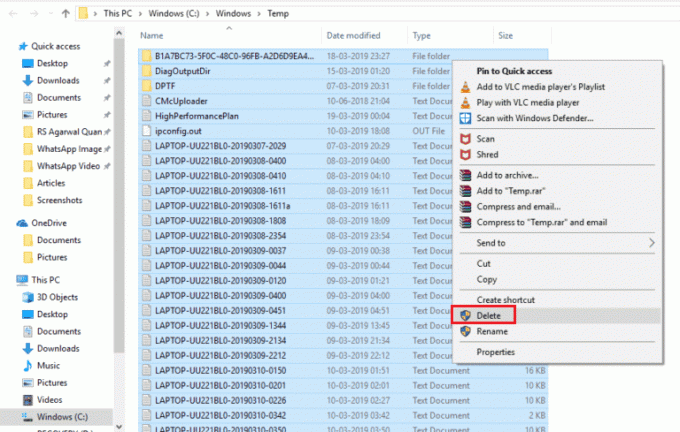
1С. Перезапустите Коди
Это простое исправление, которое поможет вам легко решить проблему зависания Kodi на ПК с Windows. Перезапуск медиаплеера Kodi — одно из самых простых исправлений, которое обеспечит исправление всех сбоев в проигрывателе и медиаконтенте.
Если все эти методы устранения неполадок не работают, перейдите к следующему способу устранения неполадок.
Способ 2. Устранение неполадок с подключением к Интернету
Чтобы пользоваться услугами потоковой передачи мультимедиа на Kodi без того, чтобы Kodi не открывал проблему, ваш компьютер должен соответствовать основным требованиям к Интернету. Для отправки и получения данных с серверов Kodi необходимо правильное подключение к Интернету. Вы можете проверить интернет-соединение, пропинговав 8.8.8.8. Это основной тест подключения к Интернету и если пакеты отправлены и получены равны, это означает, что ваше интернет-соединение работает отлично.
1. Ударь Ключ Windows и введите команда, затем нажмите на Запустить от имени администратора как показано.
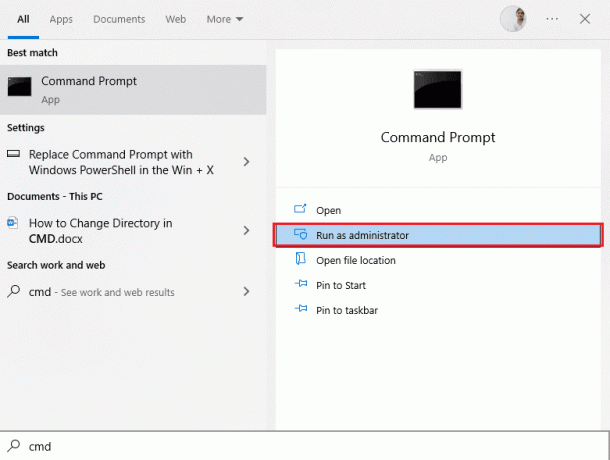
2. Теперь введите Пинг 8.8.8.8 в командном окне и нажмите Клавиша ввода.
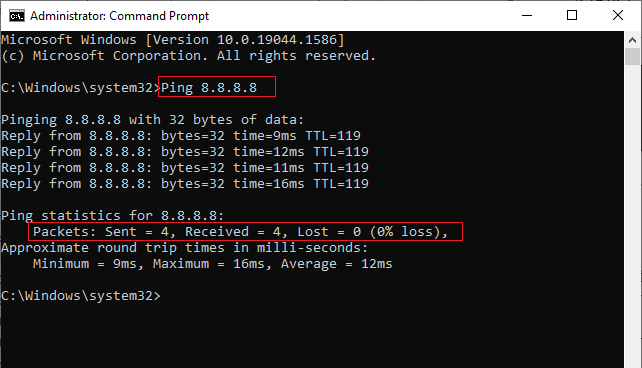
3А. Если количество отправленных пакетов равно количеству полученных пакетов (0% потерь), то ваше интернет-соединение работает нормально.
3Б. Если количество отправленных пакетов не равно количеству полученных пакетов (n% потерь), у вас проблемы с интернет-соединением. Пытаться перезагрузить Wi-Fi роутер или переключение на соединение Ethernet для решения проблемы.

Также читайте:Как клонировать конфигурацию Kodi и дублировать вашу настройку
Способ 3: закрыть фоновые процессы
Может быть много приложений, которые работают в фоновом режиме. Это увеличит использование ЦП и памяти, что повлияет на производительность компьютера. В таких случаях вы можете закрыть программу или любое приложение с помощью диспетчера задач. Но, если вы столкнулись с ошибкой «Диспетчер задач не отвечает», вам придется искать ответы на вопрос, как принудительно закрыть программу без диспетчера задач. Для этого следуйте нашему руководству по Как завершить задачу в Windows 10.

Метод 4: очистить кеш приложения Kodi
Проблема с Kodi не открывается на ПК, если в медиаплеере Kodi имеется множество файлов кеша. В этом случае вы можете попробовать удалить кэш в надстройке или медиаплеере, чтобы исправить проблему, связанную с тем, что Kodi не открывает проблему.
1. нажмите Ключ Windows, тип Коди и нажмите на Открытым.
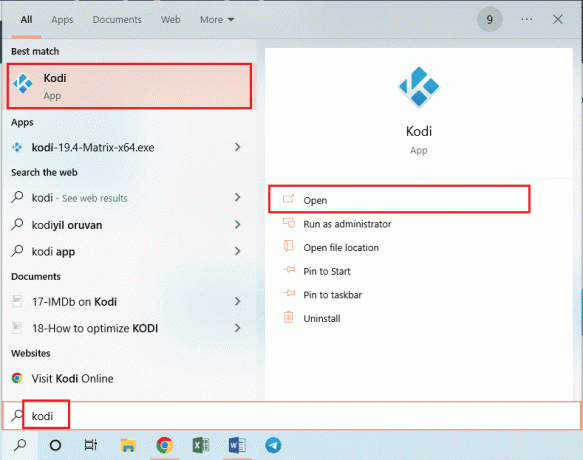
2. Нажми на значок шестеренки открыть Настройки.

3. Затем нажмите на Файловый менеджер вариант.

4. Далее выберите Добавить источник вариант.

5. Затем добавьте следующее источник файла и назовите источник мультимедиа как а4к.
https://a4k-openproject.github.io/repository.openwizard/
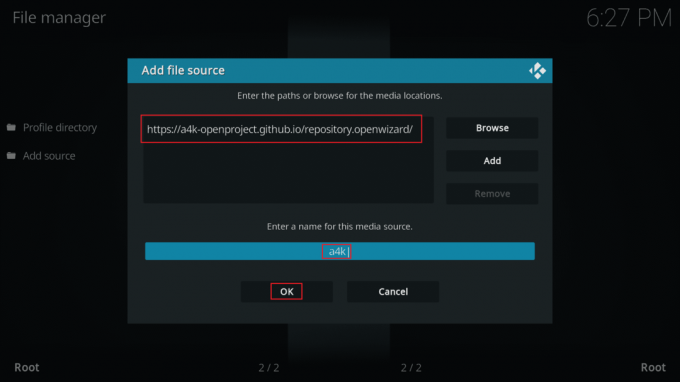
6. Теперь иди к Мои дополнения > Добавить в браузере.
7. Нажмите на Установить из zip-файла.
Примечание: Убедитесь, что вы включили функцию установки из неизвестных источников.

8. Дважды щелкните на а4к источник.
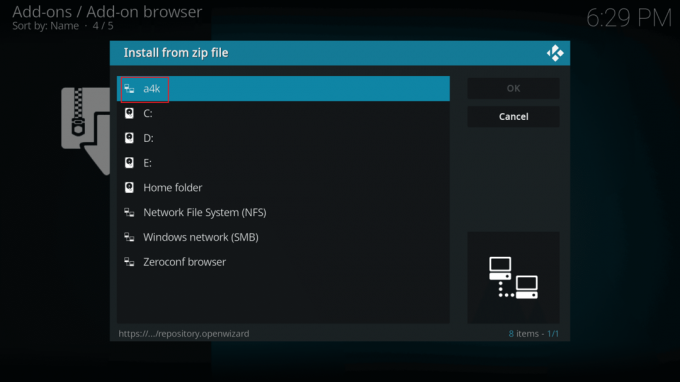
9. Выберите репозиторий.opensource-2.0.zip файл и нажмите на ХОРОШО.
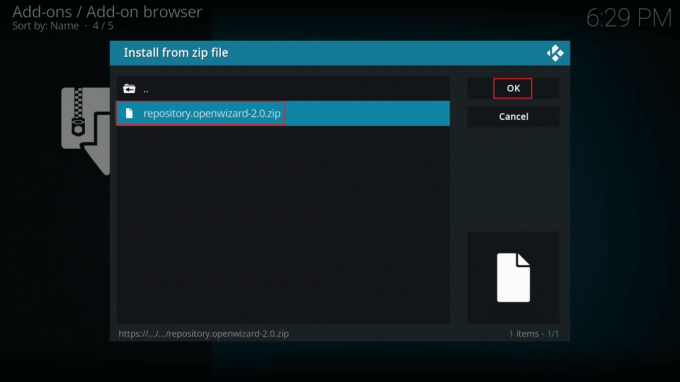
10. Затем нажмите на Установить из репозитория.
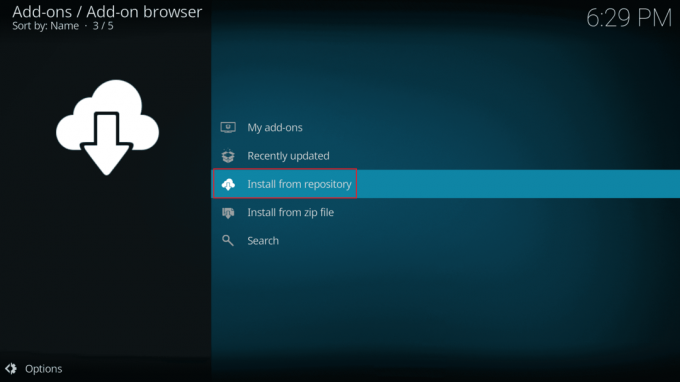
11. И нажмите на Репозиторий OpenWizard.

12. Установить Откройте репозиторий мастера, следуя инструкциям на экране.
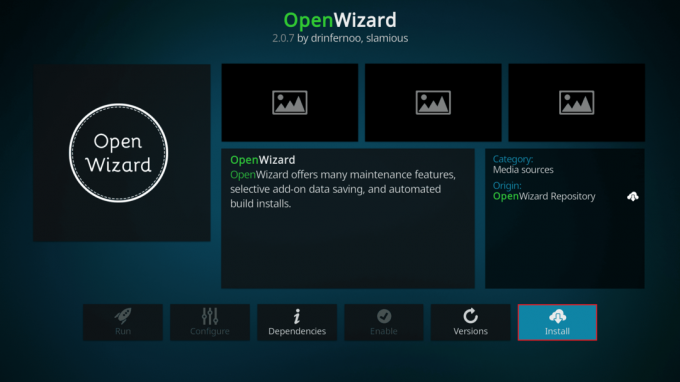
13. После установки перейдите к Дополнения к программе и запустите программу Open Wizard.
14. Перейдите к (Мастер открытия) Обслуживание > (Мастер открытия) Средства очистки.
15. Наконец, выберите Полная очистка вариант и нажмите на Очистить все вариант.
Также читайте:Как добавить в избранное в Коди
Способ 5: отключить Функция аппаратного ускорения
Несколько пользователей Windows подтвердили, что проблема с Kodi не запускается путем отключения функции аппаратного ускорения в медиаплеере. Мы рекомендуем вам выполнить следующие действия, чтобы отключить эту функцию, как указано ниже.
1. Запустить Коди медиаплеер, как указано выше Способ 4.
2. Теперь идите в Коди Настройки.

3. Теперь выберите Игрок вариант, как выделено.
Примечание: Если вы используете старую версию Kodi, вам нужно нажать на Настройки игрока.
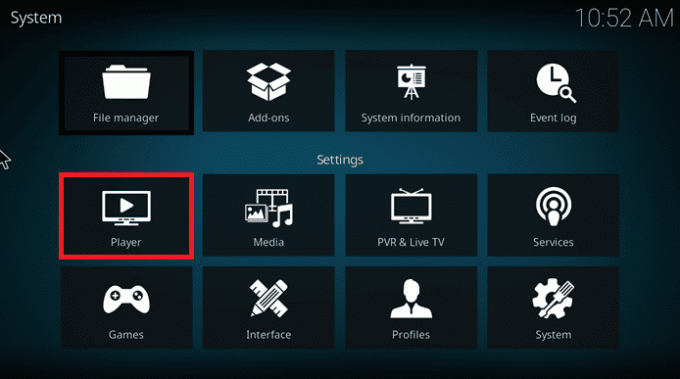
4. Теперь нажмите на значок передач в левом нижнем углу экрана, пока не найдете Эксперт вариант.
5. Теперь отключите Разрешить аппаратное ускорение отключите его и проверьте, поможет ли это исправить Kodi, который не запускается на ПК с Windows 10.
Способ 6: обновить надстройки Kodi
Если надстройки Kodi устарели или повреждены, вы можете увидеть, что Kodi не открывает проблему на ПК. Выполните следующие действия, чтобы обновить надстройку и устранить проблему, из-за которой Kodi не открывается.
1. Хит Ключ Windows, тип Коди и нажмите на Открытым.
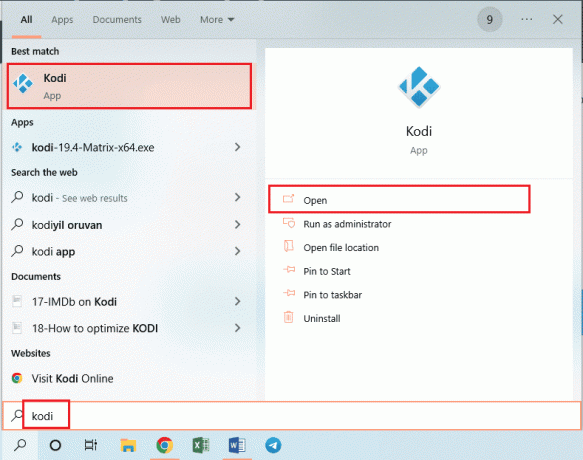
2. Нажмите на Дополнения вкладку на левой панели окна.

3. В Мои дополнения вкладку, щелкните правой кнопкой мыши надстройку в Дополнения к видео раздел и нажмите на Информация пункт из данного меню.
4. Теперь нажмите на Обновлять кнопку на экране, чтобы обновить надстройку.
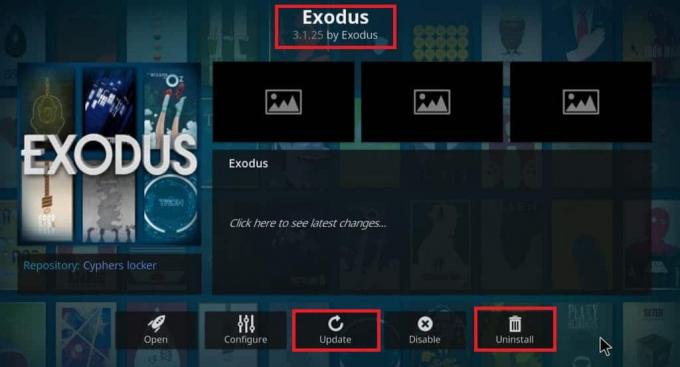
Примечание: Вы также можете включить функцию Автоматическое обновление кнопку на экране для автоматической установки обновлений надстройки в приложении Kodi.
Повторите эти шаги, чтобы обновить все надстройки, доступные в Kodi, и проверьте, можете ли вы исправить проблему с Kodi, которая не запускается.
Также читайте:Как установить Коди на Смарт ТВ
Способ 7: обновить Kodi до последней версии
Если вы используете устаревшую версию Kodi, вам необходимо обновить ее до последней версии, чтобы исправить зависание Kodi при запуске. В этом случае вам необходимо обновить Kodi, как указано ниже.
1. Хит Ключ Windows и введите Магазин Windows. Затем нажмите на Открытым.

2. Теперь идите в Библиотека вкладка
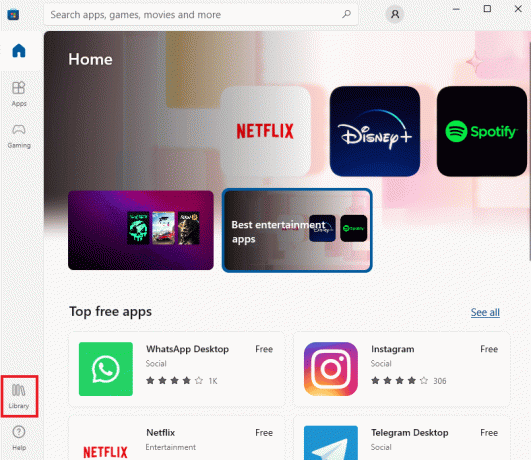
3. Затем нажмите на Обновлять кнопка для проигрывателя Kodi, если доступны какие-либо обновления.
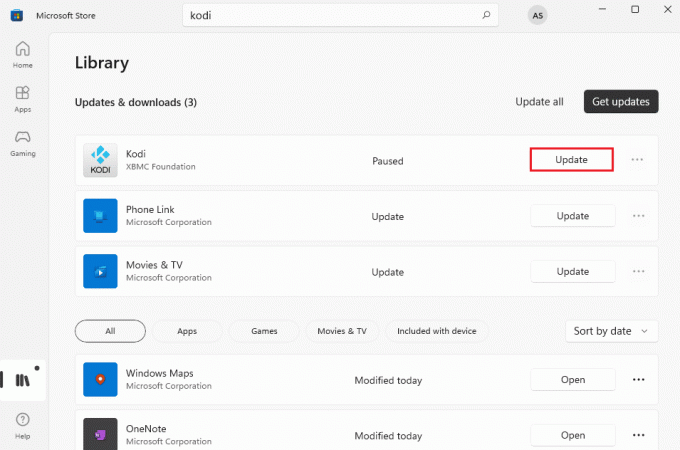
Способ 8: удалить файлы базы данных Kodi
Иногда вы можете столкнуться с проблемой, когда Kodi не работает из-за поврежденных, поврежденных или поврежденных файлов базы данных Kodi на вашем ПК. В этом случае вам необходимо удалить все эти старые файлы базы данных, как указано ниже, чтобы наслаждаться видео без каких-либо проблем.
1. Запуск Коди приложение, как указано в приведенных выше методах, и перейдите к Настройки меню.

2. Затем нажмите на Файловый менеджер.

3. Теперь перейдите к Каталог профилей меню плеера.
4. Затем перейдите к База данных а затем нажмите аддоны. ДБ.
Примечание: Это аддоны. Файл DB поставляется вместе с некоторыми версиями и номерами, такими как addons20.DB.
5. Затем, удалить эти файлы базы данных и проверьте, решена ли проблема с Kodi.
Также читайте: Как смотреть НФЛ на Коди
Способ 9: Используйте VPN (виртуальную частную сеть)
Чаще проблема с Kodi не открывается из-за того, что ваш интернет-провайдер блокирует ваше географическое местоположение по некоторым причинам конфиденциальности. Таким образом, в этом случае вы должны использовать соответствующее VPN-подключение для шифрования сетевого трафика и обеспечения возможности воспроизведения мультимедиа.
- Короче говоря, хотя программное обеспечение Kodi является открытым, бесплатным и легальным, некоторые из доступных надстроек позволяют вам получать незаконный доступ к контенту.
- Ваш локальный сетевой провайдер, скорее всего, будет отслеживать и сообщать о прямых трансляциях, телевизионных и киноплагинах правительству и бизнес-органам, оставляя вас незащищенными каждый раз, когда вы выходите в интернет.
- Поэтому вы можете использовать виртуальную частную сеть, чтобы защитить себя от слежки за поставщиками услуг.
- VPN работают как барьер между вами и загружаемым контентом. Прочтите наше руководство по Что такое VPN? Как это работает?
- При использовании Kodi рекомендуется использовать VPN. Несмотря на то, что использование Kodi официально разрешено, некоторые надстройки в Kodi не создаются и не разрабатываются официальными разработчиками.
Следовательно, используйте надежный VPN-сервис, чтобы обезопасить себя и смотреть контент из любой точки мира, не раскрывая своего истинного местоположения или информации.
Примечание: Здесь НордВПН приведен в качестве примера для демонстрации. Вы можете использовать любой другой VPN, как вам нравится.
1. Скачать НордВПН нажав на Скачать приложение кнопку, как показано на рисунке.

2. В окне «Настройка Nord VPN» нажмите Просматривать… выбрать место установки и нажать Следующий.
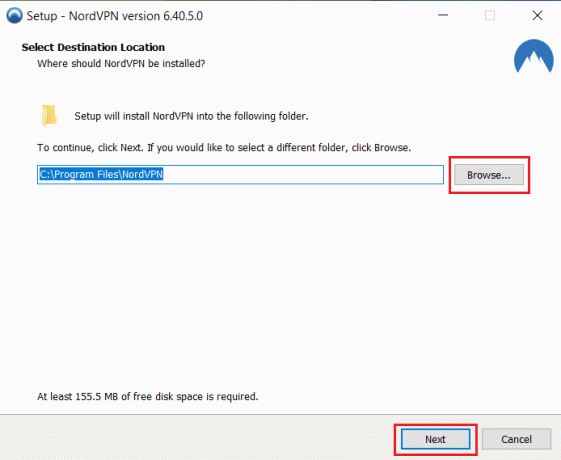
3. При необходимости выберите любой или оба параметра для ярлыков:
- Создать ярлык на рабочем столе или же,
- Создайте ярлык в меню «Пуск».
Затем нажмите Следующий, как показано ниже.
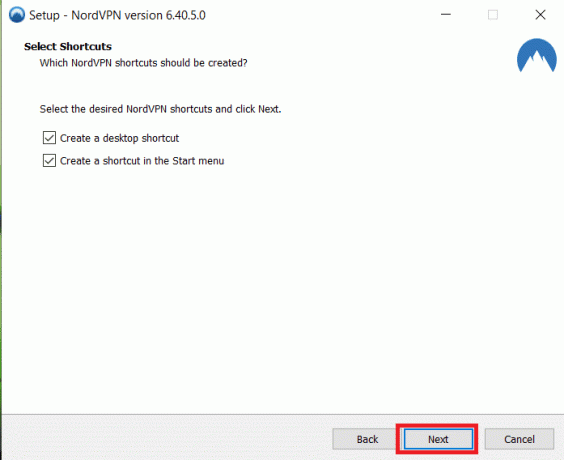
4. Запуск НордВПН приложение и Подписаться.
5. После входа в свою учетную запись нажмите Значок настроек как указано ниже.
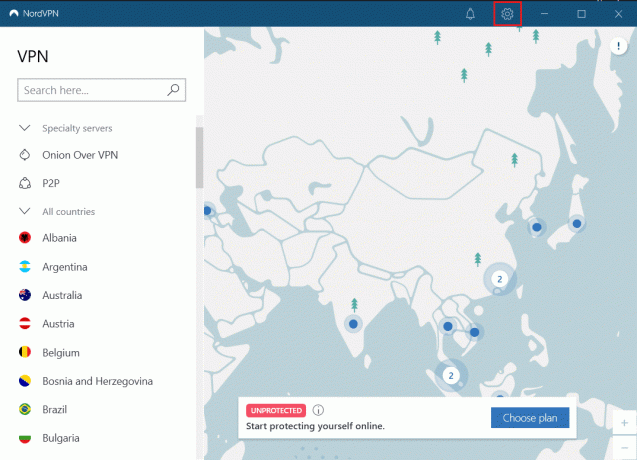
6. В левой части выберите Раздельное туннелирование.
7. Поверните переключатель на так как это позволит вам Выберите, какие приложения используют VPN-защищенные соединения..
8. Нажмите на Включить VPN только для выбранных приложений вариант. Затем нажмите Добавить приложения.

9. Выбирать Коди из списка и нажмите Добавить выбранное кнопка.

10. Теперь выберите Ваш сервер на карта чтобы посмотреть любимую передачу.
11. Далее перейдите к Коди настольное приложение и нажмите Значок питания > Перезагрузить, как показано ниже.
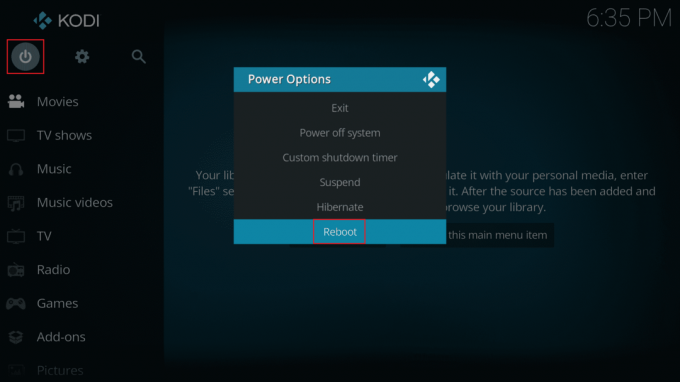
Наслаждайтесь просмотром шоу или фильмы в коди с максимальной конфиденциальностью и анонимностью. Однако единственным недостатком использования Nord VPN является то, что иногда подключение может быть медленным. Но мы верим, что оно того стоит!
Также читайте:Исправить мастер Kodi Ares, не работающий в Windows 10
Способ 10: переустановите Коди
Тем не менее, если вы столкнулись с тем, что Kodi не открывает проблему даже после восстановления настроек медиаплеера по умолчанию, скорее всего, в вашем медиаплеере Kodi может быть какая-то ошибка в этой проблеме. Вы должны удалить все данные Kodi, оставшиеся на вашем компьютере, и запустить его с нуля, чтобы переустановить его снова. Выполните следующие шаги, чтобы переустановить Kodi.
Шаг I: удалите приложение Kodi
1. Ударь Ключ Windows, тип Панель управления и нажмите на Открытым.

2. Теперь нажмите на Удалить программу под Программы меню, как показано.

3. Теперь выберите Коди из списка и нажмите Удалить как показано. Затем подтвердите любой запрос, который появляется в следующем окне.

4. Нажмите на Да в Контроль учетных записей пользователей быстрый.
5. Нажмите на Следующий в Коди Удалить окно.

6. Снова нажмите на Следующий в следующем окне удаления.

7. Теперь нажмите на Удалить возможность подтвердить процесс удаления.

8. Нажмите на Заканчивать чтобы завершить процесс.

Шаг II: удалите данные приложения Kodi
1. нажмите Ключ Windows, тип %данные приложения% и ударил Клавиша ввода открыть Роуминг данных приложений папка.

2. Щелкните правой кнопкой мыши Папка Коди и выберите Удалить 0опция.

3. Далее введите %localappdata% в Панель поиска Windows открыть Локальные данные приложения папка.

4. Снова удалите папку Kodi, как показано на Шаг 2.
5. Окончательно, перезагрузить компьютер после полного удаления Коди.
Также читайте:Как установить дополнения Kodi
Шаг III: Загрузите и установите приложение Kodi
1. Перейти к Страница загрузки Коди и нажмите на Установщик (64BIT) кнопка, как показано на рисунке.

2. Как только установочный файл будет загружен, запустите загруженный Kodi 19.3-Matrix -x64 битный установщик двойным щелчком по нему.
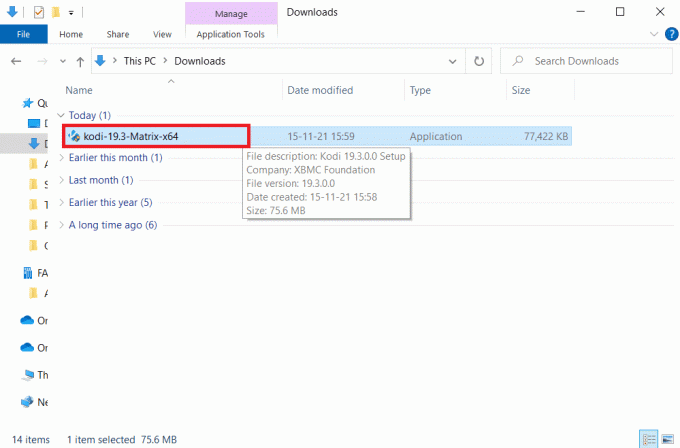
3. Нажмите на Следующий в Настройка Коди окно, как показано.
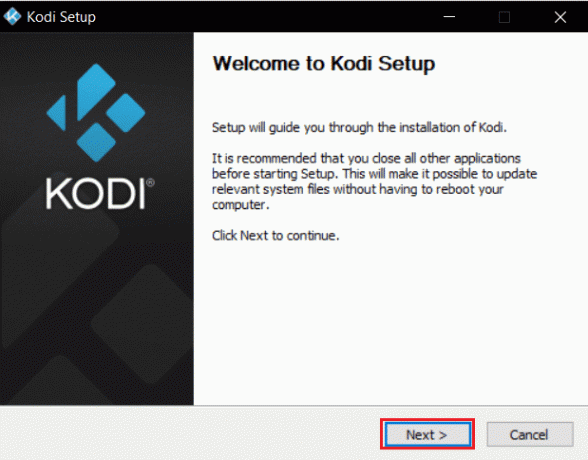
4. Читать Лицензионное соглашение. Затем нажмите Я согласен кнопка.
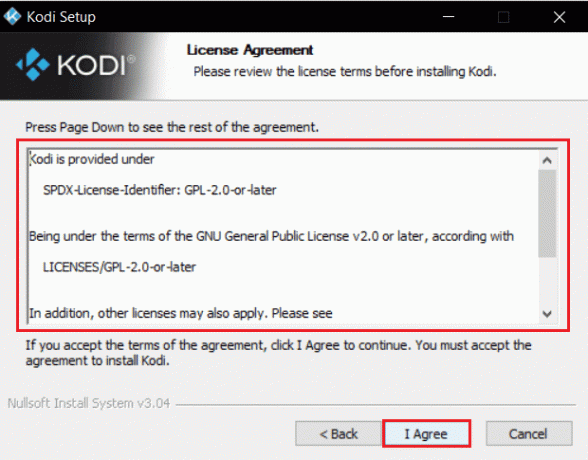
5. Выбрать Полный вариант под выберите тип установки: выпадающее меню.
6. Кроме того, установите флажок под названием Пакеты Microsoft Visual C++. Затем нажмите Следующий.
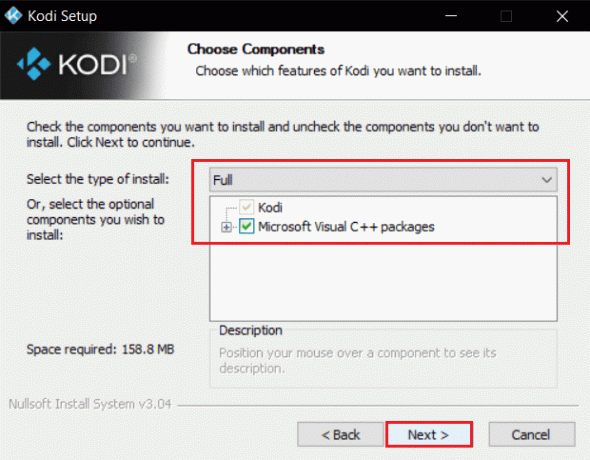
7. Выбери свой Папка назначения установить приложение, нажав на Просматривать… а затем нажмите Следующий, показано выделенным.
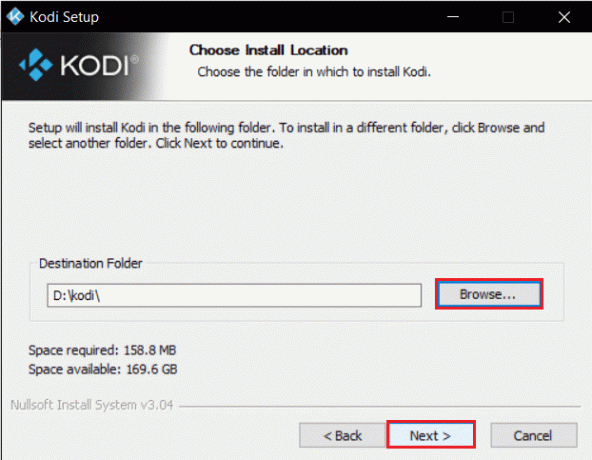
8. В настоящее время, выберите папку, в которой вы хотите создать ярлыки программы в качестве Папка меню «Пуск» или же новыйпапка. Затем нажмите на Установить.
Примечание: Мы создали папку под названием Коди в примере ниже.
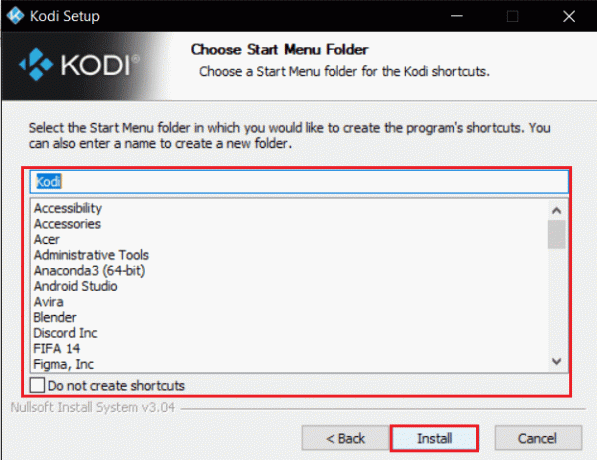
9. Ждать для завершения процесса установки.
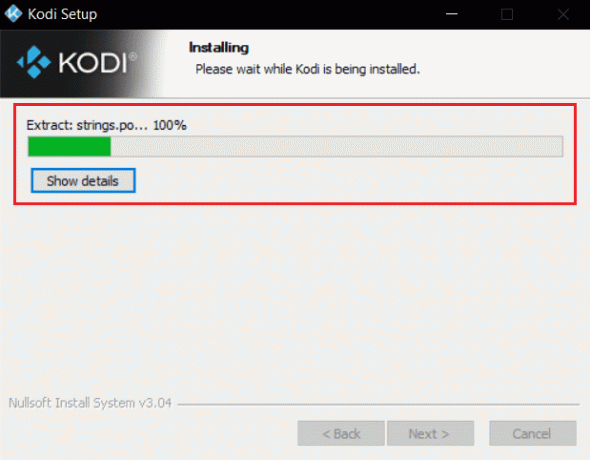
10. Наконец, нажмите на Заканчивать кнопка. Теперь вы можете запускать и использовать приложение Kodi, как описано в следующем разделе.
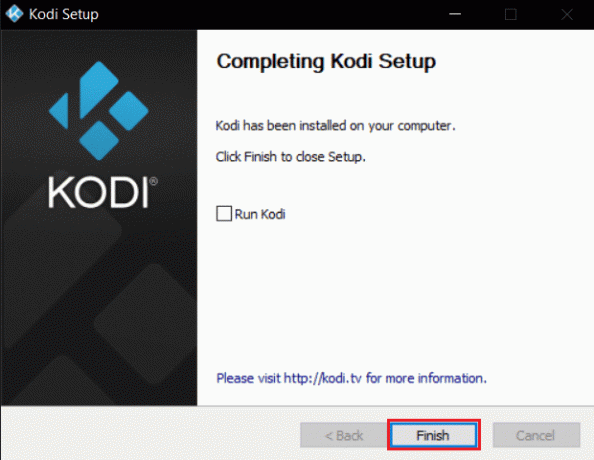
После перезапуска Kodi у вас не возникнет никаких проблем, связанных с этим.
Рекомендуемые:
- Исправить зависание Forza Horizon 5 на экране загрузки
- Исправить ошибку подключения к серверу Dolphin Traversal
- Исправить горячие клавиши и ярлыки VLC, не работающие в Windows 10
- Исправить ошибку поиска Kodi в Windows 10
Мы надеемся, что это руководство было полезным, и вы смогли исправить Коди не открывается на вашем ПК с Windows 10. Дайте нам знать, какой метод сработал для вас лучше всего, чтобы решить проблему с Kodi. Кроме того, если у вас есть какие-либо вопросы/предложения относительно этой статьи, не стесняйтесь оставлять их в разделе комментариев.



