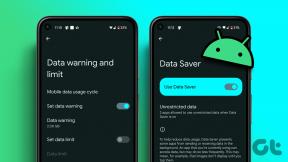3 лучших способа восстановить сломанные приложения и программы в Windows 11
Разное / / August 17, 2022
Многие люди любят устанавливать несколько приложений и программ на ПК с Windows 11. Это часто приводит к ненормальному поведению некоторых приложений на вашем ПК. Хотя вы можете попробовать загрузить и переустановить приложение, проблема может остаться. Обычно приложения имеют тенденцию работать из-за поврежденных файлов, отсутствующих компонентов приложения и других проблем несовместимости.

Хотя это может происходить не со всеми программами и приложениями, некоторые приложения могут не открываться в то время как некоторые могут работать не так, как ожидалось. Вы испытываете то же самое на своем компьютере с Windows 11? Вот лучшие способы восстановить или исправить сломанные приложения и программы в Windows 11.
1. Восстановление приложений с помощью настроек Windows
Первое, с чего нужно начать для собственного или стороннего приложения, — это использовать приложение «Настройки». Однако это работает в основном с приложениями UWP (универсальная платформа Windows) из Магазина Microsoft. Будь то предварительно загруженные приложения или другие, вот как вы можете быстро их восстановить:
Шаг 1: Нажмите сочетание клавиш Window + I, чтобы открыть приложение «Настройки».
Шаг 2: Нажмите «Приложения» в левом столбце и выберите «Установленные приложения» на правой панели.

Шаг 3: Прокрутите до приложения, которое требует исправления, и щелкните горизонтальное меню из трех точек рядом с его названием.
Шаг 4: Затем выберите в меню Дополнительные параметры. В этом руководстве мы попытаемся восстановить приложение «Камера» в Windows.

Шаг 5: Когда в приложении «Камера» есть опция «Дополнительные параметры», прокрутите вниз до раздела «Сброс» и нажмите кнопку «Восстановить».

Затем Windows попытается восстановить приложение, и после завершения процесса вы увидите галочку рядом с кнопкой «Восстановить». Обратитесь к нашему руководству, когда Приложение настроек не открывается или не работает на вашем ПК с Windows 11.
2. Восстановление приложений с помощью панели управления
Для приложений и программ, которые вы загружаете из магазина Microsoft Store и устанавливаете напрямую, вам нужно будет использовать панель управления для управления ими. Вот как использовать панель управления для восстановления приложений или программ на ПК с Windows 11:
Шаг 1: Нажмите кнопку «Пуск», введите Панель управления, и нажмите «Открыть» для результата «Панель управления».

Шаг 2: В параметрах панели управления нажмите кнопку «Просмотр» в правом верхнем углу и выберите «Крупные значки» в раскрывающемся списке.

Шаг 3: Нажмите «Программы и компоненты».

Шаг 4: Из списка программ выберите ту, которую хотите восстановить. Затем нажмите «Восстановить».
Примечание: Не во всех приложениях и программах есть кнопка восстановления. Поэтому, если вы не видите эту опцию, возможно, вам придется переустановить ее.

Шаг 5: Затем следуйте инструкциям на экране, чтобы восстановить приложение или программу.
После этого попробуйте использовать соответствующее приложение. Обратитесь к нашему руководству, если вы не могу открыть панель управления на вашем ПК с Windows.
3. Восстановление приложений с помощью командной строки
Вы можете продолжить работу с этим решением, только если вам удобно использовать PowerShell и командная строка. Этот метод включает в себя запись GUID (глобальный уникальный идентификатор) поврежденного приложения, а затем использование установщика Windows (MSIExec) для его исправления. Кроме того, установщик Windows переустановит все файлы сломанного приложения или программы и все сбросит. Это означает, что вы можете потерять свои настройки или настройки в процессе.
Поскольку это сопряжено с определенным риском, мы рекомендуем вам создать точку восстановления системы прежде чем продолжить. Для начала вам нужно сначала выяснить GUID сломанного приложения. Вот как вы можете найти GUID определенного приложения с помощью Windows PowerShell на ПК с Windows 11.
Шаг 1: Нажмите «Поиск» на панели задач Windows 11, введите Windows PowerShellи нажмите кнопку Открыть под первым результатом поиска.

Шаг 2: Скопируйте и вставьте указанную ниже команду в Windows PowerShell:
получить-wmiobject Win32_Product | Идентификационный номер таблицы форматов, имя, локальный пакет - AutoSize.
Шаг 3: Нажмите Enter, чтобы запустить команду.

Эта команда показывает GUID всех приложений, установленных на вашем компьютере. Вам нужно будет найти GUID сломанного приложения, которое необходимо исправить. Идентификаторы GUID появятся в столбце «Идентифицирующий номер» слева. Выберите всю строку GUID приложения (значения в фигурных скобках), которую вы хотите использовать, и скопируйте ее в документ «Блокнот».
Вот как вы можете использовать установщик Windows (MSIExec) внутри командной строки:
Шаг 1: Нажмите «Поиск» на панели задач Windows 11, введите Командная строкаи нажмите кнопку Открыть под первым результатом поиска.

Шаг 2: В окне командной строки введите следующую команду и нажмите Enter:
MSIExec.exe /fa {GUID}

Шаг 3: Когда появится окно для приложения, выберите параметр «Автоматически закрывать приложения и пытаться перезапустить их после завершения установки» и нажмите «ОК».

Когда процедура восстановления завершится, вам будет предложено перезагрузить компьютер. Перезагрузите компьютер и попробуйте использовать ранее сломанное приложение, чтобы проверить, нормально ли оно работает.
Нет больше сломанных приложений
Если вы не можете исправить неисправное приложение или программу ни одним из перечисленных выше способов, лучше всего удалить и переустановить его. Однако это приведет к удалению конфигураций, настроек и кэшированных данных приложения. И вам нужно будет настроить его снова.
Упомянутые выше решения помогут вам исправить все неработающие приложения или программы на вашем ПК с Windows 11. Сообщите нам в разделе комментариев, какой метод помог вам исправить неработающие приложения, а также поделитесь, если вы нашли другой способ для этого.
Последнее обновление: 17 августа 2022 г.
Вышеупомянутая статья может содержать партнерские ссылки, которые помогают поддерживать Guiding Tech. Однако это не влияет на нашу редакционную честность. Содержание остается беспристрастным и аутентичным.