11 лучших советов и рекомендаций по Samsung Galaxy Z Flip 4
Разное / / August 17, 2022
Перекидной телефон Samsung, Galaxy Z Flip 4, представляет собой модель четвертого поколения в этой серии. Samsung включает в себя множество усовершенствований в последнем Flip 4. Он тоньше и легче своего предшественника. Гладкий шарнир делает его более желанным. Если вы купили этот флагман Samsung, возможно, вы захотите извлечь из него максимум пользы.

Чтобы помочь вам в этом, мы составили список лучших советов и рекомендаций по использованию Samsung Galaxy Z Flip 4. Настройки просты, и мы уверены, что вам понравятся небольшие, но изящные настройки.
Итак, без дальнейших проволочек, вот лучшие советы и рекомендации для Samsung Galaxy Z Flip 4.

Купить
Проверьте Samsung Galaxy Z Flip 4, если вы еще этого не сделали.
1. Настройте заставку
Защитный экран — главная изюминка Galaxy Z Flip 4. Вы можете не только просматривать свои уведомления, но и, среди прочего, проверять свои будильники. Он предоставляет всю необходимую информацию, не открывая телефон.

Важно, чтобы вы настроили экран обложки в соответствии с вашими предпочтениями. А пока вы можете выбрать часы по своему вкусу или экранную графику. Кроме того, вы также можете выбрать нужные виджеты.
Для этого откройте приложение «Настройки» и выберите экран «Обложка». Затем нажмите «Стиль часов» и выберите один из них.
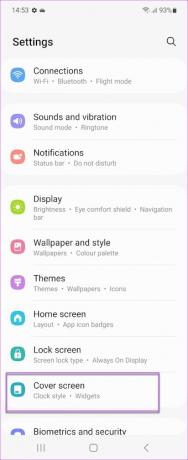
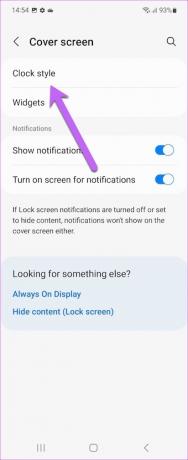
Профессиональный совет: вы также можете настроить цвет и графику обложки по своему вкусу. Обратите внимание, что использование множества цветов может повлиять на срок службы батареи.
2. Запустить таймер с экрана обложки
Таймер должен быть одной из легкодоступных функций вашего телефона, и вы должны иметь возможность запустить таймер как можно скорее. К счастью, защитный экран вашего Galaxy Z Flip 4 позволяет вам это сделать. Однако вам нужно будет заранее настроить экран обложки.
Для этого откройте приложение «Настройки», перейдите на экран «Обложка» и нажмите «Виджеты».

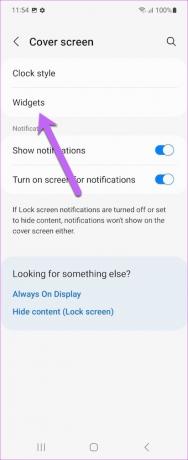
Оказавшись внутри, переключите переключатель для таймера. Это активирует функцию таймера на экране обложки.
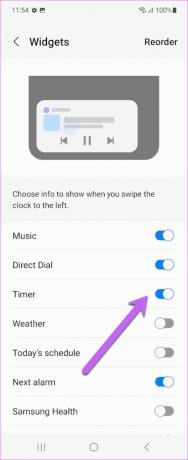
В то же время нажмите «Изменить порядок» в правом верхнем углу и переместите функцию «Таймер» вверх. Это гарантирует, что вы сможете быстро получить доступ к таймеру.

После этого закройте телефон и дважды коснитесь экрана «Обложка». Проведите пальцем влево, пока не увидите таймер. Круто, правда?
3. Добавьте смарт-виджет
Одним из самых крутых дополнений к Galaxy Flip 4 является Smart Widget. Этот виджет гарантирует, что вы не будете тратить место на главном экране. Нравиться Умные стеки iPhone, вы можете разместить несколько виджетов друг над другом. Все, что вам нужно сделать, это пролистывать виджеты, пока не наткнетесь на тот, который вам нужен.
Чтобы включить Smart Widget на Galaxy Z Flip 4, нажмите и удерживайте на главном экране и выберите «Виджеты» на нижней ленте. Далее выберите «Умные виджеты».

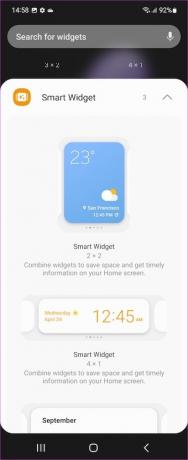
Выберите один из дизайнов и нажмите кнопку «Добавить».
После добавления виджета проведите пальцем влево или вправо, чтобы проверить различные виджеты. Хорошо, что вы также можете добавлять и удалять приложения по вашему выбору.

Например, вы можете удалить Календарь и добавить в группу Google Фото.
4. Быстрый набор вашего контакта
Быстрый набор контактов никогда не был быстрее на Z Flip 4. Самое приятное то, что вы можете сделать это, не разворачивая телефон. Просто убедитесь, что вы выбрали правильный контакт из списка контактов.
Чтобы включить его, перейдите к настройкам экрана обложки и нажмите «Прямой набор». Выберите контакты, которые вы хотите добавить из своей книги контактов, и это все.
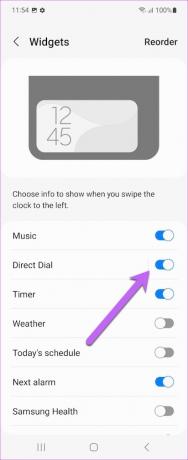

В то же время вы также можете изменить порядок виджета для прямого набора, чтобы переместить его вверх, как показано выше.

После этого сложите телефон. Дважды коснитесь экрана обложки и проведите пальцем влево. Да, вы можете поблагодарить меня позже.
5. Освойте жесты
Galaxy Z Flip 4 — это высокий телефон, и с ним немного сложно опустить панель уведомлений, особенно когда вы используете его одной рукой. К счастью, есть отличный выход.
Вы можете провести пальцем вниз по датчику отпечатков пальцев, и панель уведомлений сдвинется вниз. Круто, правда?
Чтобы включить его, перейдите в «Дополнительные настройки» (в разделе «Настройки») и выберите «Движение и жесты» из списка.
Затем нажмите «Жесты датчика пальца» и переключите переключатель. Вот и все.
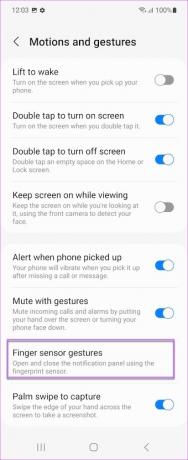
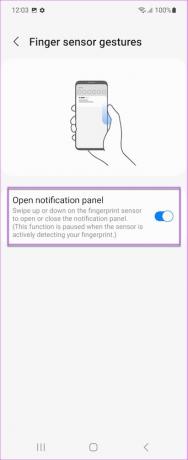
Все, что вам нужно сделать, это осторожно провести пальцем по датчику, чтобы увидеть панель уведомлений. Проведите еще раз, чтобы открыть панель быстрых настроек.
6. Сделать снимок экрана
Говоря о жестах, вы также можете включить ярлык для скриншотов. Как вы понимаете, нажатие кнопок для простого снимка экрана — не самая простая задача на этом телефоне. Здесь тоже вам на помощь приходят движения и жесты.
Все, что вам нужно сделать, это переключить переключатель «Проведите ладонью для захвата». Скриншот, проведите ребром ладони справа налево по экрану, и ваш смартфон Galaxy позаботится об этом. остальные.
7. Создайте бесшовную систему
Если у вас есть планшет Samsung или вы носите умные часы Samsung, вы можете создать бесшовную систему. Единственным предварительным условием является то, что на всех устройствах необходимо войти в систему с одними и теми же учетными данными Samsung.
После этого вы можете максимально использовать такие параметры, как «Звонки и текстовые сообщения» и «Продолжить приложения на других устройствах». Они помогут вам создать бесперебойную систему. Вы можете найти настройки в разделе «Дополнительные настройки».


Однако есть некоторые ограничения. Например, только несколько приложений, таких как Samsung Internet и Samsung Notes (см. лучшие советы и рекомендации по Samsung Notes) совместимы на данный момент.
8. Проведите для разделения экрана
Пользовательский интерфейс One на Galaxy Z Flip 4 также дает преимущество разделения экрана. Потому что, в конце концов, вы должны использовать высокий экран с пользой. Он позволяет включать разделенные экраны простым жестом. Вы можете использовать экран в полной мере и удалить строку состояния и панель навигации.
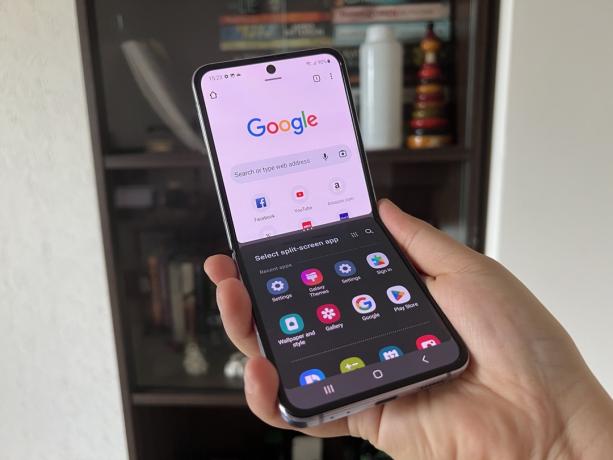
И, как вы могли ожидать, эти функции не включены по умолчанию.
Для этого откройте приложение «Настройки», перейдите к «Дополнительным настройкам» и выберите «Лаборатории». После этого переключите переключатели «Полный экран в режиме разделенного экрана» и «Проведите пальцем для разделения экрана».
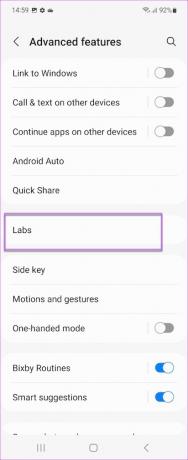

Проведите двумя пальцами снизу экрана всякий раз, когда вам нужно переключиться на разделенный экран. Вы также можете проверить опцию «Несколько окон для всех приложений» и даже настроить размер окна.
9. Панель гибкого режима
Другой параметр, который вы можете включить, — это панель режима Flex. Если этот параметр включен, вы можете использовать верхнюю часть экрана телефона, когда он находится в вертикальном положении. Естественно, это позволяет удобно просматривать экран во время работы или если вам не удобно держать телефон в руках. Самое приятное то, что нижняя часть экрана позволяет вам управлять верхней частью.
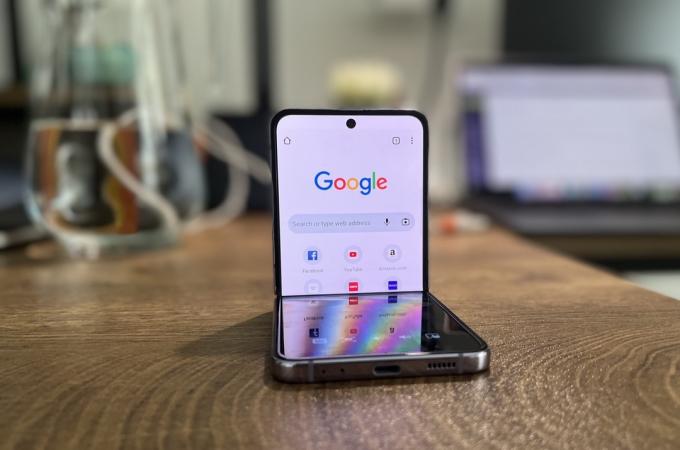
Режим Flex не включен по умолчанию, и вам нужно заранее выбрать приложения.
Для этого откройте приложение «Настройки», нажмите «Дополнительные настройки», нажмите «Лаборатории» и выберите панель режима Flex.
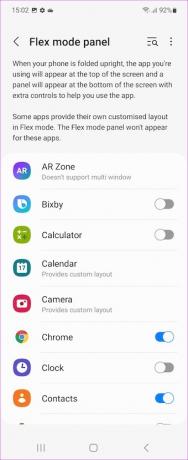

Выберите приложения, которые вы хотите для этой функции. Например, мы выбрали Google Chrome.
Chrome отображается в верхней половине, а элементы управления — в нижней половине. А когда вы разворачиваете телефон, браузер заполняет весь экран.
10. Отключить панель инструментов для снимков экрана
Панель инструментов скриншота — отличный маленький инструмент. Вы можете делать скриншоты с прокруткой при необходимости. И в то же время вы можете рисовать и редактировать изображения прямо из инструмента.
Однако этот инструмент задерживается на экране слишком долго. И временами это может немного раздражать, особенно если вы не делаете скриншоты с прокруткой и тому подобное. К счастью, вы можете отключить его.
Для этого откройте приложение «Настройки», выберите «Дополнительные функции» и нажмите «Снимки экрана и запись экрана». После этого нажмите на опцию «Показать панель инструментов после захвата».
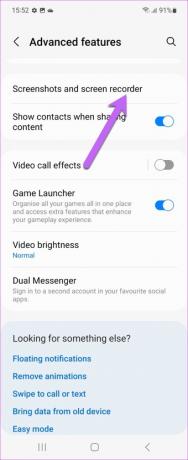
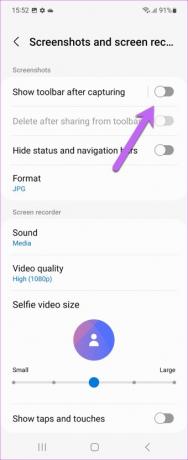
11. Показать информацию о зарядке
Еще один отличный трюк для Galaxy Z Flip 4 — отображение информации о зарядке. Как вы уже, наверное, догадались, это дает оценку того, когда батарея полностью заряжена. Когда вы выходите из дома или вам предстоит долгий путь, вы можете рассчитать время и спланировать его соответствующим образом.
Все, что вам нужно сделать, это зайти в «Настройки дисплея», прокрутить вниз и переключить переключатель «Показать информацию о зарядке».
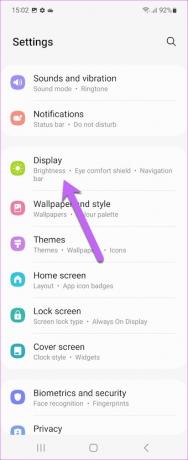
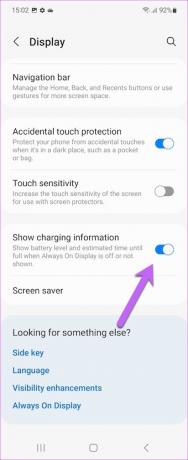
Таким образом, в следующий раз, когда вы подключите телефон к зарядному устройству, информация появится на защитном экране и экране блокировки.
Получите максимум от Galaxy Z Flip 4
Итак, это были некоторые из заслуживающих внимания советов и приемов Samsung Galaxy Z Flip 4. Погрузитесь в настройки своего телефона, чтобы настроить параметры в соответствии с вашими потребностями.



