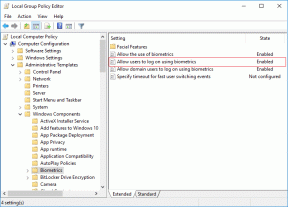6 лучших способов исправить ошибку «Windows не удалось найти драйвер для вашего сетевого адаптера»
Разное / / August 18, 2022
Windows 11 включает в себя средство устранения неполадок сетевого адаптера, которое помогает диагностировать и устранять распространенные проблемы. проблемы с подключением к сети. Хотя средство устранения неполадок работает нормально, в большинстве случаев оно может иногда озадачивать вас ошибкой «Windows не удалось найти драйвер для вашего сетевого адаптера».

Эта ошибка может быть вызвана различными причинами, такими как поврежденные драйверы, сторонние VPN-сервисы, или же ошибочные обновления Windows. Независимо от того, что вызывает проблему, приведенные ниже решения должны помочь вам быстро устранить ошибку.
1. Включить сетевой адаптер
Windows может не связаться с сетевым адаптером, если он отключен. Выполните следующие действия, чтобы включить сетевой адаптер в Windows 11.
Шаг 1: Щелкните значок поиска Windows на панели задач, введите панель управленияи нажмите Enter.

Шаг 2: Измените тип представления на Крупные значки и выберите «Центр управления сетями и общим доступом».

Шаг 3: Выберите Изменить настройки адаптера на левой панели.

Шаг 4: В окне «Сетевые подключения» щелкните правой кнопкой мыши сетевой адаптер и выберите «Включить».

После этого запустите средство устранения неполадок сети и посмотрите, сможет ли Windows обнаружить драйвер вашего сетевого адаптера.
2. Обновите драйвер сетевого адаптера
Ошибка «Windows не удалось найти драйвер для вашего сетевого адаптера» также может появиться, если текущий сетевой драйвер вашего ПК устарел или поврежден. Таким образом, у Windows могут возникнуть проблемы с использованием драйвера. Драйвер сетевого адаптера можно обновить с Диспетчер устройств.
Шаг 1: Щелкните правой кнопкой мыши значок «Пуск» и выберите «Диспетчер устройств» из списка.

Шаг 2: Дважды щелкните Сетевые адаптеры, чтобы развернуть его. Щелкните правой кнопкой мыши сетевой адаптер и выберите «Обновить драйвер».

Оттуда следуйте инструкциям на экране, чтобы завершить обновление сетевого драйвера. После этого снова запустите средство устранения неполадок сети.
3. Переустановите драйвер сетевого адаптера
Если ошибка сохраняется даже после обновления драйвера, есть вероятность, что сетевой адаптер драйвер поврежден. В этом случае вы можете переустановить драйвер, чтобы исправить сообщение об ошибке.
Шаг 1: Нажмите клавишу Windows + R, чтобы открыть диалоговое окно «Выполнить». Тип devmgmt.msc в поле и нажмите Enter, чтобы открыть Диспетчер устройств.

Шаг 2: Разверните Сетевые адаптеры, щелкните правой кнопкой мыши сетевой адаптер и выберите Удалить устройство.

Шаг 3: Выберите Удалить для подтверждения.

Шаг 4: После удаления нажмите кнопку «Сканировать на наличие изменений оборудования» вверху или перезагрузите компьютер.

Windows должна автоматически установить отсутствующий драйвер сетевого адаптера. После этого вы больше не должны видеть ошибку «Windows не удалось найти драйвер для вашего сетевого адаптера» при запуске средства устранения неполадок.
4. Изменить настройки управления питанием
Windows может отключить ваши редко используемые устройства и драйверы, если вы настроили ее для экономии энергии. Когда это произойдет, Windows не сможет взаимодействовать с этими драйверами и будет беспокоить вас такими ошибками.
Вы можете запретить Windows отключать драйвер сетевого адаптера, настроив его параметры управления питанием.
Шаг 1: Нажмите клавишу Windows + S, чтобы открыть меню поиска, введите Диспетчер устройстви выберите первый появившийся результат.

Шаг 2: Разверните Сетевые адаптеры, щелкните правой кнопкой мыши сетевой адаптер и выберите Свойства.

Шаг 3: На вкладке «Управление питанием» снимите флажок «Разрешить компьютеру отключать это устройство для экономии энергии» и нажмите «ОК», чтобы сохранить изменения.

5. Временно отключить VPN
Иногда стороннее приложение или программа VPN на вашем ПК также может мешать процессам Windows. Чтобы отменить эту возможность, вы можете временно отключить VPN-соединение и попробуйте снова запустить средство устранения неполадок.
Если это устранит ошибку, вы можете рассмотреть возможность использования другого, более надежного VPN-сервиса.
6. Используйте восстановление системы
Восстановление системы это полезная утилита, которая регулярно создает резервную копию всей вашей системы или перед внесением серьезных изменений в систему. Вы можете использовать его, чтобы вернуть Windows в прежнее состояние, если вышеуказанные решения не работают. Вот что вам нужно сделать.
Шаг 1: Откройте меню поиска, введите создать точку восстановленияи выберите первый появившийся результат.

Шаг 2: На вкладке «Защита системы» нажмите кнопку «Восстановление системы».

Шаг 3: Нажмите "Далее.

Шаг 4: Выберите точку восстановления до первого появления ошибки.

Шаг 5: Просмотрите все детали еще раз, прежде чем нажать «Готово».

Подождите, пока ваш компьютер перезагрузится и восстановится до указанной точки. После этого Windows должна быть в состоянии обнаружить драйвер сетевого адаптера, как и раньше.
Обнаружено успешно
Драйверы сетевого адаптера помогают Windows взаимодействовать с вашими сетевыми подключениями. Когда Windows не может найти эти драйверы, возможно, проблемы с подключением к Wi-Fi или с помощью Ethernet-соединения. Будьте уверены, если вы правильно выполните приведенные выше исправления, вы сможете исправить ошибку «Windows не удалось найти драйвер для вашего сетевого адаптера» в Windows 11.
Последнее обновление: 17 августа 2022 г.
Вышеупомянутая статья может содержать партнерские ссылки, которые помогают поддерживать Guiding Tech. Однако это не влияет на нашу редакционную честность. Содержание остается беспристрастным и аутентичным.

Написано
Панкил по профессии инженер-строитель, который начал свой путь в качестве писателя в EOTO.tech. Недавно он присоединился к Guiding Tech в качестве внештатного автора, чтобы освещать инструкции, пояснения, руководства по покупке, советы и рекомендации для Android, iOS, Windows и Интернета.