Исправление ошибки применения преобразований в Windows 10
Разное / / August 18, 2022

Система Windows позволяет пользователям устанавливать программы, созданные разработчиками для их использования. Эти программы создают параметры файла, необходимые для запуска фактической программы. При установке определенной программы пользователи Windows часто сообщают об ошибке, которая называется «Ошибка применения преобразований». Это может сбивать с толку, поскольку Windows не дает решения проблемы или значения ошибки. У вас также может возникнуть вопрос, например, как исправить применение преобразований в Windows. Если вы ищете и ищете, как исправить ошибку Windows 10 11 при применении преобразований, вы находитесь в нужном месте, читайте больше, чтобы узнать, какие решения можно попробовать.

Содержание
- Как исправить ошибку применения преобразований в Windows 10
- Способ 1: переустановите приложение
- Способ 2: перерегистрировать установщик Windows
- Способ 3: восстановить системные файлы
- Способ 4. Используйте средство устранения неполадок при установке и удалении программы
- Способ 5: настроить значения ключей реестра
Как исправить ошибку применения преобразований в Windows 10
Прежде чем мы перейдем к методам, давайте рассмотрим некоторые моменты, почему возникает эта проблема.
- Проблемы с установщиком Windows
- Конфликты при обновлении приложений
- Конфликт или проблемы с преобразованиями в реестре
- Ошибки файловой системы
Способ 1: переустановите приложение
Если вы столкнулись с ошибкой при обновлении приложения, перезаписав предыдущее приложение, вы можете попробовать удалить предыдущее приложение перед установкой нового. Для удаления выполните следующие действия:
1. нажмите Ключ Windows, тип Панель управления, затем нажмите на Открытым.
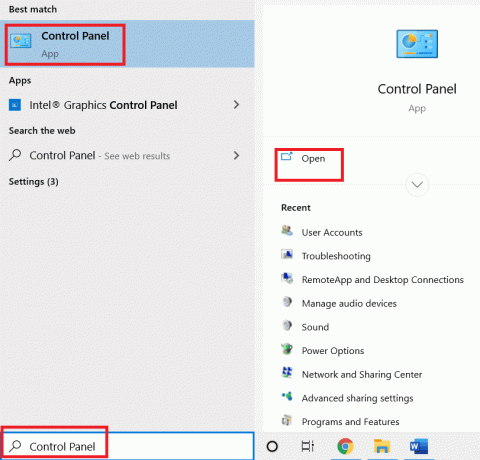
2. Установлен Просмотр по: > категории, затем нажмите на Удалить программу под Программы раздел.

3. Щелкните правой кнопкой мыши приложение, которое вы обновляете до новой версии, и нажмите удалить.

4. Теперь снова установите приложение, которое вы хотели обновить, чтобы увидеть, есть ли у вас исправление применения преобразований в Windows.
Способ 2: перерегистрировать установщик Windows
Когда вы устанавливаете программное обеспечение, установщик Windows (известный как мастер установки Windows в Windows XP) запустит установку, чтобы установить необходимые файлы на жесткий диск, если установщик не работает должным образом, возможна ошибка при применении преобразования к происходить. Для этого нам нужно перерегистрировать установщик Windows,
1. Нажимать Клавиши Windows + R вместе, чтобы открыть Бежать диалоговое окно.
2. Теперь введите msiexec /отменить регистрацию и нажмите на ХОРОШО для отмены регистрации установщика Windows.
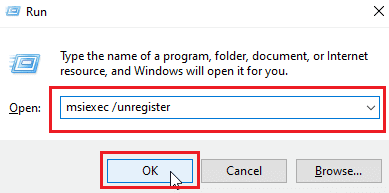
3. Далее введите msiexec/регсервер и нажмите на ХОРОШО для перерегистрации установщика Windows.
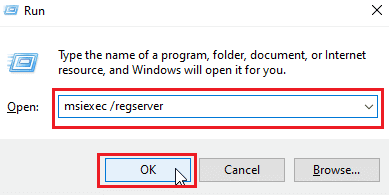
Проверьте, решена ли проблема с ошибкой Windows 10 11 при применении преобразований.
Читайте также:Исправить ошибку отказа в доступе к установщику Windows
Способ 3: восстановить системные файлы
Часто вы можете столкнуться с ошибкой при применении преобразований в вашей системе Windows 10 из-за повреждения системного файла. Сканирование SFC находит и исправляет проблемные файлы в системе. Прочтите наше руководство по как восстановить системные файлы в Windows 10.

Способ 4. Используйте средство устранения неполадок при установке и удалении программы
В старой версии Windows было встроенное средство устранения неполадок, которое решало проблемы, связанные с установкой программ. например это, и такие сообщения, как ошибка при применении преобразований, используйте инструмент устранения неполадок, используя это официальное руководство от Microsoft. Выполните следующие действия, чтобы исправить применение преобразований в Windows.
1. Посетить Страница загрузки средства устранения неполадок и нажмите на Скачать средство устранения неполадок вариант.

2. После загрузки файла. Откройте файл, чтобы запустить средство устранения неполадок при установке и удалении.
Примечание: это средство устранения неполадок совместимо как с Windows 10, так и с Windows 11.
3. Нажмите на Следующий для запуска средства устранения неполадок установки и удаления Windows.
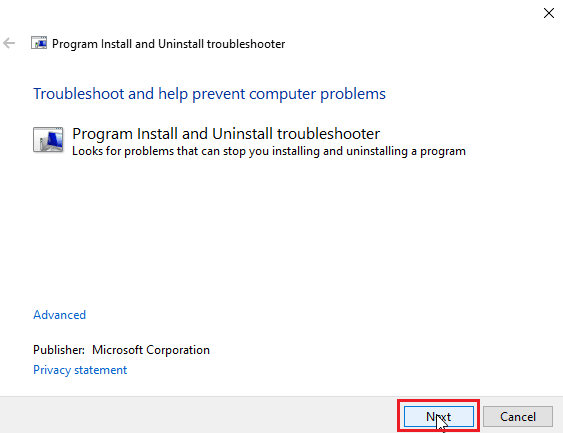
4. Теперь Windows проверит наличие проблем, связанных с установкой и удалением программ.
5. Появится подсказка с просьбой выбрать Установка или же Удаление вариант.
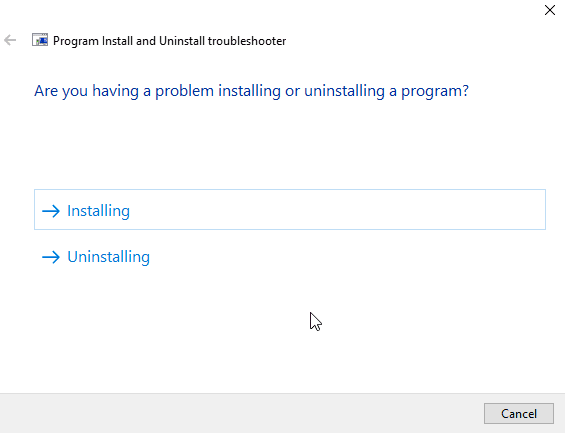
6. Выберите программу, в которой вы получаете выпуск, и нажмите на Следующий.
Примечание: Тот же набор шагов применим и для опции установки при устранении неполадок.
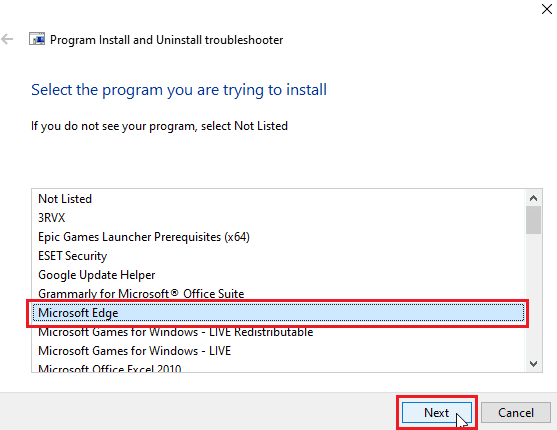
7. Нажмите на Да, попробуйте удалить чтобы попробовать переустановить, или нажмите Нет, попробуйте другие исправления.
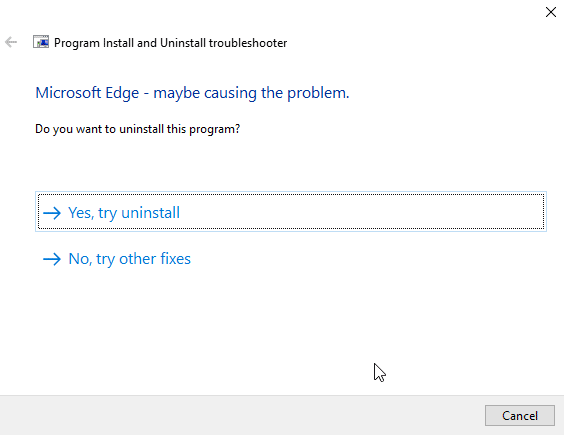
Читайте также:Исправить код ошибки VDS 490 01010004 в Windows 10
Способ 5: настроить значения ключей реестра
При установке приложения файлы преобразования с расширением .mst сохраняются в реестре. Они сохраняются установщиком в реестре. Если во время процесса сохранения преобразования возникает какой-либо конфликт, могут возникнуть подобные проблемы. Вы можете попробовать удалить файл преобразования в реестре, чтобы посмотреть, решит ли это проблему с ошибкой применения преобразований.
Примечание: Прежде чем попробовать это исправление, прочитайте наше руководство по Как создать и использовать восстановление системы в Windows 10 поскольку настройка реестра Windows довольно рискованна, выполнение восстановления системы гарантирует, что вы создадите резервную копию своей системы, если что-то пойдет не так.
1. нажмите Клавиши Windows + R одновременно для запуска Бежать диалоговое окно.
2. Теперь введите regedit и нажмите на ХОРОШО открыть Редактор реестра.
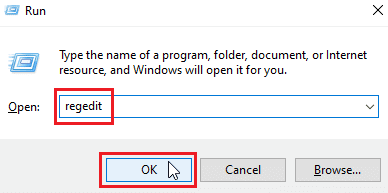
3. Перейдите к следующей ключевой папке дорожка.
HKEY_CLASSES_ROOT\Установщик\Продукты
4. Дважды щелкните по HKEY_CLASSES_ROOT чтобы открыть корневой каталог.
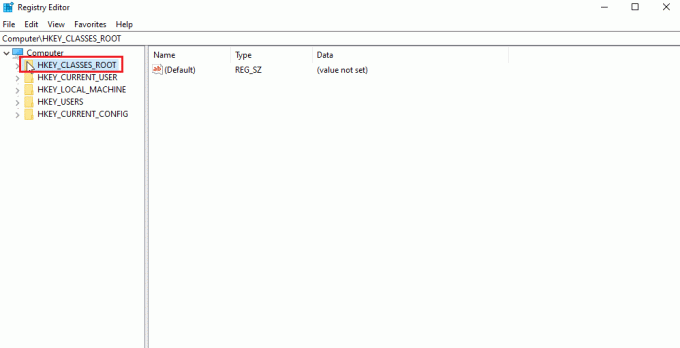
5. Затем найдите и дважды щелкните по Установщик.
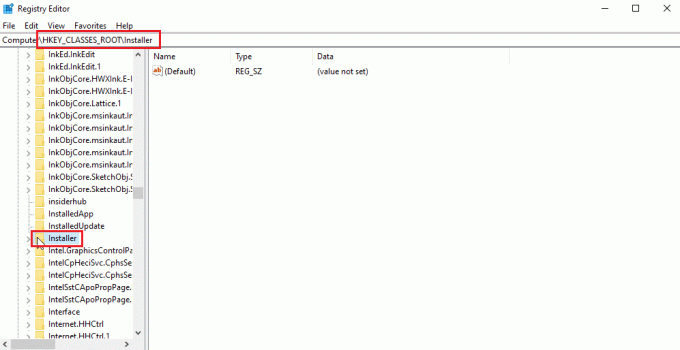
6. Наконец, найдите Товары.
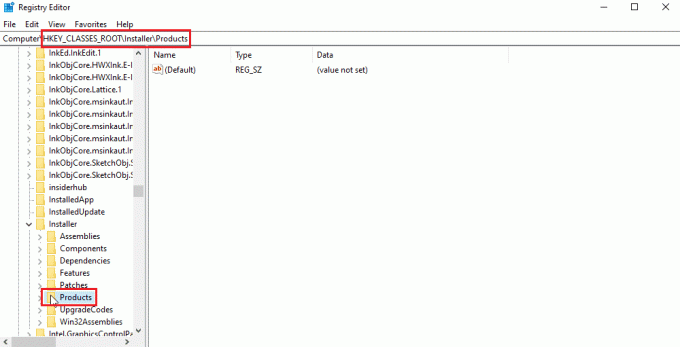
7. Щелкните правой кнопкой мыши на Товары и нажмите найти, чтобы открыть Находить меню.

8. Отметьте все значения под Смотретьв секция. Затем введите имя приложения, в котором возникает ошибка при применении преобразований.
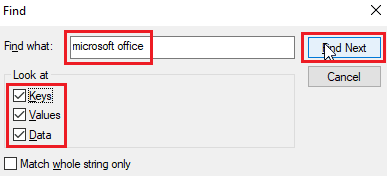
9. Наконец, нажмите кнопку НаходитьСледующий кнопка.
10. Редактор реестра найдет подходящее совпадение для имени, отображаемого ниже.
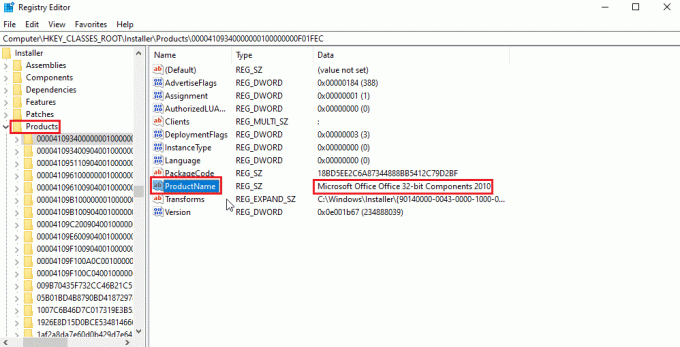
11. Дважды щелкните на Превращает ключ.
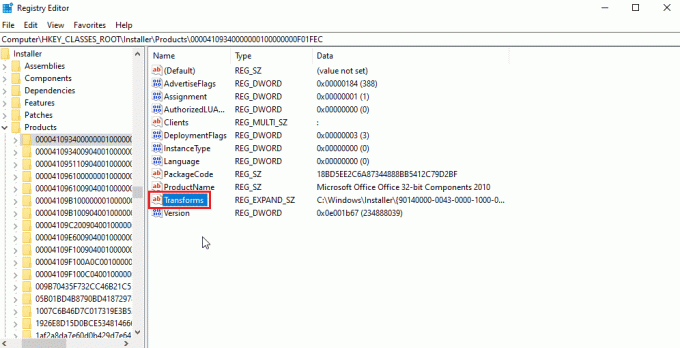
12. Очистить все значения в Значение данных текстовое поле и нажмите на ХОРОШО.

Примечание: Если при удалении программы появляется сообщение об ошибке применения преобразований, вам необходимо полностью удалить ключ преобразования, щелкнув его правой кнопкой мыши и выбрав «Удалить».
Часто задаваемые вопросы (FAQ)
Q1. Есть ли способ перезапустить службу установщика Windows?
Ответ Да, сначала запустите Бежать диалоговое окно и тип мсконфиг. в Вкладка «Услуги» снять галочку Установщик Windows и нажмите на подать заявление а затем нажмите на ХОРОШО. При появлении запроса на перезагрузку нажмите перезагрузите компьютер.
Q2. Как удалить программу, которой нет в панели управления?
Ответ Вы можете попробовать удалить значки на рабочем столе и файлы, связанные с приложениями, в программных файлах, расположенных на локальном диске C. В некоторых случаях также требуется очистка реестра.
Q3. Что такое преобразование в Windows?
Ответ Transform — это набор пакетов из установочного файла, полученного от приложения. Его также можно назвать данные установки.
Рекомендуемые:
- Fix DayZ не может найти запущенный экземпляр Steam
- Исправить невозможность отображения текущего владельца в Windows 10
- Исправить код ошибки VDS 490 01010004 в Windows 10
- Исправить Windows 10 Была предпринята попытка сослаться на токен
Мы надеемся, что приведенная выше статья о том, как исправить ошибка применения преобразований в Windows 10 помог вам решить вашу проблему. Пожалуйста, сообщите нам в разделе комментариев, какой из методов сработал для вас лучше всего. Если у вас есть какие-либо предложения и/или вопросы по статье, не стесняйтесь поделиться ими.



