6 лучших способов исправить USB-устройства, которые продолжают отключаться и снова подключаться в Windows 11
Разное / / August 18, 2022
С Windows 11 вы можете подключить к компьютеру различные USB-устройства и начать их использовать без дополнительной настройки. Хотя это удобно, может быть неприятно, если ваши USB-устройства продолжают отключаться и снова подключаться к ПК с Windows 11 без видимой причины.

Есть несколько причин, по которым это может произойти. Таким образом, нет ни одного надежного способа решить проблему. Мы составили список советов по устранению неполадок, чтобы исправить USB-устройство проблемы с отключением в Windows 11. Итак, давайте проверим их.
1. Повторно подключите устройство
Первое, что вам нужно сделать, это отключить USB-устройство и снова подключить его. Идея состоит в том, чтобы исключить любые проблемы, вызванные слабым соединением.
Если вы используете USB-кабель для подключения телефона или жесткого диска к компьютеру, проверьте провод и разъем на наличие повреждений. Вы также можете попробовать отключить кабель, если это возможно.
2. Попробуйте другой USB-порт или компьютер
Проблема может быть не в вашем устройстве, а в USB-порте вашего компьютера. Вы можете попробовать подключить свое устройство к другому USB-порту, чтобы проверить, работает ли это.
Если вы используете USB-концентратор, попробуйте подключить устройство напрямую к компьютеру. Возможно, ваш USB-концентратор не обеспечивает достаточную мощность для работы другого USB-устройства.

Кроме того, вы можете подключить USB-устройство к другому компьютеру, чтобы проверить, нормально ли оно работает.
3. Проверьте настройки управления питанием
Выбор более строгого профиль энергопотребления вашего ноутбука также может привести к тому, что Windows отключит драйверы, питающие ваши USB-устройства. Когда это произойдет, ваше USB-устройство может отключиться случайным образом. Вот как вы можете этого избежать.
Шаг 1: Щелкните правой кнопкой мыши кнопку «Пуск» и выберите «Диспетчер устройств» из списка.

Шаг 2: Дважды щелкните Контроллеры универсальной последовательной шины, чтобы развернуть его. Щелкните правой кнопкой мыши драйвер USB и выберите «Свойства».
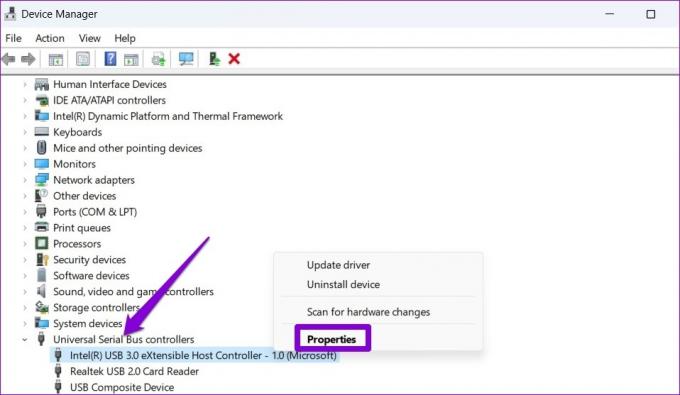
Шаг 3: Перейдите на вкладку «Управление питанием» и снимите флажок «Разрешить компьютеру отключать это устройство для экономии энергии». Затем нажмите «ОК», чтобы сохранить изменения.
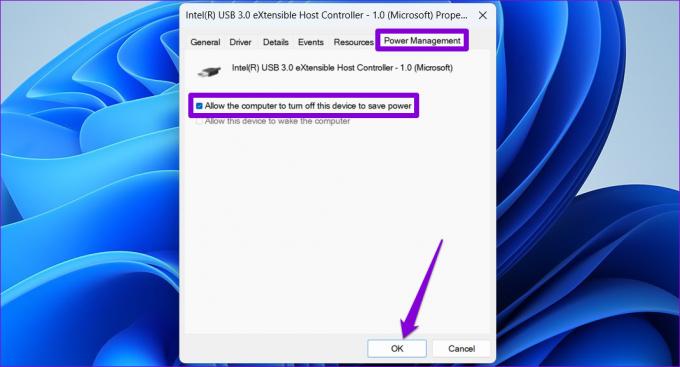
Повторите описанные выше шаги, чтобы отключить функцию энергосбережения для других USB-драйверов. После этого перезагрузите компьютер и попробуйте использовать USB-устройство, чтобы проверить, сохраняется ли проблема.
4. Проверьте настройку выборочной приостановки USB
Функция выборочной приостановки USB позволяет Windows приостанавливать порты USB на вашем ПК для экономии энергии. Это также может привести к проблемам с отключением и повторным подключением USB-устройств. Следовательно, лучше отключить эту функцию.
Шаг 1: Нажмите клавишу Windows + S, чтобы открыть меню поиска, введите изменить план питанияи нажмите Enter.

Шаг 2: Нажмите «Изменить дополнительные параметры питания».
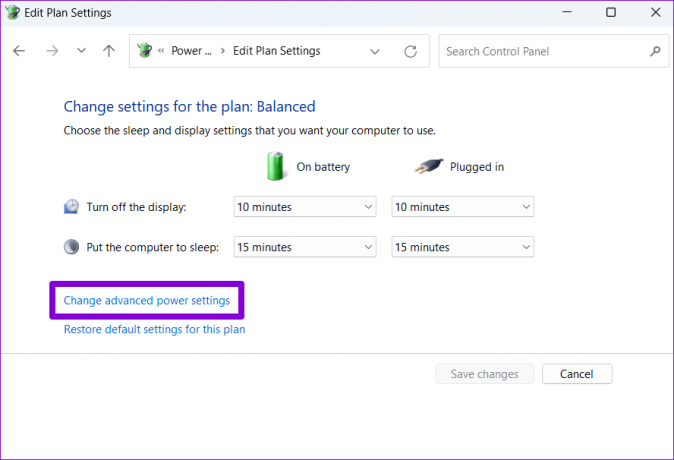
Шаг 3: В окне «Электропитание» дважды щелкните «Настройки USB», чтобы развернуть его.

Шаг 4: Разверните меню настройки выборочной приостановки USB и нажмите «Включено».

Шаг 5: Используйте раскрывающееся меню рядом с «От батареи» и «От сети», чтобы отключить выборочную приостановку USB.

Шаг 6: Нажмите «Применить», а затем «ОК».

5. Запустите средство устранения неполадок оборудования и устройств
Windows 11 включает средство устранения неполадок оборудования и устройств, которое может автоматически обнаруживать и устранять любые распространенные проблемы с периферийными устройствами. Вы можете использовать этот инструмент, если вышеуказанные решения не работают.
Шаг 1: Нажмите клавишу Windows + X, чтобы открыть меню Power User, и выберите Terminal (Admin) из списка.

Шаг 2: В консоли введите следующую команду и нажмите Enter.
msdt.exe -id DeviceDiagnostic

Шаг 3: В окне «Оборудование и устройства» нажмите «Далее», чтобы позволить Windows выполнить поиск проблем.

Если появится сообщение об автоматическом восстановлении, следуйте инструкциям на экране, чтобы применить рекомендуемые исправления. После этого перезагрузите компьютер и проверьте, сохраняется ли проблема.
6. Переустановите USB-драйверы
Драйверы USB на вашем ПК помогают Windows обмениваться данными с вашими USB-устройствами. Если ваши USB-устройства продолжают отключаться и снова подключаться, В Windows может быть проблема с драйвером. Вы можете попробовать переустановить неисправные драйверы USB, чтобы увидеть, имеет ли это значение.
Шаг 1: Нажмите клавишу Windows + R, чтобы открыть диалоговое окно «Выполнить». Тип devmgmt.msc в поле и нажмите Enter.

Шаг 2: Разверните контроллер универсальной последовательной шины, щелкните правой кнопкой мыши драйвер USB и выберите «Удалить устройство».

Шаг 3: Выберите Удалить для подтверждения.

Если на вашем компьютере несколько USB-портов, вы увидите несколько записей в разделе «Контроллер универсальной последовательной шины». В этом случае повторите описанные выше шаги, чтобы удалить каждый драйвер. После удаления драйверов USB перезагрузите компьютер, и Windows автоматически установит отсутствующие драйверы USB во время загрузки. После этого USB-устройства будут нормально функционировать.
Наслаждайтесь надежным соединением
Такой случайный отключение USB-устройств может привести к различным проблемам, включая потерю данных. Надеемся, что перечисленные выше решения помогли вам решить проблему навсегда, и вы можете использовать свои USB-устройства, как и раньше.
Последнее обновление: 18 августа 2022 г.
Вышеупомянутая статья может содержать партнерские ссылки, которые помогают поддерживать Guiding Tech. Однако это не влияет на нашу редакционную честность. Содержание остается беспристрастным и аутентичным.

Написано
Панкил по профессии инженер-строитель, который начал свой путь в качестве писателя в EOTO.tech. Недавно он присоединился к Guiding Tech в качестве внештатного автора, чтобы освещать инструкции, пояснения, руководства по покупке, советы и рекомендации для Android, iOS, Windows и Интернета.



