Что такое желтый треугольник Outlook?
Разное / / August 19, 2022

Вы пользователь Microsoft Outlook и теперь хотите знать, как исправить проблемы с подключением к Outlook? И вы также хотите узнать, что такое восклицательный знак на значке электронной почты и что означает желтый треугольник Outlook? Во-первых, вы прибыли на нужную станцию, чтобы получить ответы на эти вопросы. Мы предлагаем вам полезное руководство, которое решит все ваши вопросы, касающиеся Microsoft Outlook, например, как исправить желтый треугольник в Outlook и другие проблемы, упомянутые ранее. Итак, начнем!
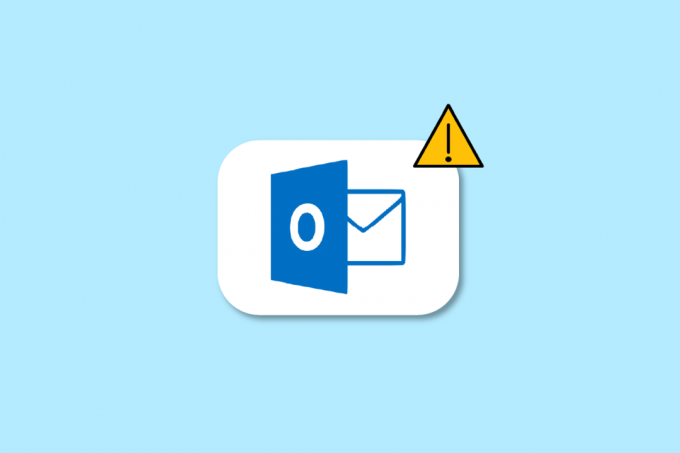
Содержание
- Что такое желтый треугольник Outlook?
- Почему на значке Outlook есть предупреждающий знак?
- Как исправить ошибку Outlook, не подключающуюся к серверу?
- Как исправить проблемы с подключением к Outlook?
- Что такое желтый треугольник с восклицательным знаком?
- Почему на значке Outlook есть желтый восклицательный знак?
- Как избавиться от желтого треугольника с восклицательным знаком?
- Как исправить желтый треугольник в Outlook?
- Почему в вашем прогнозе есть оранжевый треугольник?
- Как избавиться от оранжевого треугольника с восклицательным знаком?
- Почему на значке электронной почты есть восклицательный знак?
Что такое желтый треугольник Outlook?
Продолжайте читать дальше, чтобы найти шаги, объясняющие, что такое желтый треугольник Outlook и как от него мгновенно избавиться, подробно с полезными иллюстрациями для лучшего понимания.
Почему на значке Outlook есть предупреждающий знак?
Если вы получаете значок предостережения это выглядит как желтый треугольник с восклицательным знаком на значке Outlook, это означает, что в вашем Microsoft Outlook что-то не так, и он служит предупреждающий символ. Значок предупреждения или желтый треугольник Outlook обычно указывает на то, что в Outlook проблемы с аутентификацией на сервере Exchangeа может отключился. Эти проблемы произошли из-за:
- Вирусы, рекламное ПО на вашем устройстве
- Ваш интернет-провайдер (ISP) отключил доступ к вашей электронной почте Outlook
Как исправить ошибку Outlook, не подключающуюся к серверу?
Ошибки, вызывающие Microsoft Outlook не подключаться к серверам из-за вирусов, рекламного ПО на вашем устройстве или из-за того, что ваш интернет-провайдер отключил доступ к вашей электронной почте Outlook. Способы исправить ошибку Outlook, не подключающуюся к серверу, следующие:
Способ 1: проверьте подключение к Интернету
Чтобы проверять, отправлять или получать электронные письма в Outlook, стабильная интернет-соединение требуется для. Итак, вы должны убедиться, что вы подключены к стабильной и защищенной сети. Проверьте подключение к Интернету, чтобы убедиться, что проблема с частным доступом в Интернет не связана с вами. Чтобы определить, есть ли у вас стабильное соединение, выполните тест скорости в вашей локальной сети Интернет.

После запуска теста скорости вы узнаете, надежна ли ваша сеть или нет.
Случай 1: Если у вас сильный сеть все еще сталкивается с сетью, продолжает падать проблема, перейдите к перечисленным ниже методам.
Случай 2: если у вас слабая сеть, рассмотрите возможность подключения к другим устройствам, например Мобильная точка доступа или какая-либо другая проводная/беспроводная сеть.
Способ 2: войдите в систему с правильными учетными данными Outlook
Ниже приведены шаги, объясняющие процедуру повторного входа в учетную запись Outlook с правильными учетными данными.
1. Запуск Microsoft Outlook на вашем ПК или ноутбуке.
2. Нажми на Файл в верхнем левом углу панели навигации, как показано ниже.

3. Теперь нажмите на Настройки учетной записи вкладку, чтобы открыть раскрывающееся меню.

4. Затем нажмите на Настройки учетной записи… в раскрывающемся меню «Настройки учетной записи».

5. Под Эл. адрес вкладку, выберите желаемый сервер вы хотите, чтобы ваш Outlook подключился, и нажмите на значок Удалять вариант, как показано ниже.

6. Затем вернитесь к Главный экран Outlook а также авторизоваться снова с правильными учетными данными.
Это поможет вам успешно подключить Outlook к серверу Exchange.
Способ 3: включить онлайн-режим в Outlook
Вы можете включить онлайн-режим Outlook с помощью следующих шагов:
1. Открытым Microsoft Outlook на вашем ПК или ноутбуке.
2. Нажмите на Отправить/получить сверху, чтобы переключиться на вкладку «Отправить/получить».

3. Нажми на Работать оффлайн вариант в правом верхнем углу, как показано на рисунке. Он переключит режим на Работа в Интернете.

Надеюсь, теперь ваш Outlook должен подключиться к серверу.
Способ 4: удалить расширения и надстройки
Давайте теперь посмотрим, как удалить расширения и надстройки из вашего Outlook.
1. Запуск Microsoft Outlook.
2. Нажми на Файл вариант из навигационной панели.
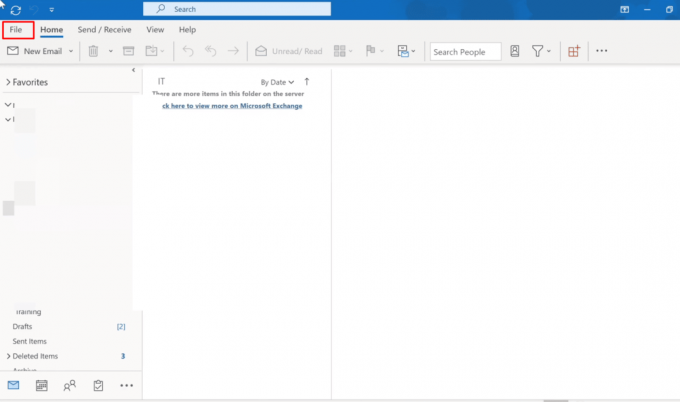
3. Теперь нажмите на Управление надстройками возможность управления и приобретения веб-надстроек в Outlook.

4. Нажми на трехточечный значок > Удалять возможность удалить желаемые надстройки или расширения из аутлука.
Примечание: любая из установленных надстроек или расширений может вызвать ошибки подключения в Outlook. Таким образом, вам, возможно, придется удалить несколько надстроек, пока Outlook не подключится к серверу, и эта проблема не будет решена.

Продолжайте читать, чтобы узнать, как исправить проблему с желтым треугольником Outlook на вашем ПК или ноутбуке.
Также читайте: Исправить ошибку Gmail 78754 в Outlook
Как исправить проблемы с подключением к Outlook?
Вот руководство, которое поможет вам решить проблемы с подключением к Outlook:
Способ 1: восстановить учетную запись Outlook
Ниже приведены шаги по восстановлению вашей учетной записи Outlook.
1. Запуск Microsoft Outlook на вашем ПК или ноутбуке.
2. Затем нажмите на Файл опция присутствует в начале панели навигации вверху.
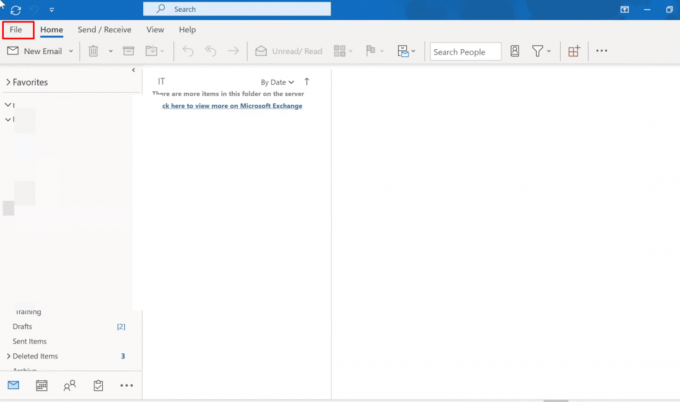
3. Теперь нажмите на Настройки учетной записи в меню «Информация», чтобы открыть раскрывающееся меню «Настройки учетной записи».

4. Выбирать Настройки учетной записи… в раскрывающемся меню «Настройки учетной записи».

5. Под Вкладка "Электронная почта", выберите желаемый сервер вы хотите, чтобы ваш Outlook подключился, и нажмите на значок Ремонт вариант.
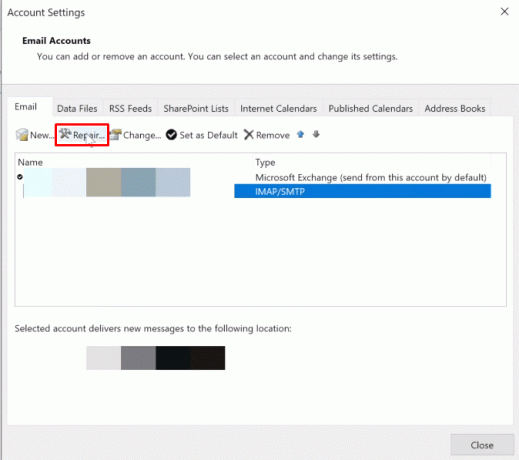
6. Теперь введите свой Учетные данные Microsoft Outlook и нажмите на Ремонт. Outlook устранит неполадки и автоматически устранит проблемы с подключением к Outlook.
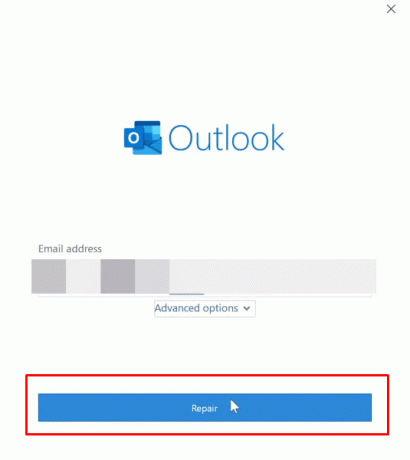
Способ 2: восстановить файлы данных в Outlook
Следующие шаги перечислены, чтобы проинструктировать вас о восстановлении файлы данных в Outlook.
1. Запуск Microsoft Outlook на вашем ПК или ноутбуке.
2. Нажми на Файл вариант сверху, как показано ниже.

3. Теперь нажмите на Настройки учетной записи > Настройки учетной записи… опции.

4. Нажми на Дата файлы возможность переключения на вкладку «Файлы данных».
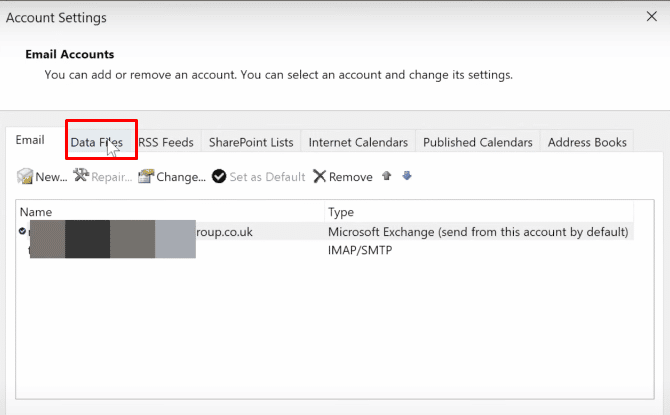
5. Выберите желаемый адрес электронной почты вы хотите, чтобы ваш Outlook подключился, и нажмите на значок Местонахождение открытого файла вариант.

6. Теперь вы будете перенаправлены в папку, содержащую все файлы. Удалить все файлы оттуда.
7. Перезапустите Outlook приложение для восстановления всех файлов.
Надеемся, что эти вышеперечисленные методы помогут вам успешно решить проблемы с подключением к Outlook.
Также читайте: Как установить и использовать надстройку Teams для Outlook
Что такое желтый треугольник с восклицательным знаком?
Желтый треугольник с восклицательным знаком в Outlook означает предупреждающий символ, что указывает на неисправность Outlook.
Почему на значке Outlook есть желтый восклицательный знак?
Значок предупреждения в Outlook обычно указывает на то, что у Outlook возникают проблемы с проверкой подлинности на сервере Exchange и, возможно, он отключился. Эти неприятности произошли из-за вирусы, рекламное ПО на вашем устройстве, или ваш Интернет-провайдер отключил доступ на вашу электронную почту Outlook.
Как избавиться от желтого треугольника с восклицательным знаком?
Вот руководство, которому вы должны следовать, чтобы избавиться от желтого треугольника с восклицательным знаком.
Примечание: Во-первых, убедитесь, что вы подключены к стабильной и защищенной сети Интернет.
Способ 1: войдите в систему с правильными учетными данными Outlook
Ниже приведены шаги, объясняющие процедуру повторного входа в учетную запись Outlook с правильными учетными данными.
1. Запуск Microsoft Outlook и нажмите на Файл вариант сверху.

2. Теперь нажмите на Настройки учетной записи вкладку, чтобы открыть раскрывающееся меню.
3. Затем нажмите на Настройки учетной записи… > Удалить выбрав желаемый сервер вы хотите, чтобы ваш Outlook подключался к.

4. Наконец, вернитесь к Главный экран Outlook а также авторизоваться снова с правильными учетными данными.
Способ 2: включить онлайн-режим в Outlook
Вы можете включить онлайн-режим Outlook с помощью следующих шагов:
1. Открытым Microsoft Outlook и нажмите на Отправить/получить сверху, чтобы переключиться на вкладку «Отправить/получить».
2. Нажми на Работать оффлайн вариант в правом верхнем углу, как показано на рисунке.

Работа в Интернете режим включится.
Также читайте: Как выйти из Outlook Mobile
Как исправить желтый треугольник в Outlook?
Методы, которым вы должны следовать, чтобы исправить желтый треугольник в Outlook, следующие:
Способ 1: войдите в систему с правильными учетными данными Outlook
Ниже приведены шаги, объясняющие процедуру повторного входа в учетную запись Outlook с правильными учетными данными.
1. Открытым Microsoft Outlook на вашем ПК или ноутбуке.
2. Нажми на Файл > Настройки учетной записи опции.

3. Затем нажмите на Настройки учетной записи… в раскрывающемся меню «Настройки учетной записи».
4. Выберите желаемый сервер вы хотите, чтобы ваш Outlook подключился, и нажмите на значок Удалять вариант, как показано ниже.

5. Затем вернитесь к Главный экран Outlook а также авторизоваться снова с правильными учетными данными.
Способ 2: включить онлайн-режим в Outlook
Вы можете включить онлайн-режим Outlook с помощью следующих шагов:
1. Запуск Microsoft Outlook на вашем ПК или ноутбуке.
2. Затем нажмите на Отправить/получить сверху, чтобы переключиться на вкладку «Отправить/получить».

3. Нажми на Работать оффлайн опция в правом верхнем углу, чтобы переключить режим на Работа в Интернете.
Способ 3: удалить расширения и надстройки
Теперь давайте посмотрим, как удалить расширения и надстройки из вашего Outlook.
1. Запуск Microsoft Outlook.
2. Нажми на Файл > Управление надстройками опции.

3. Нажми на трехточечный значок > Удалять возможность удалить желаемые надстройки или расширения из аутлука.
Примечание: любая из установленных надстроек или расширений может вызвать ошибки подключения в Outlook. Таким образом, вам, возможно, придется удалить несколько надстроек, пока Outlook не подключится к серверу, и эта проблема не будет решена.

Также читайте: 24 лучших альтернативы Outlook
Почему в вашем прогнозе есть оранжевый треугольник?
Оранжевый треугольник на значке Outlook служит предупреждающий символ. Обычно это указывает на то, что у Outlook возникают проблемы с проверкой подлинности на сервере Exchange и, возможно, он отключился. Причины появления этого значка в Outlook:
- Ваш интернет-провайдер заблокировал доступ к вашей электронной почте Outlook
- Наличие вирусов, рекламного ПО на вашем устройстве
Как избавиться от оранжевого треугольника с восклицательным знаком?
Желтый треугольник и оранжевый треугольник с восклицательным знаком являются предупреждающими символами в Outlook. Вот руководство по избавлению от оранжевого треугольника с восклицательным знаком.
1. Запуск Microsoft Outlook на вашем ПК или ноутбуке.
2. Далее нажмите на Файл в верхней части панели навигации, как показано ниже.

3. Нажми на Настройки учетной записи вкладка
4. Затем нажмите на Настройки учетной записи… в раскрывающемся меню «Настройки учетной записи».
5. От Эл. адрес вкладку, выберите желаемый сервер вы хотите, чтобы ваш Outlook подключался к.
6. Затем нажмите на Удалять вариант, как на фото.

7. Наконец, вернитесь к Главный экран Outlook а также авторизоваться снова с правильными учетными данными.
Почему на значке электронной почты есть восклицательный знак?
Мы получаем несколько электронных писем, из которых большинство важных игнорируются. Но с Microsoft Outlook вы можете добавлять определенные теги в электронные письма, которые вы отправляете другим людям. Пользователи Outlook могут фильтровать определенные типы сообщений с помощью этих тегов. Один из этих тегов будет обозначать электронное письмо как имеющее высокий приоритет, и этот тег является красный восклицательный знак который отображается на значке электронной почты. Итак, восклицательный знак на значке электронной почты означает электронные письма высокой важности.
рекомендуемые:
- Как декодировать данные iPhone Analytics
- Удаляет ли инициализация PS4 учетную запись PSN?
- Исправление попытки Outlook подключиться к серверу в Windows 10
- Как включить получение уведомления о прочтении электронной почты Outlook
Итак, надеемся, вы поняли, что такое Желтый треугольник Outlook и как это исправить с подробными инструкциями в помощь. Мы также проинформировали вас о восклицательном знаке на значке электронной почты, который в настоящее время часто можно увидеть в Outlook. Вы можете сообщить нам о любых вопросах по поводу этой статьи или предложениях по любой другой теме, по которой вы хотите, чтобы мы написали статью. Оставьте их в разделе комментариев ниже, чтобы мы знали.



