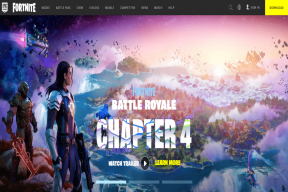7 способов открыть командную строку в Windows 11, 10 и более ранних версиях
Разное / / August 19, 2022
Если вы пользователь Windows, возможно, вы сталкивались с командной строкой, одной из утилит командной строки Windows. Хотя вы можете не использовать приложение регулярно, знание того, как открыть командную строку в Windows, пригодится для выполнения общих функций устранения неполадок, автоматизации или администрирования.
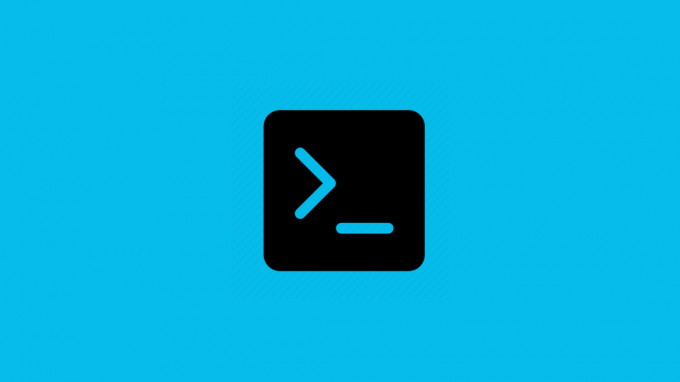
Однако найти командную строку непросто, несмотря на то, что она находится в Windows уже несколько лет. В этой статье мы покажем вам 7 способов открыть командную строку в Windows 11, 10 и более ранних версиях. Начнем с самого популярного.
Забавный факт: Командная строка была запущена еще в 1987 году как часть Windows NT для запуска пакетных сценариев. С тех пор как PowerShell стал интерпретатором командной строки по умолчанию для Windows.
1. Самый быстрый способ открыть командную строку в любой версии Windows
Это наиболее широко используемый способ открыть командную строку в Windows. Неважно, используете ли вы Windows 11, 10 или более раннюю версию, она работает на всех.
Шаг 1: нажмите «Пуск».
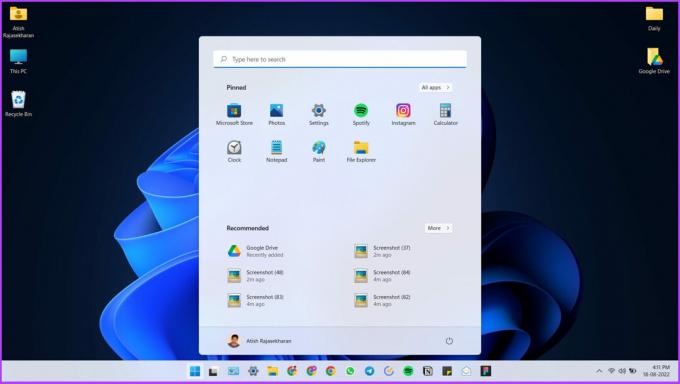
Шаг 2: Тип Командная строка в строке поиска.

Шаг 3: Теперь нажмите «Запуск от имени администратора» в параметрах приложения.

Шаг 4: Выберите Да в появившемся окне.

Вот и все. Теперь вы увидите командную строку на своем экране.
2. Используйте меню быстрого доступа, чтобы открыть командную строку
Это еще один вариант доступа к командной строке. Если вы являетесь пользователем Windows 11, вам необходимо выполнить несколько дополнительных шагов, чтобы получить доступ к приложению. Вот как вы можете сделать это в любой версии Windows.
Для Windows 10 и ниже
Шаг 1: нажмите Win + X, чтобы открыть меню быстрого доступа.

Шаг 2: нажмите «Командная строка» («Администратор»).

Вы также можете увидеть параметры Windows PowerShell и Windows PowerShell (Admin).
Шаг 3: выберите Да в появившемся окне.

Вы находитесь внутри без каких-либо хлопот.
Для Windows 11
Шаг 1: нажмите Win + X, чтобы открыть меню быстрого доступа.
Шаг 2: Нажмите Терминал Windows (Администратор).
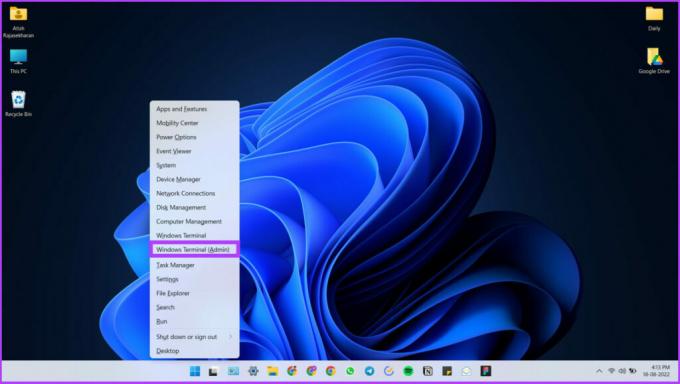
Шаг 3: выберите Да в подсказке.

Шаг 4: это новое приложение терминала Windows (мы подробно обсудили его ниже). В настоящее время, щелкните стрелку раскрывающегося списка.
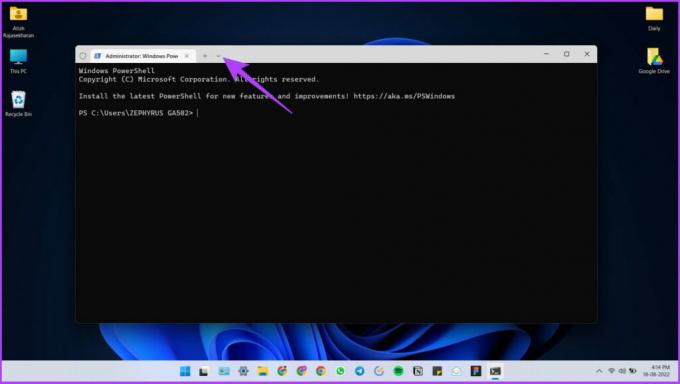
Хотите ярлык для открытия командной строки? Нажмите Ctrl + Shift + 2 здесь. Это напрямую откроет командную строку, не выполняя дальнейших шагов.
Шаг 5: нажмите «Командная строка».

Ну вот.
3. Откройте командную строку с помощью диалогового окна «Выполнить команду»
Если вы инженер или студент, этот подход к открытию командной строки будет полезен в вашей повседневной жизни. Опять же, широко используемый метод открытия командной строки. Вот что вам нужно сделать:
Шаг 1: нажмите Win + R, чтобы открыть диалоговое окно «Выполнить команду».

Шаг 2: Введите CMD (вы можете использовать нижний или верхний регистр).

Примечание: нажмите Ctrl + Shift + Enter, чтобы открыть командную строку (администратор). Если вы не хотите открывать командную строку (администратор), нажмите «ОК» и пропустите Шаг 3 чтобы открыть командную строку.
Шаг 3: нажмите «Да» в подсказке.

Тада! Вы находитесь в командной строке.
4. Используйте диспетчер задач для запуска командной строки в Windows
Если вы какое-то время использовали Windows, возможно, вы использовали диспетчер задач. Этот отличный инструмент позволяет вам контролировать производительность вашей системы, среди прочего. Он также позволяет запускать командную строку с помощью кнопки.
Вот что вам нужно сделать:
Шаг 1: нажмите Ctrl + Shift + Esc, чтобы открыть диспетчер задач.
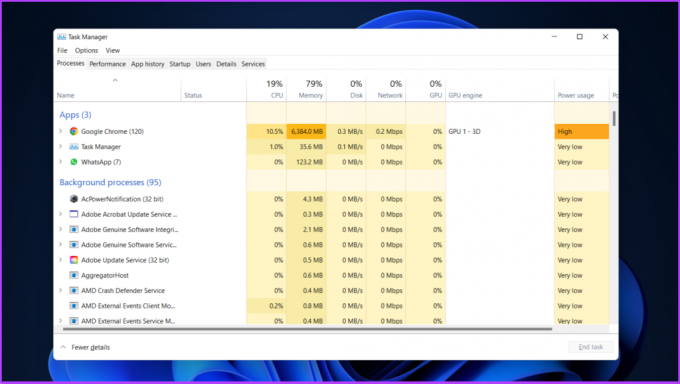
Шаг 2: перейдите на вкладку «Файл» (в верхнем левом углу) и нажмите «Запустить новую задачу».

Шаг 3: Вас встретит окно «Создать новую задачу». Тип CMD (вы можете использовать нижний или верхний регистр).
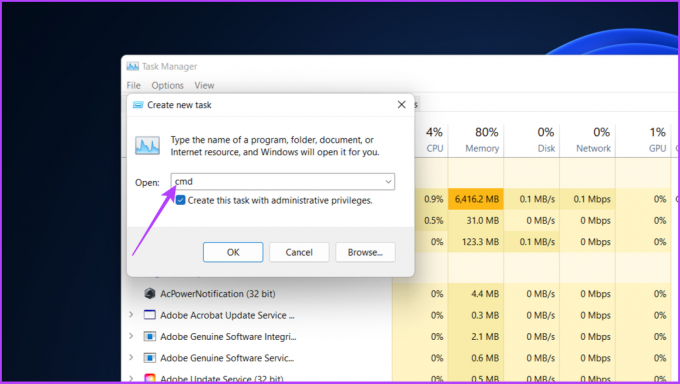
Шаг 4: Установите флажок «Создать эту задачу с правами администратора» и нажмите «ОК».
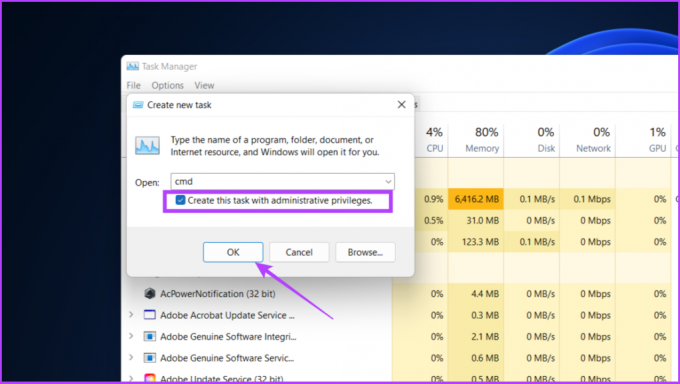
Теперь откроется командная строка. Итак, вот оно. Если вы не можете открыть диспетчер задач по какой-либо причине, ознакомьтесь с нашим руководством о том, как исправить диспетчер задач, не работающий в Windows 11 или же Windows 10.
5. Открыть командную строку с помощью адресной строки проводника: проще всего
Возможно, вы нашли путь к файлу, используя Проводник в Windows. Тем не менее, не многие знают, что это также помогает открывать командную строку. На самом деле, это один из самых простых и, безусловно, самых недооцененных способов сделать это. Позвольте мне показать вам, как это сделать.
Шаг 1: нажмите Win + E, чтобы открыть проводник.

Шаг 2: Теперь введите CMD в адресной строке (можно использовать нижний или верхний регистр).

Шаг 3: нажмите Enter, чтобы открыть командную строку.
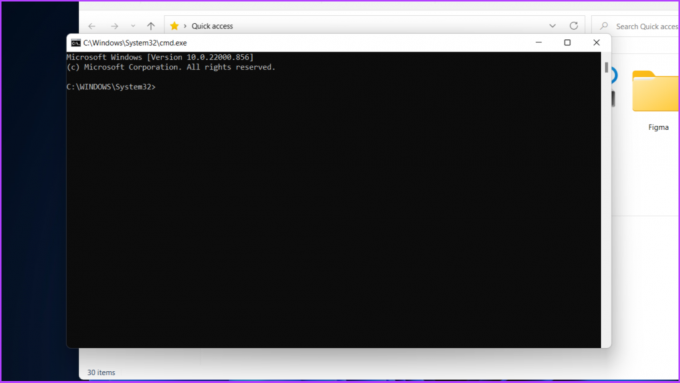
Легко, верно? Одна вещь, которую вам нужно знать об этом способе, заключается в том, что командная строка, которая открывается с помощью этого метода, зависит от пользователя, то есть она не открывается от имени администратора.
Если вы хотите открыть командную строку от имени администратора, вам могут понадобиться другие способы, упомянутые в этой статье, например, приведенный ниже.
6. Используйте проводник, чтобы открыть командную строку
Этот способ открытия командной строки отличается от метода, упомянутого выше. Мы будем использовать папку системного приложения, чтобы открыть командную строку. Вот как это сделать.
Шаг 1: нажмите WIN + E, чтобы открыть проводник.
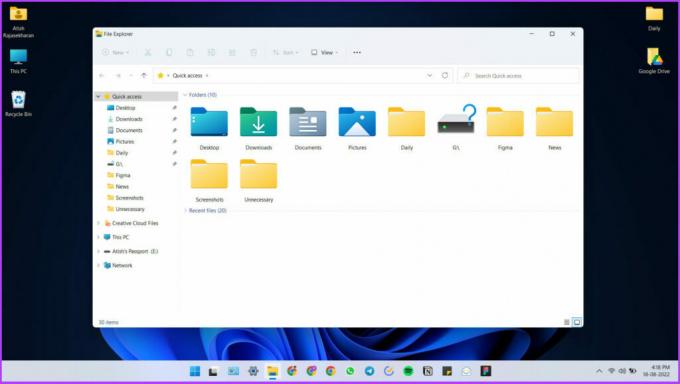
Шаг 2: Скопировать и вставить C:\Windows\System32 в адресную строку, чтобы перейти в папку System 32.
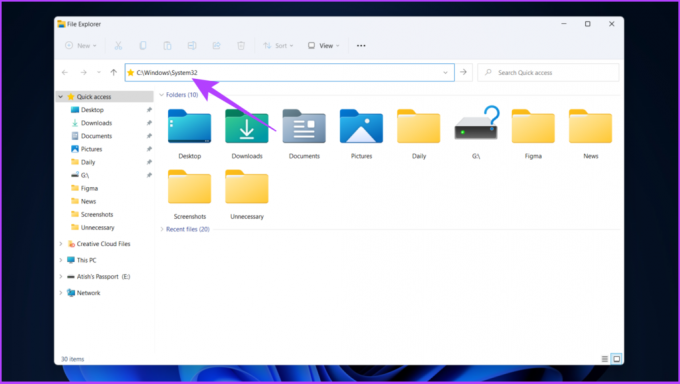
Шаг 3: прокрутите вниз и щелкните правой кнопкой мыши файл CMD.exe.

Шаг 4: выберите «Запуск от имени администратора».
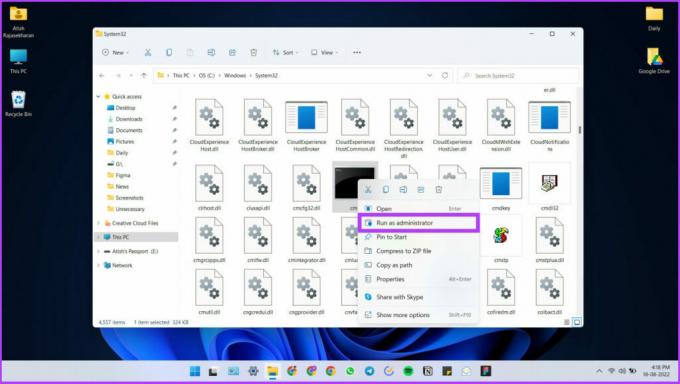
Вот и все! Это может показаться слишком сложным для обработки включения местоположения адресного пути, но это довольно просто.
Если вы не хотите мучиться с поиском файла CMD в System 32, создайте ярлык на рабочем столе и разместите его в любом месте. Следуйте следующему методу, чтобы узнать, как это сделать.
7. Используйте ярлык на рабочем столе, чтобы открыть командную строку
Этот метод создает ярлык командной строки на рабочем столе, чтобы упростить доступ к нему. Это последний, но очень эффективный метод, если вы используете приложение ежедневно.
Шаг 1:Щелкните правой кнопкой мыши на рабочем столе.
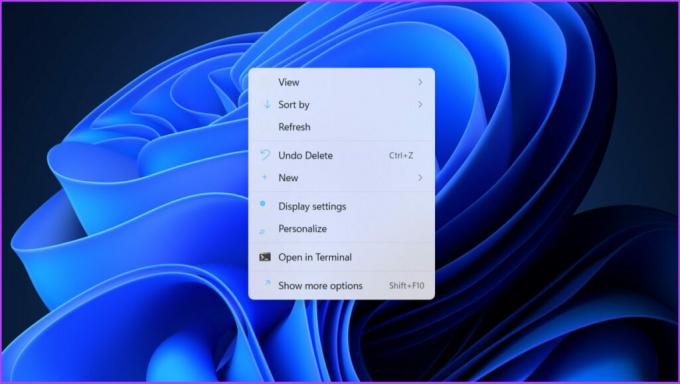
Шаг 2: выберите новый

Шаг 3: выберите Ярлык.
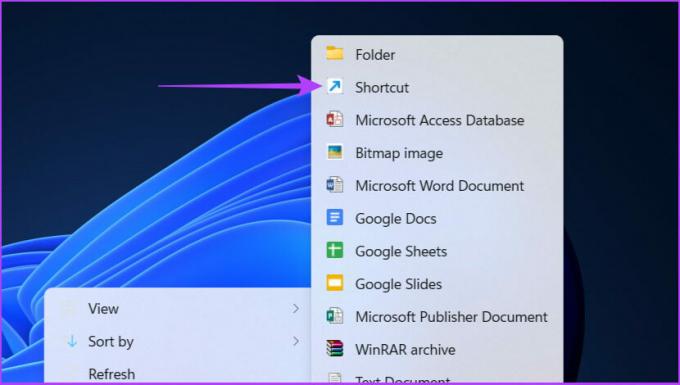
Шаг 4: Теперь введите CMD.exe (можно использовать нижний или верхний регистр) и нажмите «Далее».

Шаг 5: укажите имя ярлыка (например, CMD Test) и нажмите «Готово».

На рабочем столе будет создан ярлык, который вы можете перетаскивать по своему усмотрению. Вам нужно дважды щелкнуть ярлык, чтобы открыть командную строку.
Примечание: этот ярлык открывает командную строку от имени пользователя, а не администратора.
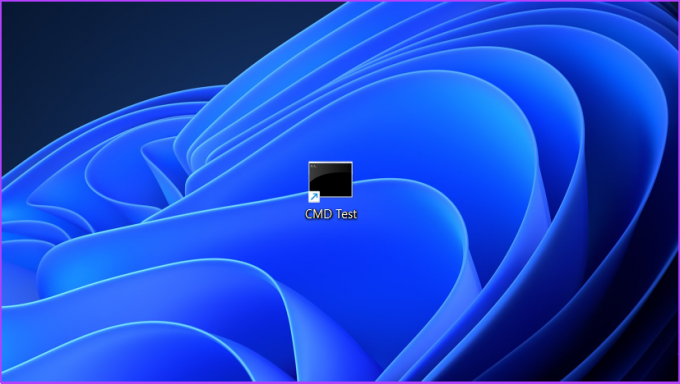
Чтобы запустить этот ярлык командной строки от имени администратора:
Шаг 1: Щелкните правой кнопкой мыши файл ярлыка и выберите Показать дополнительные параметры.

Шаг 2: Теперь выберите Свойства.
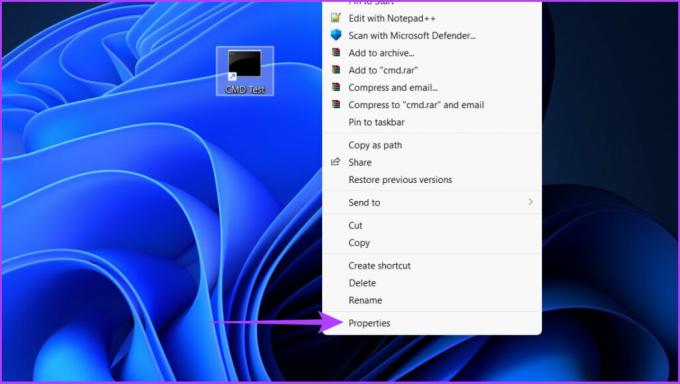
Шаг 3: нажмите кнопку «Дополнительно».

Шаг 4: установите флажок «Запуск от имени администратора» и нажмите «ОК».

Шаг 5: Нажмите «Применить», а затем «ОК» в окне «Свойства».
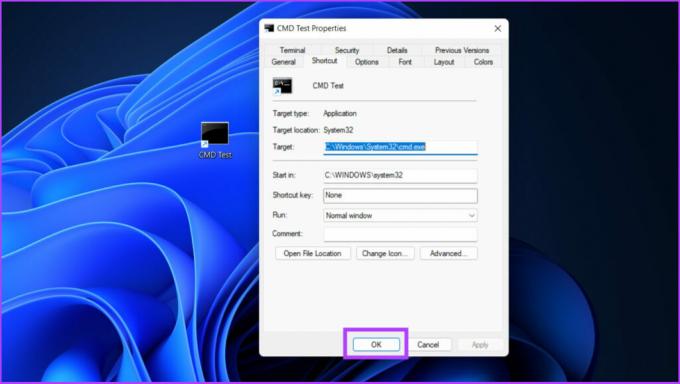
Теперь вам просто нужно дважды щелкнуть файл ярлыка, чтобы открыть командную строку от имени администратора. Круто, правда? Теперь, когда вы знаете, как открыть приложение, проверьте эти блестящие трюки с командной строкой вы можете использовать.
Теперь, если вы используете Windows 10 или Windows 11, вы обнаружите, что командная строка отсутствует в меню опытных пользователей. Хотите знать, как получить доступ к командной строке в таком случае? Перейдите к следующему разделу.
Как перейти с Windows PowerShell на командную строку
Хотя существенной разницы между ними нет, многие все же предпочитают Командная строка через PowerShell. Если вы один из них, не волнуйтесь. Мы предоставим вам следующие простые шаги.
Примечание: шаги различаются для Windows 11 и Windows 10. Я объяснил оба ниже.
Для Windows 10
Шаг 1: нажмите «Win + I», чтобы открыть приложение «Параметры Windows».
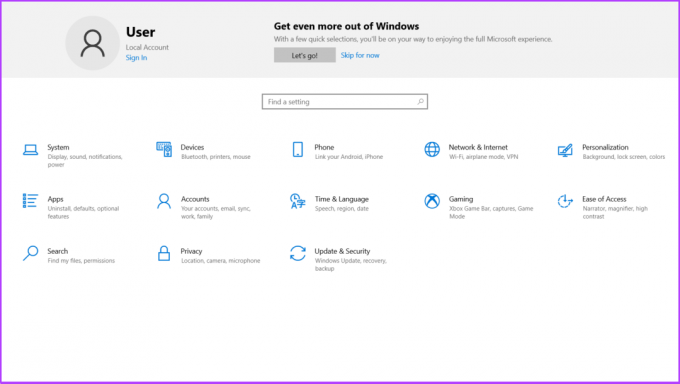
Шаг 2: выберите Персонализация.
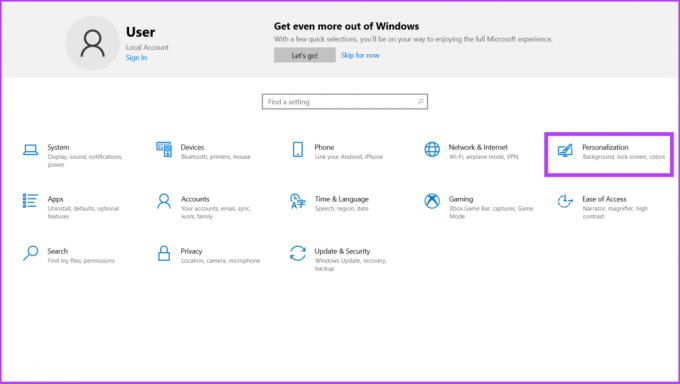
Шаг 3: щелкните на панели задач.

Шаг 4: отключите «Заменить командную строку на Windows PowerShell».
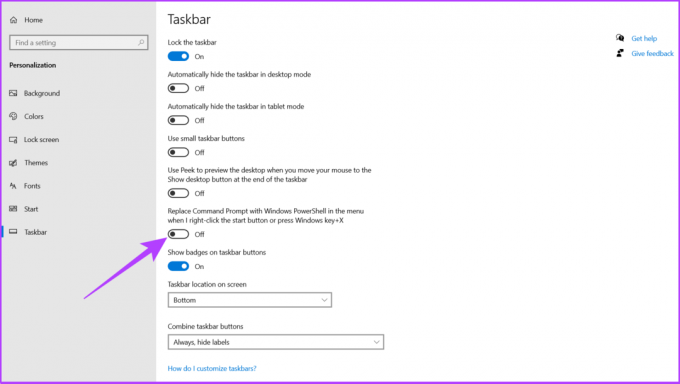
Вот и все! Это довольно просто. Однако в Windows 11 все немного иначе, но относительно просто. Давай я тебе помогу.
Для Windows 11
Microsoft добавила Windows Terminal в качестве интерфейса командной строки по умолчанию в Windows 11, который обеспечивает легкий доступ к различным командным оболочкам. Однако, по умолчанию он открывается с помощью PowerShell. Выполните следующие шаги, чтобы изменить параметр по умолчанию и открыть терминал Windows с помощью командной строки.
Шаг 1: Щелкните правой кнопкой мыши кнопку «Пуск» в Windows и выберите «Терминал Windows (администратор)».

Шаг 2: щелкните раскрывающийся список и выберите «Настройки».
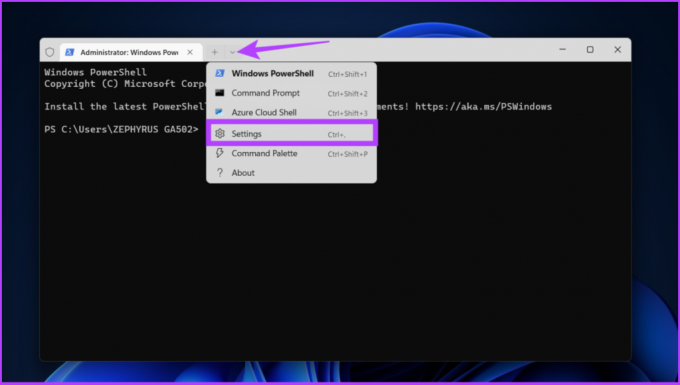
Шаг 3: щелкните раскрывающийся список рядом с параметром «Профиль по умолчанию».

Шаг 4: Теперь выберите Командная строка.
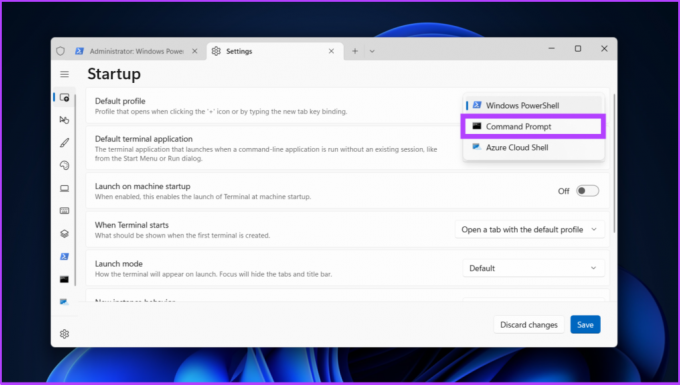
Шаг 5: Наконец, нажмите «Сохранить» в правом нижнем углу.

После этого изменения настройки в следующий раз, когда вы откроете терминал Windows или добавите новую вкладку, нажав кнопку «плюс» (+), она откроется. ваш любимый интерфейс командной строки. Если вы хотите вернуться к PowerShell или терминалу, замените поиск в командной строке на нужное приложение командной строки.
Доступ к командной строке в Windows легко
Я надеюсь, что это руководство помогло вам легко открыть командную строку в Windows. Пока вы это делаете, вы можете проверить нашу статью о том, как использовать Сочетания клавиш функциональных клавиш в командной строке использовать его как профессионал.
Пожалуйста, сообщите нам, какая операционная система Windows работает на вашем компьютере и какой метод вы предпочитаете открывать командную строку выше в разделе комментариев ниже.