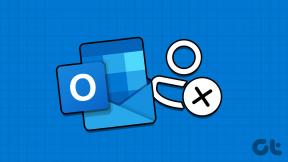Как настроить общий доступ к сетевым файлам в Windows 10
Разное / / November 28, 2021
Вы хотите обмениваться файлами или папками по сети? Что ж, если это так, вам нужно сначала включить обнаружение сети, а затем настроить общий доступ к файлам в сети в Windows 10. Не волнуйтесь, это может показаться сложной задачей, но с нашим руководством просто выполните все перечисленные шаги, и все будет в порядке.
Во время работы или выполнения чего-либо бывают случаи, когда вам нужно поделиться некоторыми данными или файлами, которые находятся на вашем компьютере, с кем-то еще. Например: если вы вместе со своими друзьями или коллегами работаете над какими-то проектами, и каждый делает свое задач на их отдельных компьютерах, и вам нужно поделиться с ними некоторыми файлами или данными, тогда в этой ситуации, что будет ты сделаешь? Один из способов - вручную скопировать эти данные куда-нибудь, а затем отправить их всем лицам, которым требуются эти данные или файлы по отдельности. Но это будет очень трудоемкий процесс. Итак, вы попытаетесь найти альтернативный метод, который может выполнить эту задачу, не занимая слишком много времени.
Итак, если вы ищете какой-либо такой метод, вы будете рады узнать, что Windows 10 предоставляет решение, с помощью которого вы можете делиться файлами с другими людьми по той же сети. Это может показаться немного сложным, но с помощью инструментов, предоставляемых Windows 10, это становится очень простой задачей.

Файлами можно делиться с другими устройствами разными способами. Вы можете обмениваться файлами в одной сети с помощью общего доступа к файлам или проводника файлов, а также через Интернет с помощью функции общего доступа Windows 10. Если вы хотите обмениваться файлами в одной сети, вы можете сделать это, используя общий доступ к файлам, который включает в себя общий доступ к файлам с использованием основных настроек, расширенных настроек и т. Д. и если вы хотите обмениваться файлами через Интернет, вы можете сделать это, используя Один диск, если вы хотите использовать встроенную функцию Window 10, вам придется использовать Домашняя группа.
Все эти задачи кажутся немного сложными, но в этой статье дано правильное руководство о том, как выполнять эти задачи шаг за шагом.
СОДЕРЖАНИЕ
- Как настроить общий доступ к сетевым файлам в Windows 10
- Метод 1: общий доступ к файлам с использованием основных настроек
- Метод 2: общий доступ к файлам с использованием дополнительных настроек
- Как делиться файлами с помощью проводника
- Шаг 1: Создание домашней группы
- Шаг 2: Присоединение к домашней группе
- Шаг 3. Совместное использование файлов в домашней группе
- Шаг 4. Совместное использование файлов с помощью OneDrive
Как настроить общий доступ к сетевым файлам в Windows 10
Совместное использование файлов с другими пользователями в той же сети с помощью проводника файлов - лучший доступный вариант. метод, так как он более гибкий и дает вам различные преимущества перед некоторыми другими методы. У вас есть полный контроль над тем, чем вы хотите или не хотите делиться, кому вы хотите поделиться, кто может просматривать или получать доступ к общим файлам и кто может иметь разрешение на редактирование этих файлов. Этими файлами можно делиться практически с любым устройством под управлением Android, Mac, Linux и т. Д.
Совместное использование файлов с помощью проводника можно выполнить двумя способами:
1.Базовые настройки: Использование основных настроек позволит вам обмениваться файлами с другими людьми или по той же сети с минимальной конфигурацией.
2.Расширенные настройки: Использование дополнительных настроек позволит вам установить собственные разрешения.
Метод 1: общий доступ к файлам с использованием основных настроек
Чтобы поделиться файлами в одной локальной сети с использованием основных настроек, выполните следующие действия:
1.Откройте проводник, выполнив поиск с помощью панели поиска.

2. Нажмите на верхний результат вашего поиска и Проводник откроется.
3. перейдите к папке, которой хотите поделиться, а затем щелкните по нему правой кнопкой мыши и выберите Характеристики.

4. Появится диалоговое окно. Переключитесь на Вкладка "Поделиться" в окне "Свойства".

5.Теперь нажмите на Кнопка "Поделиться" присутствует в середине диалогового окна.
6. нажмите на выпадающее меню для выбора пользователя или группы, с которой вы хотите поделиться файлами или папками. Здесь все выбраны. Вы можете выбрать кого хотите.
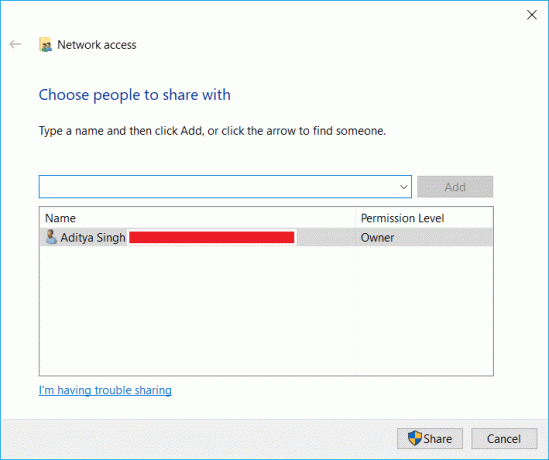
7. После того, как вы выбрали, с кем вы хотите поделиться файлами, нажмите на Добавить кнопку.
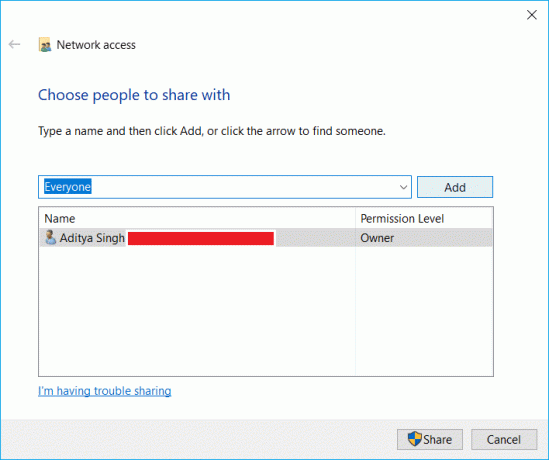
8.Под Уровень разрешения, обозначить тип разрешения, которое вы хотите разрешить человеку или группе, с которыми вы обмениваетесь файлами. Доступны два варианта разрешений: чтение и чтение / запись.
- Читать: При выборе параметра «Чтение» в качестве уровня разрешения пользователи смогут только просматривать файл и открывать файлы. Они не смогут изменять или вносить какие-либо изменения в файлы.
- Читай пиши Выбрав в качестве уровня разрешений «Чтение / запись», пользователи смогут открывать файлы, просматривать файлы, изменять файлы и, при желании, даже удалять файлы.

9. Затем нажмите на Кнопка "Поделиться".
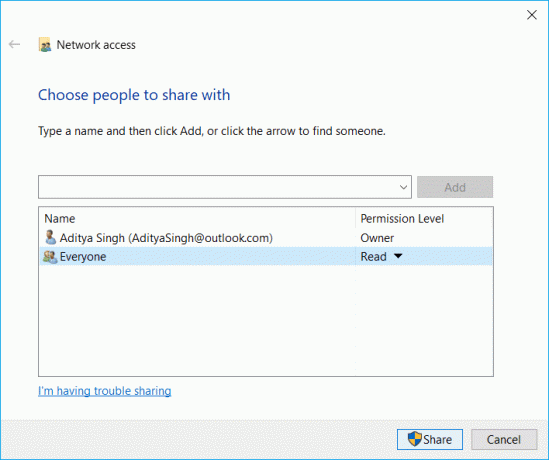
10. Ниже появится диалоговое окно, в котором вас спросят, хотите ли вы включить Обмен файлами для всех публичных сетей. Выберите любой вариант по вашему выбору. Выберите первый вариант, если вы хотите, чтобы ваша сеть была частной, или второй, если вы хотите включить общий доступ к файлам для всех сетей.

11. Обратите внимание на сетевой путь к папке это будет отображаться, поскольку другим пользователям потребуется доступ к этому пути, чтобы просмотреть содержимое общего файла или папки.

12.Щелкните Выполнено кнопку, доступную в правом нижнем углу, затем нажмите на Закрывать кнопка.
После выполнения вышеуказанных шагов любой может получить доступ к общим файлам, используя этот путь к папке.
Метод 2: общий доступ к файлам с использованием дополнительных настроек
Чтобы предоставить общий доступ к файлам в одной локальной сети с использованием дополнительных настроек, выполните следующие действия:
1. нажмите Клавиша Windows + E, чтобы открыть проводник.
2. перейдите к папке, которой хотите поделиться, а затем щелкните по нему правой кнопкой мыши и выберите Характеристики.

3. переключитесь на Вкладка "Поделиться" в окне "Свойства".
4. В диалоговом окне щелкните значок Расширенный обмен кнопка.
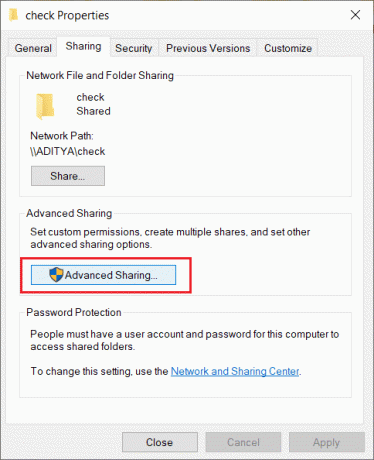
5. Проверьте "Поделиться этой папкой'Вариант, если он еще не отмечен.
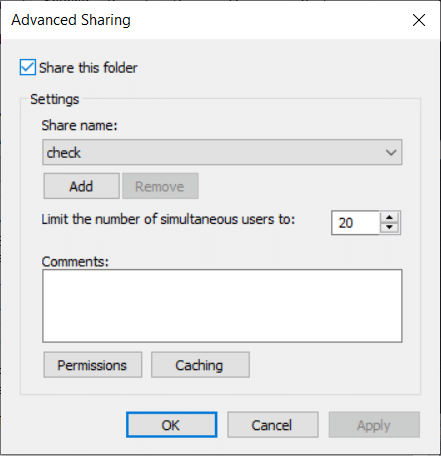
6. По умолчанию при использовании дополнительных настроек Windows предоставит пользователям разрешение только на чтение, что означает, что пользователи могут только просматривать файлы и открывать файлы, они не могут изменять или удалять файлы.
7. Если вы хотите, чтобы пользователи могли просматривать, редактировать, изменять, удалять файлы или создавать новые документы в том же месте, вам необходимо изменить разрешение. Для этого нажмите на Кнопка разрешений.

8. Когда вы откроете окно разрешений, вы увидите, что каждый выбран в качестве группы по умолчанию, с которой вы можете делиться файлами. Используя раздел ниже ‘Разрешения для всех', вы можете изменить настройки разрешений для определенной группы или пользователя.
9. Если вы хотите, чтобы пользователь только открывал и просматривал файлы, установите флажок рядом с Вариант чтения, и если вы хотите, чтобы пользователь открывал, просматривал, редактировал и удалял файлы, установите флажок «Полный контроль“.
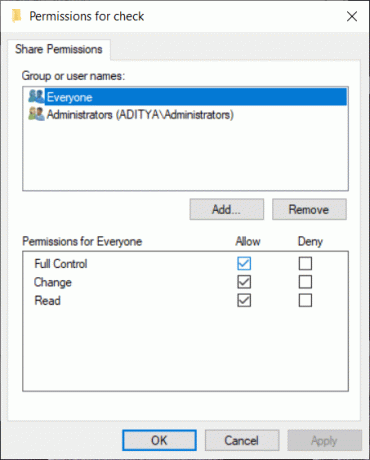
10.Затем нажмите на Подать заявление затем ОК, чтобы сохранить изменения.
Как делиться файлами с помощью проводника
HomeGroup - это функция общего доступа к сети, которая позволяет легко обмениваться файлами на ПК в одной локальной сети. Он лучше всего подходит для домашней сети для обмена файлами и ресурсами, которые работают в Windows10, Windows 8.1 и Windows 7. Вы также можете использовать его для настройки других устройств потоковой передачи мультимедиа, таких как воспроизведение музыки, просмотр фильмов и т. Д. с вашего компьютера на другое устройство в той же локальной сети.
Чтобы обмениваться файлами с помощью домашней группы, сначала необходимо создать домашнюю группу.
Важный: Начиная с версии 1803 и более поздних версий, Windows 10 больше не поддерживает домашнюю группу, вы по-прежнему можете использовать домашнюю группу в более старой версии Windows.
Шаг 1: Создание домашней группы
Чтобы создать домашнюю группу, выполните следующие действия:
1. введите домашнюю группу в поиске Windows, затем нажмите HomeGroup сверху результата поиска.

2. В разделе "Домашняя группа" нажмите "Создать HomeGroup кнопка доступна в правом нижнем углу.

3.Щелкните Следующий кнопка.
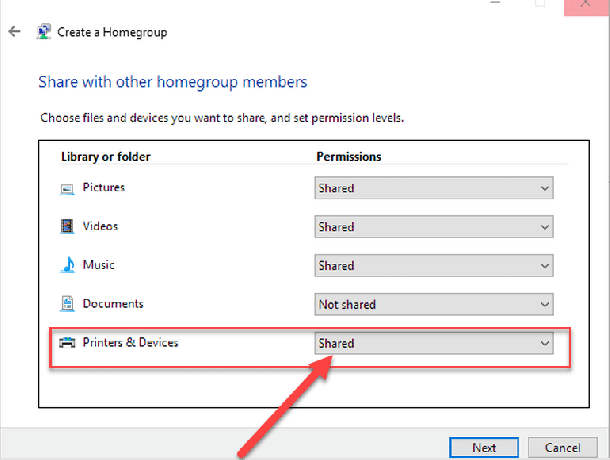
4. нажмите на раскрывающееся меню рядом с папками (Изображения, видео, музыка, документы, принтеры, устройства и т. Д. ) и выберите папки, которыми вы хотите или не хотите делиться. Если вы не хотите предоставлять общий доступ к какой-либо папке, обязательно выберите ‘Не поделился' вариант.
5. нажмите на Следующая кнопка доступно внизу страницы.
6. Будет отображен пароль. Запишите этот пароль поскольку он понадобится вам позже, когда вы захотите присоединиться к другим компьютерам.
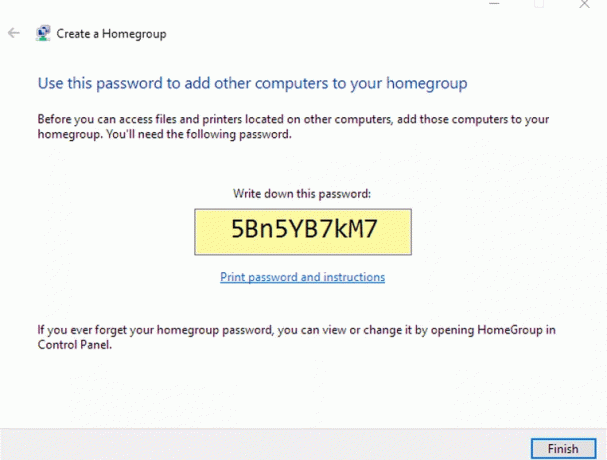
7.Щелкните на Кнопка "Готово" для выполнения задачи.
После выполнения вышеуказанных шагов будет создана ваша домашняя группа, с помощью которой вы теперь можете делиться файлами. и папки, которые вы выбрали для совместного использования с другими компьютерами, используя указанный вами пароль выше.
Шаг 2: Присоединение к домашней группе
Теперь, когда вы создали домашнюю группу и присоединили другой компьютер к домашней группе для доступа к общим файлам на вашем устройстве, выполните следующие действия:
1. откройте Панель управления выполнив поиск в строке поиска и нажав клавишу ВВОД.

2. нажмите на Сеть и Интернет.

3. нажмите на Выберите домашнюю группу и варианты обмена.
4. нажмите на Присоединяйся сейчас кнопка.
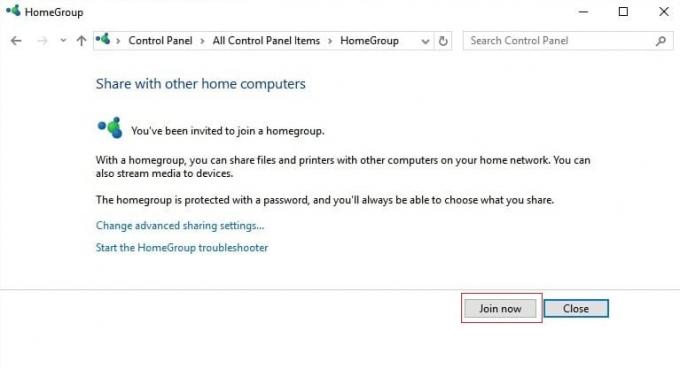
Следуйте инструкциям, которые появятся, и введите пароль домашней группы, который вы записали в вышеупомянутых шагах.
Шаг 3: Совместное использование файлов в домашней группе
После того, как вы создали домашнюю группу, все файлы и папки уже доступны в библиотеках. Чтобы отправить эти папки и файлы в другие места другим пользователям с помощью домашней группы, выполните следующие действия:
1. Найдите «Проводник» с помощью строки поиска.
2. Как только вы увидите вариант "Проводник’В результатах поиска нажмите на него, чтобы открыть.

3. Перейдите к папке, которой хотите поделиться.
4. как только вы увидите папку, щелкните по нему правой кнопкой мыши и выберите опцион на акции из появившегося всплывающего меню.
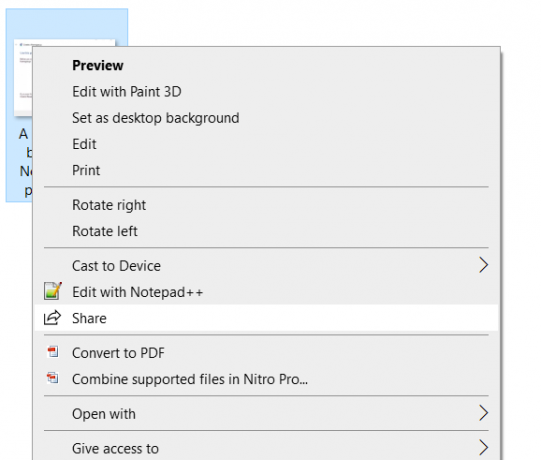
5. Если нет, выберите «Дайте доступ к»В меню и в появившемся подменю вы увидите две опции: Домашняя группа (просмотр) и Домашняя группа (просмотр и редактирование).

6. Вы хотите, чтобы у пользователей было разрешение только открывать и просматривать файлы, затем выберите Домашняя группа (Просмотр) и если вы хотите, чтобы пользователи имели разрешение на просмотр, открытие, изменение и удаление файлов, выберите Домашняя группа (просмотр и редактирование).
После выполнения вышеуказанных шагов выбранные вами файлы и папки станут общими для подключенных компьютеров.
Шаг 4: Совместное использование файлов с помощью OneDrive
Если вы хотите поделиться файлами и папками с людьми, которые не находятся в одной сети или по всему миру, вы можете поделиться с ними файлами и папками с помощью OneDrive. Чтобы поделиться файлами с помощью OneDrive, выполните следующие действия:
1. Откройте папку проводника, нажав Клавиша Windows + E а затем нажмите на Папка OneDrive.
2. Затем щелкните правой кнопкой мыши файл или папку, которой хотите поделиться, и выберите «Поделиться ссылкой OneDrive”.

3.А уведомление появится на панели уведомлений что создается уникальная ссылка.

После выполнения всех вышеперечисленных шагов ваша ссылка будет скопирована в буфер обмена. Вам просто нужно вставить ссылку и отправить ее по электронной почте, в мессенджере, в социальных сетях или через любой другой носитель по вашему выбору, которому вы хотите отправить. Но пользователь сможет только просматривать файлы и папки.
Если вы хотите предоставить пользователям разрешение на просмотр, редактирование и удаление папок в OneDrive, выполните следующие действия:
1. Откройте OneDrive в своем любимом веб-браузере.

2. Перейдите к файлу или папке, которой хотите поделиться.
3.Щелкните правой кнопкой мыши файл или папку, которой хотите поделиться, и выберите Делиться вариант.
4.Щелкните ‘Любой, у кого есть эта ссылка, может редактировать элемент' ссылка.
5. Также убедитесь, что Разрешить редактирование является проверил. Если нет, то проверьте это.
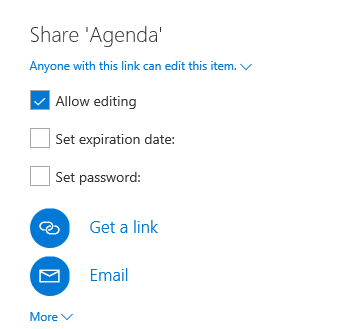
6. выберите как вы хотите поделиться ссылкой.
7. Следуйте инструкциям на экране и поделитесь ссылкой.
После выполнения вышеуказанных шагов ваша ссылка станет общедоступной, и пользователи, у которых есть эта ссылка, смогут просматривать, редактировать и удалять файлы и папки.
Рекомендуемые:
- Исправить Spotify Web Player, не работающий
- 11 советов, как исправить неработающую проблему с Google Pay
Надеюсь, используя любой из вышеперечисленных методов, вы сможете Настройка общего доступа к сетевым файлам в Windows 10 но если у вас все еще есть какие-либо вопросы, не беспокойтесь, просто укажите их в разделе комментариев, и мы свяжемся с вами.