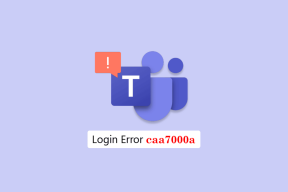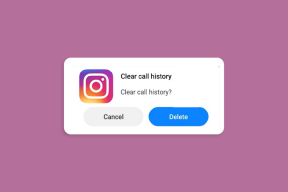Как исправить ошибку перемещения столбца Excel
Разное / / August 20, 2022

Microsoft Excel — одна из наиболее часто используемых программ для работы с электронными таблицами в мире. Это программное обеспечение для работы с электронными таблицами предоставляет пользователям инструменты для точной записи и интерпретации данных. Однако пользователи могут споткнуться при работе с книгой Excel. Часто пользователи могут почесать голову, чтобы понять, как решить, как вы перемещаете ячейки в таблице на листе, или Excel не может вставлять новые ячейки. ошибки. Ошибки перемещения столбца Excel обычно можно исправить с помощью различных инструментов и настроек Excel, как описано в этом руководстве.

Содержание
- Как исправить ошибку перемещения столбца Excel
- Способ 1: очистить все лишние строки и столбцы
- Способ 2: удалить гиперссылки из всей графики
- Способ 3: изменить дополнительные параметры Excel
- Способ 4: изменить/удалить комментарии через панель выбора
- Способ 5: изменить свойство комментария с помощью запущенного макроса
- Способ 6: вручную изменить свойство комментария
ЧАСКак исправить ошибку перемещения столбца Excel
Могут быть различные причины появления проблем с перемещением столбца Excel, например:
- Существующее форматирование в ячейках книги Excel
- Графика в книге, включая гиперссылки
- Неправильный выбор параметров Excel
- Неправильные настройки в свойстве комментария
Следующие разделы предоставят вам способы устранения проблем, связанных с тем, что Excel не может вставлять новые ячейки.
Способ 1: очистить все лишние строки и столбцы
Вы можете получить эту ошибку, если одна формула была применена ко всему рабочему листу. Следовательно, один из первых способов, которые вы можете попробовать решить эту проблему, — это очистить все первые строки и столбцы следующим образом:
1. Нажмите на ячейка заголовка на вашем рабочем листе.
2. Нажимать Ctrl + Shift а затем нажмите кнопку клавиша со стрелкой вправо чтобы выбрать всю строку, как показано.

3. От Дом вкладку, нажмите на чистый вариант, показанный выделенным ниже.

4. Нажмите на Очистить все чтобы удалить всю строку.

5. Следуя инструкциям в шаг 2, выберите все строки прямо под вашими данными и также очистите их.

Этот метод должен удалить все форматирование и формулы на всем листе; вы не должны получать ошибку при добавлении новых строк и столбцов. Если проблема не устранена, попробуйте следующий метод.
Также читайте: Как закрепить строки и столбцы в Excel
Способ 2: удалить гиперссылки из всей графики
Если на вашем листе есть изображения и другая графика, вы можете попытаться устранить ошибку перемещения столбца Excel, просто удалив гиперссылки из графики. Вы можете выполнить эти простые шаги, чтобы удалить гиперссылки из вашего рабочего листа:
1. Щелкните правой кнопкой мыши на картина которые вы вставили в рабочий лист.
2. Перейдите и нажмите на Удалить ссылку вариант как показано.

3. Сохранять рабочий лист Excel, нажав Клавиши Ctrl + S вместе и закрыть окно.
4. Перезапустить Excel и продолжить проект. Щелкните правой кнопкой мыши по рисунку и выберите Ссылка на сайт возможность снова добавить гиперссылку.

Способ 3: изменить дополнительные параметры Excel
Если вы все еще не знаете, как перемещать ячейки в таблице на листе, вы можете изменить параметры Excel вручную и безопасно следующим образом:
1. Нажми на Кнопка управления в правом верхнем углу.

2. Теперь найдите и нажмите на Параметры Excel как показано.

3. В меню слева нажмите на кнопку Передовой вариант.

4. Прокрутите вниз и найдите Параметры отображения для этой книги меню.

5. Под Для объектов показать: вариант, выберите Все как показано ниже.

6. Наконец, нажмите ХОРОШО.

Читайте также: Как скопировать и вставить значения без формул в Excel
МСпособ 4: изменение/удаление комментариев через панель выбора
Если предыдущие методы не устраняют ошибку столбца Excel, вы также можете попытаться устранить ошибку Excel, которая не может вставить новые ячейки, изменив свойство комментария книги с помощью панели выбора. Вы можете выполнить следующие простые шаги, чтобы использовать инструмент «Область выбора»:
1. В окне Excel из Дом вкладка, нажмите на Найти и выбрать падать.

2. Нажмите на Панель выбора…

3. Наконец, нажмите на Показать все кнопку, чтобы отобразить все комментарии в книге и устранить их.
Способ 5: изменить свойство комментария с помощью запущенного макроса
Вы можете использовать Код макроса, чтобы увидеть все комментарии к вашей книге. Макрос добавляет в книгу новый лист со списком комментариев, показывающим адрес ячейки и настройки положения.
Вы можете просто скопировать и вставить следующий код макроса:
Приложение Sub AllCommentsListProperties(). ScreenUpdating = False Dim rngCmts As Range Dim c As Range Dim wsA As Worksheet Dim wsN As Worksheet Dim i As Long Dim lPos As Long Dim myPos As String Set wsA = ActiveSheet On Ошибка Возобновить Далее Установить rngCmts = wsA.Cells _ .SpecialCells (xlCellTypeComments) При ошибке Перейти к 0 Если rngCmts ничего не значит, то MsgBox «комментариев не найдено» Выход Вложенный конец Если установлено wsN = Рабочие листы. Добавить wsN.Range("A1:B1").Value = _ Array("Адрес", "Позиция") i = 1 Для каждого c In rngCmts With wsN i = i + 1 При ошибке возобновить следующий lPos = c. Комментарий. Форма. Вариант выбора размещения lPos Вариант 1 myPos = "Переместить/размер" Вариант 2 myPos = "Только перемещение" Вариант 3 myPos = "Без перемещения/размера" End Select .Cells (i, 1).Value = c. Адрес .Cells (i, 2).Value = myPos End With Next cws N.Range("A1:B1").EntireColumn. Приложение Автоподбор. ScreenUpdating = True End Sub
Читайте также:Исправить Microsoft Office, не открывающийся в Windows 10
Способ 6: вручную изменить свойство комментария
Если вы все еще не знаете, как перемещать ячейки в таблице на рабочем листе, вы также можете попробовать вручную изменить свойство комментария, выполнив следующие действия.
1. Щелкните правой кнопкой мыши любая ячейка в книге Excel.
2. Нажми на Показать/скрыть комментарии вариант, показанный выделенным ниже.

3. Переместите курсор в угол комментария. Щелкните правой кнопкой мыши и выберите Комментарий формата… вариант, как показано ниже.

4. Перейдите к Характеристики вкладка

5. Выбирать Перемещайте, но не меняйте размер с ячейками вариант и нажмите ХОРОШО.

Часто задаваемые вопросы (FAQ)
Q1. Почему я получаю ошибки при использовании Excel?
Ответ Могут быть различные причины возникновения ошибок в Microsoft Excel. Некоторые причины включают ранее существовавшие формулы и форматирование значений в рабочей книге и графике, если таковые имеются.
Q2. Как я могу исправить ошибки Excel?
Ответ Есть много способов исправить ошибки Excel в первую очередь путем очистки всего форматирования книги Excel.
Q3. Как изменить параметры комментариев в Excel?
Ответ Вы можете изменить параметры комментария, перейдя в Показать/скрыть комментарии параметры, щелкнув правой кнопкой мыши по ячейке.
Рекомендуемые:
- Исправлена ошибка, из-за которой Forza Horizon 4 не запускалась в Windows 10.
- Исправить ошибку Excel stdole32.tlb в Windows 10
- Исправить код ошибки Office 1058 13 в Windows 10
- Как изменить цвет фона в Microsoft Word