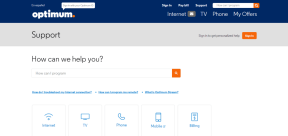10 способов исправить Wi-Fi подключен, но нет доступа в Интернет
Разное / / November 28, 2021
Ваш компьютер подключен к Интернету, но у него нет доступа к Интернету - довольно распространенная проблема, с которой каждый иногда сталкивается в своей жизни. Вопрос в том, почему эта ошибка не дает вам покоя? Я имею в виду, когда все работало идеально, то почему вдруг вы должны столкнуться с этой ошибкой?

Что ж, давайте просто скажем, что многие периметры могут вызвать такую проблему, первая из которых - это обновления программного обеспечения или новая установка, которые могут изменить значение реестра. Иногда ваш компьютер не может получить IP или DNS-адрес автоматически, хотя это также может быть проблемой драйвера, но не волнуйтесь, потому что во всех этих случаях это довольно решаемая проблема, поэтому, не теряя времени, давайте видеть как исправить Wi-Fi подключен, но нет доступа в Интернет.
СОДЕРЖАНИЕ
- Исправить Wi-Fi подключен, но нет доступа в Интернет
- Метод 1: перезагрузите компьютер и маршрутизатор
- Метод 2: обновите драйверы сетевого адаптера
- Метод 3: удалите драйверы беспроводной сети
- Метод 4: получить IP-адрес и адрес DNS-сервера автоматически
- Метод 5: попробуйте сбросить TCP / IP или Winsock
- Метод 6: включить Wi-Fi в BIOS
- Метод 7: изменить ключ реестра
- Метод 8: отключить прокси
- Метод 9: запустить средство устранения неполадок сети
- Метод 10: сбросьте настройки сети
- Совет от профессионала: просканируйте свою систему на наличие вредоносных программ
Исправить Wi-Fi подключен, но нет доступа в Интернет
Убедись в создать точку восстановления на всякий случай что-то пойдет не так.
Метод 1: перезагрузите компьютер и маршрутизатор
Большинство из нас знает об этом самом простом приеме. Перезагрузка вашего компьютера иногда может исправить любой конфликт программного обеспечения, начав все сначала. Поэтому, если вы предпочитаете переводить свой компьютер в спящий режим, перезагрузка компьютера - хорошая идея.
1. Нажать на Стартовое меню а затем нажмите на Кнопка питания доступно в нижнем левом углу.

2. Затем нажмите на Рестарт вариант, и ваш компьютер перезагрузится.

После перезагрузки компьютера проверьте, решена ли ваша проблема.
Если ваш маршрутизатор не настроен должным образом, вы не сможете получить доступ к Интернету, даже если вы подключены к Wi-Fi. Вам просто нужно нажать кнопку Кнопка обновления / сброса на вашем маршрутизаторе или вы можете открыть настройки вашего маршрутизатора, найдите параметр сброса в настройках.
1. Выключите WiFi-роутер или модем, затем отсоедините от него источник питания.
2. Подождите 10-20 секунд и снова подключите кабель питания к роутеру.

3. Включите роутер и снова попробуйте подключить ваше устройство.
Метод 2: обновите драйверы сетевого адаптера
1. Нажмите клавиши Windows + R и введите «devmgmt.msc»В диалоговом окне« Выполнить », чтобы открыть Диспетчер устройств.

2. Расширять Сетевые адаптеры, затем щелкните правой кнопкой мыши на своем Контроллер Wi-Fi (например, Broadcom или Intel) и выберите Обновите программное обеспечение драйвера.

3. Теперь выберите «Автоматический поиск обновленного программного обеспечения драйвера“.

4. Теперь Windows автоматически выполнит поиск обновления сетевого драйвера. и если будет найдено новое обновление, оно автоматически загрузит и установит его.
5. По завершении закройте все и перезагрузите компьютер.
6. Если вы все еще сталкиваетесь с Wi-Fi подключен, но нет проблем с доступом в Интернет, затем щелкните правой кнопкой мыши свой Wi-Fi и выберите Обновить драйвер в Диспетчер устройств.
7. Теперь в Windows обновления программного обеспечения драйвера выберите «Найдите на моем компьютере драйверы.”

8. Теперь выберите «Позвольте мне выбрать из списка доступных драйверов на моем компьютере.”

9. Пытаться обновите драйверы из перечисленных версий (обязательно отметьте совместимое оборудование).
10. Если описанное выше не помогло, перейдите к сайт производителя обновить драйверы.

11. Загрузите и установите последнюю версию драйвера с веб-сайта производителя, затем перезагрузите компьютер.
Метод 3: удалите драйверы беспроводной сети
1. Нажмите клавиши Windows + R, затем введите «devmgmt.msc”И нажмите Enter, чтобы открыть диспетчер устройств.

2. Разверните Сетевые адаптеры и щелкните правой кнопкой мыши Беспроводная сетевая карта.
3. Выбирать Удалить, если будет запрошено подтверждение, выберите «Да».

4. После завершения удаления нажмите Действие а затем выберите ‘Сканирование на предмет изменений оборудования.‘

5. Диспетчер устройств будет автоматически установить драйверы беспроводной сети.
6. Теперь найдите беспроводную сеть и установить соединение.
7. Открытым Центр коммуникаций и передачи данных а затем нажмите "Изменение параметров адаптера.‘

8. Наконец, щелкните правой кнопкой мыши Wi-Fi и выберите Запрещать.

9. Еще раз щелкните правой кнопкой мыши ту же сетевую карту и выберите «Давать возможность'Из списка.

10. Теперь щелкните правой кнопкой мыши значок сети и выберите «Решение проблем.‘

11. Пусть средство устранения неполадок автоматически устранит проблему.
12. Перезагрузитесь, чтобы применить изменения.
Метод 4: получить IP-адрес и адрес DNS-сервера автоматически
1. Щелкните правой кнопкой мыши значок сети и выберите «Откройте Центр управления сетями и общим доступом.‘

2. Теперь щелкните свое соединение, то есть беспроводную сеть, к которой вы подключены.
3. В окне статуса Wi-Fi нажмите «Характеристики.‘

4. Выбирать Интернет-протокол версии 4 (TCP / IPv4) и нажмите Характеристики.
5. На вкладке Общие установите флажок Получить IP-адрес автоматически а также Получить адрес DNS-сервера автоматически.

6. Перезагрузите компьютер и посмотрите, сможете ли вы Исправить Wi-Fi подключен, но нет доступа в Интернет. Если нет, то ты можешь перейти на Google DNS или Open DNS, поскольку это, похоже, решает проблему для пользователей.
Метод 5: попробуйте сбросить TCP / IP или Winsock
1. Щелкните правой кнопкой мыши кнопку Windows и выберите «Командная строка (администратор).”

2. Теперь введите следующую команду и нажимайте Enter после каждой:
ipconfig / releaseipconfig / flushdnsipconfig / обновить

3. Снова откройте командную строку и введите следующую команду одну за другой и нажимайте ввод после каждой:
Сброс WinSock Netsh. netsh int ip сброс

4. Перезагрузитесь, чтобы применить изменения.
Читайте также:Как исправить ошибку Ethernet, у которой нет действительной ошибки конфигурации IP
Метод 6: включить Wi-Fi в BIOS
Иногда ничего из вышеперечисленного не может быть полезным, потому что беспроводной адаптер отключен. отключен из BIOS, в этом случае вам нужно войти в BIOS и установить его по умолчанию, затем снова войти в систему и перейти к «Центр мобильности Windows»Через панель управления, и вы можете включить беспроводной адаптер ВКЛ / ВЫКЛ. Посмотри, сможешь ли ты решить Wi-Fi подключен, но нет проблем с доступом в Интернет но если ничего не работает, попробуйте обновить драйверы беспроводной сети с здесь или отсюда.

Метод 7: изменить ключ реестра
1. Нажмите клавиши Windows + R, затем введите «regedit» и нажмите «Ввод».

2. В редакторе реестра перейдите к следующему ключу:
HKEY_LOCAL_MACHINE \ SYSTEM \ CurrentControlSet \ services \ NlaSvc \ Parameters \ Internet
3. Найдите ключ «EnableActiveProbing»И установить его значение 1.

4. Наконец, перезагрузите компьютер и посмотрите, сможете ли вы исправить Wi-Fi подключен, но нет доступа в Интернет.
Метод 8: отключить прокси
1. Тип "интернет-свойства" или "настройки интернета»В Windows Search и щелкните« Свойства обозревателя ».

2. Теперь перейдите на вкладку Подключения и нажмите Настройки LAN.

3. Убедись в том, что "Автоматически определять настройки" является проверил а также "Используйте прокси-сервер для LAN" является не отмечен.

4. Нажмите ОК, а затем нажмите Применить.
5. Наконец, перезагрузите компьютер, чтобы сохранить изменения, и проверьте, можете ли вы Исправить Wi-Fi подключен, но нет доступа в Интернет.
Метод 9: запустить средство устранения неполадок сети
1. Нажмите Windows Key + I, чтобы открыть Настройки, затем нажмите Обновление и безопасность.

2. В левом меню выберите Устранение неполадок.
3. В разделе "Устранение неполадок" нажмите Интернет-соединения а затем щелкните Запустите средство устранения неполадок.

4. Следуйте дальнейшим инструкциям на экране, чтобы запустить средство устранения неполадок.
5. Если описанные выше действия не помогли устранить проблему, в окне «Устранение неполадок» нажмите Сетевой адаптер а затем нажмите на Запустите средство устранения неполадок.

5. Перезагрузите компьютер, чтобы сохранить изменения и посмотреть, сможете ли вы исправить Wi-Fi подключен, но нет проблем с доступом в Интернет.
Метод 10: сбросьте настройки сети
1. Нажмите Windows Key + I, чтобы открыть Настройки, затем нажмите Сеть и Интернет.

2. В левом меню выберите Положение дел.
3. Теперь прокрутите вниз и нажмите Сброс сети внизу.

4. Снова нажмите «Сбросить сейчас»В разделе« Сброс сети ».

5. Это приведет к успешному сбросу вашей сети, и как только это будет завершено, система будет перезагружена.
Совет от профессионала: просканируйте свою систему на наличие вредоносных программ
Интернет-червь - это вредоносная программа, которая очень быстро распространяется с одного устройства на другое. Как только интернет-червь или другое вредоносное ПО проникает в ваше устройство, он самопроизвольно создает большой сетевой трафик и может вызвать проблемы с подключением к Интернету. Поэтому рекомендуется держать обновленный антивирус, который может часто сканировать и удалить вредоносное ПО из вашей системы.
Если у вас нет антивируса, вы можете используйте Malwarebytes Anti-Malware для удаления вредоносных программ с вашего ПК. Если вы используете Windows 10, у вас есть большое преимущество, поскольку Windows 10 поставляется со встроенным антивирусным программным обеспечением под названием Защитник Windows который может автоматически сканировать и удалять с вашего устройства любые вредоносные вирусы или вредоносные программы.

Рекомендуемые: Как исправить проблемы с ограниченным доступом или отсутствием подключения Wi-Fi
Вот и вы успешно научились Как исправить Wi-Fi подключен, но нет доступа в Интернет, так что продолжайте наслаждаться своим Интернетом снова.