Как редактировать отсканированные PDF-файлы в Adobe Acrobat DC
Разное / / August 23, 2022
Сканирование важных документов и объединение этих изображений в файл PDF — это разумный способ создания цифровых архивов. Вы можете использовать свои телефоны, чтобы сканировать документы с помощью приложений. Тем не менее, это немного сложно, если вам нужно внести изменения или настроить что-то в одном из этих документов, например, изменить написание или полный адрес.

Кроме того, отсканированные PDF-файлы нелегко редактировать, в отличие от PDF-файлов, преобразованных из других типов файлов. К счастью, пакеты Adobe Acrobat DC оптическое распознавание символов (OCR) для редактирования отсканированного PDF-файла и делает эту задачу удобной для вас. Вот как можно использовать Adobe Acrobat DC для редактирования отсканированных PDF-файлов.
Как редактировать отсканированные PDF-файлы в Adobe Acrobat DC
При просмотре отсканированного файла PDF в Adobe Acrobat DC можно включить автоматическое распознавание текста в фоновом режиме. OCR преобразует документ в редактируемый текст и изображения. Вот как включить его в настройках Adobe Acrobat DC:
Шаг 1: На вашем ПК щелкните меню «Пуск» и выполните поиск Adobe Acrobat.

Шаг 2: Нажмите «Открыть», чтобы запустить приложение Adobe Acrobat из результатов.

Шаг 3: После запуска приложения нажмите «Файл» в верхнем левом углу.

Шаг 4: Нажмите «Открыть» из показанных вариантов.

Шаг 5: Перейдите к отсканированному файлу PDF, который вы хотите отредактировать, выберите его и нажмите «Открыть», чтобы запустить его.

Шаг 6: Нажмите «Инструменты» на ленте Adobe.

Шаг 7: Нажмите «Редактировать PDF» под группой инструментов «Создать и редактировать».

Шаг 8: Подождите, пока Adobe запустит и завершит оптическое распознавание символов, чтобы преобразовать элементы PDF в редактируемые тексты и изображения. После завершения распознавания OCR вы должны увидеть тексты и изображения в PDF-файле внутри текстовых полей или полей.

Шаг 9: Поместите курсор в текстовые поля и нажмите на содержимое, которое вы хотите отредактировать. Любой новый текст, который вы вводите, будет соответствовать исходному тексту документа.

Шаг 10: Нажмите «Файл» после редактирования документа и выберите «Сохранить» или «Сохранить как», чтобы сохранить новые изменения.

Как персонализировать настройки Adobe для редактирования отсканированных PDF-файлов
У Adobe есть специальные настройки, которые вы можете обновить, чтобы упростить редактирование отсканированных PDF-файлов. Эти настройки включают в себя:
- Распознать текст: язык OCR для вашего документа. Когда OCR выполняется для документа, код Adobe определяет язык по умолчанию.
- Использовать доступный системный шрифт: этот параметр гарантирует, что преобразованный текст в отсканированном PDF-файле будет отображаться шрифтом, аналогичным шрифту на вашем компьютере.
- Сделайте все страницы редактируемыми: если у вас есть несколько страниц в отсканированном PDF-файле, по умолчанию Adobe преобразует только текущую страницу, на которой вы находитесь. Если вы хотите сделать редактируемыми все страницы, вы можете отметить этот параметр, однако это замедлит скорость просмотра PDF-файла.
Персонализация настроек Adobe
Чтобы персонализировать настройки Adobe, выполните следующие действия.
Шаг 1: На вашем ПК щелкните меню «Пуск» и выполните поиск Adobe Acrobat.

Шаг 2: Нажмите «Открыть», чтобы запустить приложение Adobe Acrobat из результатов.

Шаг 3: После запуска приложения нажмите «Файл» в верхнем левом углу.

Шаг 4: Нажмите «Открыть» из показанных вариантов.

Шаг 5: Найдите отсканированный файл PDF, который вы хотите отредактировать, и нажмите «Открыть», чтобы запустить его.

Шаг 6: Нажмите «Инструменты» на ленте Adobe.

Шаг 7: Нажмите «Редактировать PDF» под группой инструментов «Создать и редактировать».

Шаг 8: Справа от страницы должен быть лоток, прокрутите лоток вниз до группы «Отсканированные документы».

Шаг 9: Нажмите «Настройки».

Шаг 10: В диалоговом окне «Параметры редактирования отсканированных документов» щелкните раскрывающийся список под полем «Распознать текст в».

Шаг 11: Выберите предпочитаемый язык.

Шаг 12: Если вы хотите, чтобы текст PDF соответствовал вашей системе, установите флажок «Использовать доступный системный шрифт».
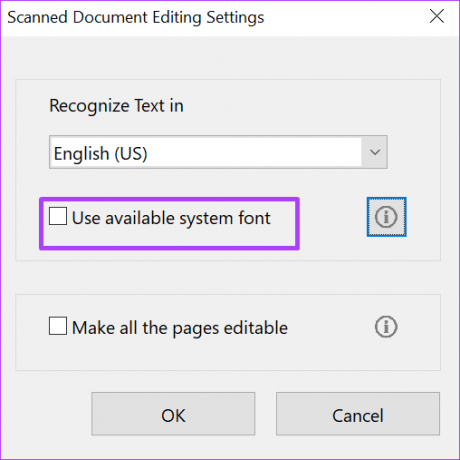
Шаг 13: Если вы хотите сделать редактируемым весь текст в PDF-файле, установите флажок «Сделать все страницы редактируемыми».
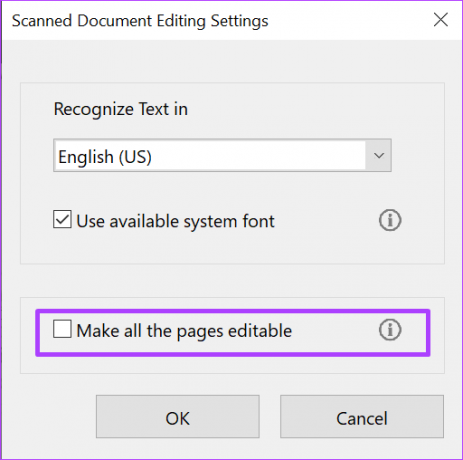
Шаг 14: Нажмите OK, чтобы сохранить все ваши изменения.

Вставка и удаление страниц в PDF
Помимо редактирования текста в отсканированном PDF-файле, вы также можете вставлять новые страницы и удалять страницы вы больше не находите актуальным. Все, что вам нужно сделать, — это инструмент «Организация страниц» в Adobe Acrobat DC.
Последнее обновление: 22 августа 2022 г.
Вышеупомянутая статья может содержать партнерские ссылки, которые помогают поддерживать Guiding Tech. Однако это не влияет на нашу редакционную честность. Содержание остается беспристрастным и аутентичным.



