Исправить Dota 2, не отвечающую в Windows 10
Разное / / August 23, 2022

Dota 2 — одна из самых популярных многопользовательских онлайн-игр, доступных на ПК. Тем не менее, игра не идеальна для всех геймеров, так как немногие пользователи сталкиваются с проблемой, когда Dota 2 не отвечает на своих ПК с Windows 10. Если вы также столкнулись с проблемой черного экрана Dota 2 на своем ПК, вам повезло, что вы читаете эту статью. Методы устранения неполадок, обсуждаемые в этой статье, помогут вам решить проблему с неработающей Dota 2.

Содержание
- Как исправить, что Dota 2 не отвечает в Windows 10
- Системные требования для игры в Dota 2
- Метод 1: основные методы устранения неполадок
- Способ 2: изменить приоритет игры
- Способ 3: изменить разрешение экрана
- Способ 4: проверьте целостность файлов игры
- Способ 5: обновить клиент Steam и игру
- Способ 6: обновление или откат графических драйверов
- Способ 7: переустановите графические драйверы
- Способ 8: обновить .NET Framework
- Способ 9: восстановление распространяемого пакета Microsoft Visual C++
- Метод 10: переустановите распространяемый пакет Microsoft Visual C++
- Способ 11: переустановите DirectX
- Способ 12: обновить BIOS
- Способ 13: переустановите Dota 2
Как исправить, что Dota 2 не отвечает в Windows 10
Нет конкретной причины, которая вызывает проблему с черным экраном Dota 2. Тем не менее, мы изучили ряд веб-отчетов и дискуссионных форумов и составили список возможных причин проблемы на вашем ПК с Windows 10.
- Системные требования к игре не соблюдены.
- Какая-то фоновая программа блокирует игру.
- Вы не используете права администратора для работы игры.
- Поврежденный кеш Магазина Windows препятствует открытию игры.
- Неверные настройки даты и времени.
- Для игры не установлен высокий приоритет, но ваш компьютер имеет высокую производительность в настройках питания.
- Графические драйверы на вашем компьютере несовместимы.
- Антивирус или брандмауэр на вашем ПК препятствует нормальному запуску игры.
- Пакеты Microsoft Visual C++ отсутствуют в последней версии.
Вот несколько эффективных методов устранения неполадок, которые помогут вам решить проблему с черным экраном Dota 2 на ПК с Windows 10.
Системные требования для игры в Dota 2
Прежде чем увидеть решения, вы должны проверить, соответствует ли ваш компьютер системным требованиям этой игры.
- СКОРОСТЬ ЦП: Двухъядерный от Intel или AMD с тактовой частотой 2,8 ГГц
- БАРАН: 4ГБ
- Операционные системы: Windows 7 или новее
- ВИДЕОКАРТА: Nvidia GeForce 8600/9600GT, ATI/AMD Radeon HD2600/3600
- ПИКСЕЛЬНЫЙ ШЕЙДЕР: 4.0
- ВЕРШИННЫЙ ШЕЙДЕР: 4.0
- ЗВУКОВАЯ КАРТА: Совместимость с DirectX
- СВОБОДНОЕ ДИСКОВОЕ МЕСТО: 15 ГБ
- ВЫДЕЛЕННАЯ ВИДЕО RAM: 256 МБ
Метод 1: основные методы устранения неполадок
Вот несколько основных способов исправить неработающую проблему Dota 2.
1А. Запустите Valheim от имени администратора
Доступ к некоторым разрешениям и функциям возможен только в том случае, если вы предоставили права администратора игре Dota 2. В этом случае вы можете исправить проблему, из-за которой Dota 2 не отвечает, следуя приведенным ниже инструкциям.
1. Щелкните правой кнопкой мыши на Ярлык Дота 2 на рабочем столе или перейдите в каталог установки и щелкните по нему правой кнопкой мыши.
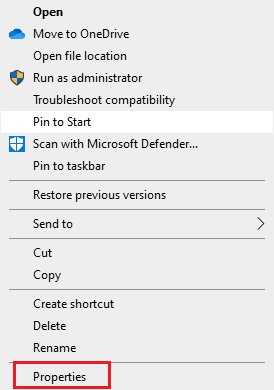
2. Теперь выберите Характеристики вариант.
3. Затем переключитесь на Совместимость вкладку и поставьте галочку Запустите эту программу от имени администратора.
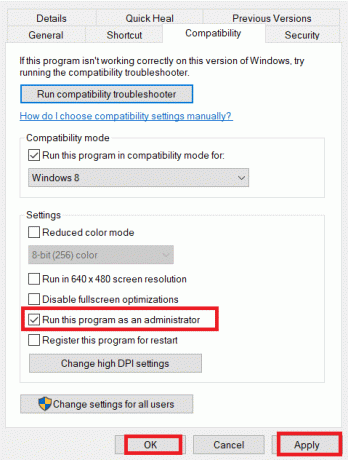
4. Наконец, нажмите на Применить > ОК чтобы сохранить изменения.
Проверьте, исправили ли вы проблему с черным экраном Dota 2.
1Б. Закрыть фоновые процессы
Несколько фоновых процессов, запущенных на вашем ПК, могут мешать процессам Doat 2. Эти программы могут способствовать возникновению проблемы с черным экраном в Dota 2. Следуйте нашему руководству Как завершить задачу в Windows 10 для выхода из всех фоновых процессов.

1С. Восстановить системные файлы
Если на вашем ПК с Windows 10 есть отсутствующие или поврежденные файлы, вы столкнетесь с проблемой, когда Dota 2 не отвечает. Тем не менее, вы восстанавливаете эти поврежденные файлы с помощью встроенных утилит, а именно, Проверка системных файлов а также Обслуживание образов развертывания и управление ими.
Прочтите наше руководство по Как восстановить системные файлы в Windows 10 и следуйте инструкциям, чтобы восстановить все ваши поврежденные файлы.
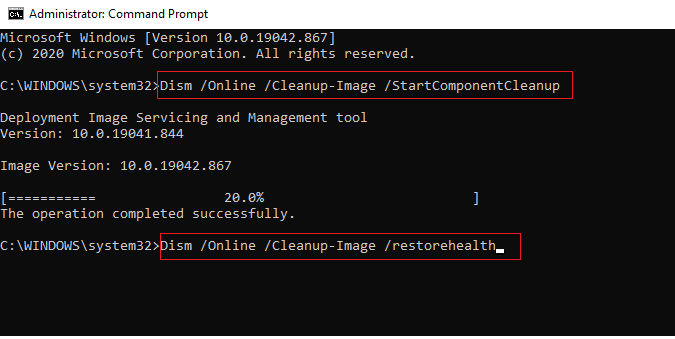
1Д. Запустить сканирование на наличие вредоносных программ
Наличие вируса или атаки вредоносного ПО приведет к игровым проблемам на вашем компьютере. В случае, если вирусная атака очень серьезная, вы вообще не сможете постоянно подключаться к какой-либо онлайн-игре. Чтобы решить эту проблему, вам необходимо полностью удалить вирус или вредоносное ПО с вашего компьютера с Windows 10.
Вам рекомендуется сканировать компьютер, как указано в нашем руководстве. Как запустить сканирование на вирусы на моем компьютере?
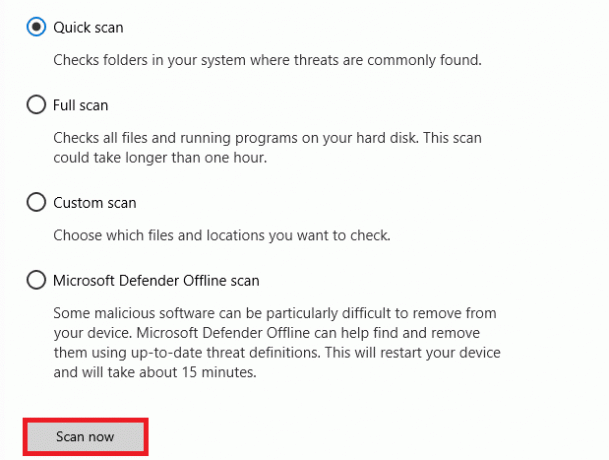
Кроме того, если вы хотите удалить вредоносное ПО с вашего компьютера, ознакомьтесь с нашим руководством. Как удалить вредоносное ПО с вашего ПК в Windows 10. После того, как вы удалили все вирусы со своего компьютера, подключитесь к игре и проверьте, не сталкиваетесь ли вы с проблемой Dota 2, которая снова не запускает Windows 10.
Читайте также:Как удалить McAfee LiveSafe в Windows 10
1Э. Удалить временные файлы
Немногие пользователи предположили, что очистка места на диске на ПК помогла им решить проблему с неработающей Dota 2. Это позволит вашему компьютеру устанавливать новые файлы, когда это необходимо, что поможет вам решить проблему с черным экраном Dota 2.
Если на вашем компьютере недостаточно свободного места, что способствует проблеме с запуском в Dota 2, следуйте нашему руководству. 10 способов освободить место на жестком диске в Windows который поможет вам очистить все ненужные файлы на вашем компьютере.
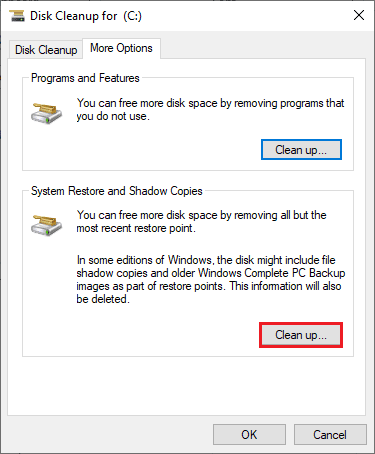
1эт. Временно отключите антивирус (если применимо)
Любые новые последние обновления игры могут иногда блокироваться антивирусным пакетом. Антивирусное программное обеспечение, такое как Аваст а также Нортон скорее всего, предотвратят любое последнее обновление Windows, и рекомендуется временно отключить любое стороннее или встроенное антивирусное программное обеспечение, чтобы решить эту проблему. Прочтите нашу статью о Как временно отключить антивирус в Windows 10 и следуйте инструкциям в руководстве, чтобы временно отключить антивирусную программу на вашем ПК.
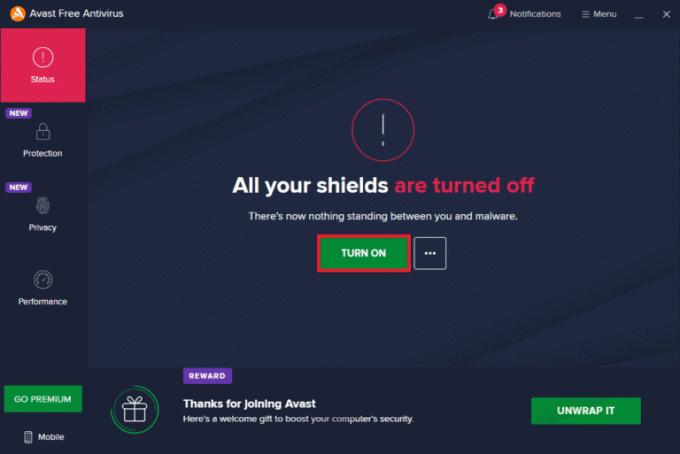
После устранения проблемы с черным экраном Dota 2 на вашем ПК обязательно снова включите антивирусную программу, поскольку система без пакета безопасности всегда представляет угрозу.
1г. Отключить брандмауэр Windows (не рекомендуется)
Иногда брандмауэр Защитника Windows на вашем компьютере может препятствовать открытию игры из-за некоторых соображений безопасности. В этом случае Dota 2 может не открываться из-за Брандмауэра Защитника Windows. Если вы не знаете, как отключить брандмауэр Защитника Windows, ознакомьтесь с нашим руководством. Как отключить брандмауэр Windows 10и следуйте полученным инструкциям.
Вы можете следовать этому руководству Разрешить или заблокировать приложения через брандмауэр Windows чтобы разрешить приложение.

Не забудьте снова включить пакет брандмауэра после обновления устройства, так как компьютер без программы брандмауэра представляет угрозу.
1ч. Обновить Windows
Если на вашем компьютере есть какие-либо ошибки, это может вызвать проблему с Dota 2, вы можете просто исправить это, обновив операционную систему. Следуйте инструкциям, приведенным в этом руководстве. Как загрузить и установить последнее обновление Windows 10 если вы новичок в обновлении ПК с Windows 10.

Проверьте, устранена ли проблема с запуском Windows 10 в Dota 2 после обновления Windows.
Способ 2: изменить приоритет игры
Предпочтение приложения или процесса сообщает компьютеру о важности и о том, следует ли ему отдавать предпочтение по сравнению с другими при распределении ресурсов. Приоритет каждого приложения нормальный, кроме системных процессов по умолчанию. Dota 2 может вылететь, если ей не хватит ресурсов.
1. Ударь Клавиши Ctrl + Shift + Esc вместе, чтобы открыть Диспетчер задач.
2. Теперь ищите Процесс Дота 2.
3. Затем измените приоритет на Высокий приоритет и проверьте, работает ли это.
Примечание: Изменяйте приоритет с большой осторожностью, так как небрежное изменение приоритета процесса может сделать вашу систему очень медленной или нестабильной.

4. Закрывать Диспетчер задач перезагрузите компьютер и проверьте, решена ли проблема с запуском Dota 2 в Windows 10.
Способ 3: изменить разрешение экрана
Если вы столкнулись с тем, что Dota 2 не работает на экране загрузки, есть несколько возможностей, что разрешение экрана вашего компьютера конфликтует с игрой. В этом случае вам необходимо уменьшить разрешение экрана и повторить попытку позже, как указано ниже.
1. нажмите Клавиши Windows + D вместе, чтобы перейти к Рабочий стол.
2. Теперь щелкните правой кнопкой мыши на рабочем столе и выберите Персонализируйте вариант.
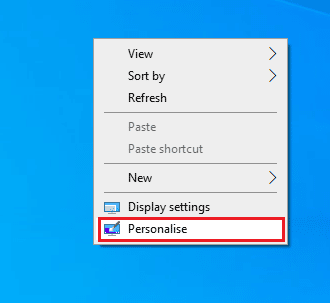
3. Затем на левой панели нажмите на Отображать, и на правой панели выбрать меньшее разрешение экрана под Разрешение экрана как показано.
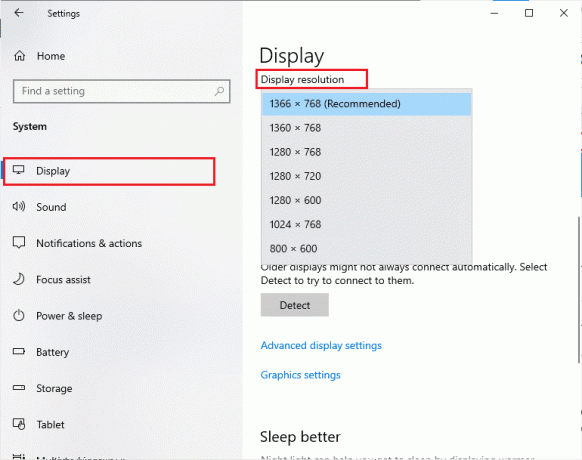
После того, как вы настроили разрешение экрана, проверьте, удалось ли вам решить проблему, из-за которой Dota 2 не отвечает.
Способ 4: проверьте целостность файлов игры
Мы видели много случаев, когда файлы игры либо отсутствовали, либо были повреждены, либо были неполные установки. Пользователи также могут столкнуться с проблемой зависания Dota 2, если они будут прерваны процессом обновления или файлы игры будут перемещены. В этом методе вы будете открывать Steam и использовать встроенную функцию проверки целостности игры. Он будет заменен, если приложение что-то найдет. Следуйте нашему руководству по как проверить целостность файлов игры в стиме.
Примечание: Вы должны выполнить аналогичные действия, если используете другое программное обеспечение для публикации.
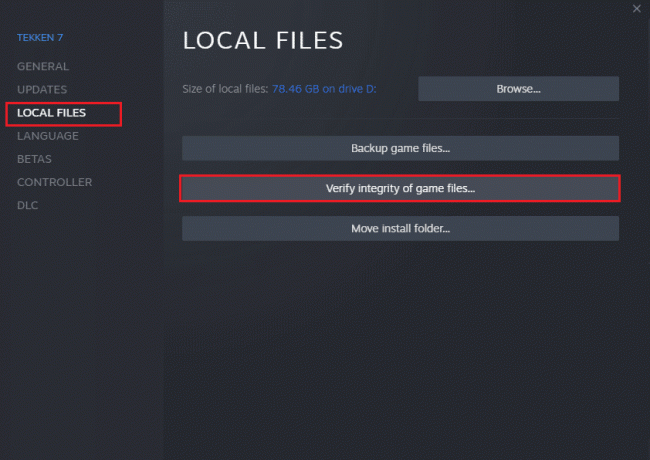
Читайте также:Как отключить оверлей Steam в Windows 10
Способ 5: обновить клиент Steam и игру
Если вы используете устаревшее приложение Steam, вы не сможете беспрепятственно получить доступ ни к одной игре. Поэтому всегда убедитесь, что вы используете обновленную версию игры Steam и Dota 2 перед ее запуском.
1. Ударь Ключ Windows и введите Готовить на пару, затем нажмите на Открытым.

2. Теперь нажмите на Готовить на пару в левом верхнем углу экрана, а затем Проверить наличие обновлений клиента Steam… как указано ниже.
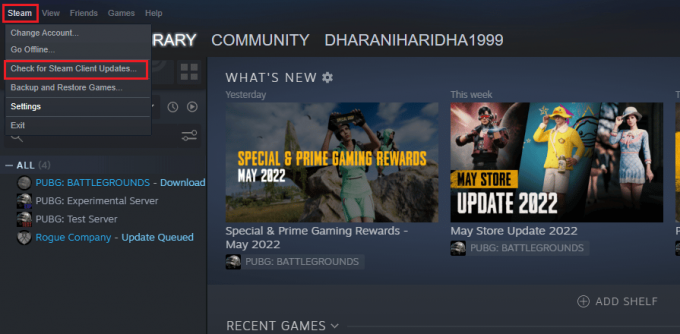
3. Если у вас есть какие-либо новые обновления для загрузки, установите их и убедитесь, что Клиент Steam обновлен.
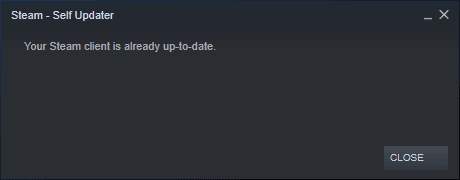
4. В настоящее время, перезапустить Steam и проверьте, решена ли проблема с неработающей Dota 2.
Точно так же всегда важно, чтобы ваша игра работала в последней версии, чтобы избежать каких-либо конфликтов. Пока ваша игра не будет обновлена, вы не сможете успешно войти на серверы Dota 2. Чтобы обновить игру, выполните указанные ниже действия.
1. Запуск Готовить на пару и перейдите к БИБЛИОТЕКА.

2. Теперь нажмите на ДОМ и ищите Дота 2.
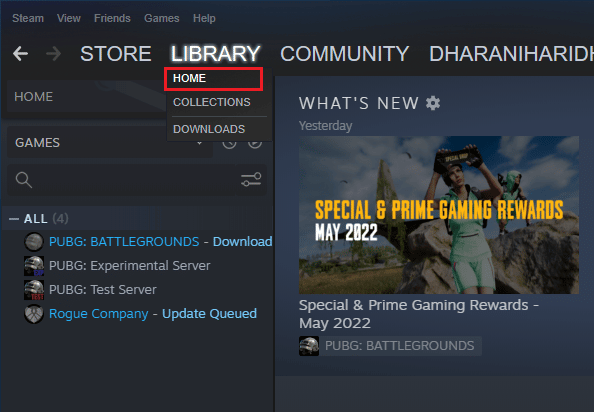
3. Затем щелкните правой кнопкой мыши по игре и выберите Характеристики… вариант.
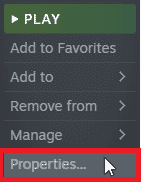
4. Теперь переключитесь на ОБНОВЛЕНИЯ вкладку и проверьте, не ожидают ли какие-либо обновления в действии. Если это так, следуйте инструкциям на экране, чтобы загрузить последние обновления.
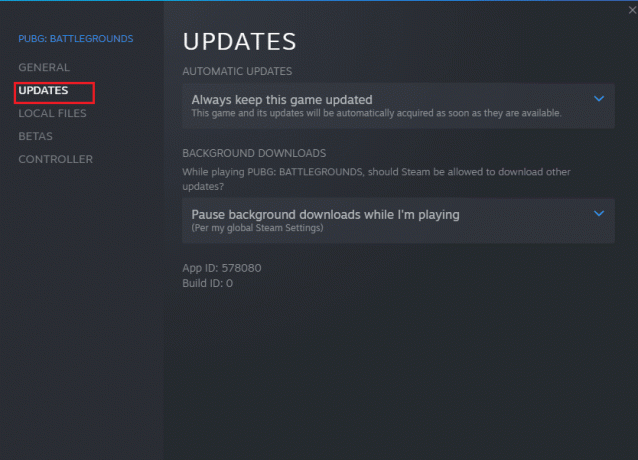
После обновления проверьте, устранена ли проблема с черным экраном в Dota 2.
Читайте также:Исправить случайное удаление игры Steam в Windows 10
Способ 6: обновление или откат графических драйверов
Если вышеперечисленные методы не сработали для вас, возможно, на вашем компьютере не установлены правильные графические драйверы. Драйверы облегчают взаимодействие между оборудованием и игрой и являются важными компонентами. Если драйверы повреждены или устарели, это может привести к тому, что Dota 2 не отвечает на ПК.
Вариант I: обновить графический драйвер
Если вы не знаете, как обновить графические драйверы, следуйте инструкциям, приведенным в этом руководстве. 4 способа обновить графические драйверы в Windows 10.

Вариант II. Откат обновлений графического драйвера
Бесполезно переустанавливать или обновлять драйверы, если текущая версия графических драйверов несовместима с вашей игрой. Откат драйверов до предыдущей версии — это все, что вам нужно сделать, и для этого следуйте инструкциям, приведенным в этом руководстве. Как откатить драйверы в Windows 10.

После того, как вы откатили свои драйверы, проверьте, исправили ли вы проблему, из-за которой Dota 2 не отвечает или нет.
Читайте также:Исправить сбой графического драйвера Valorant в Windows 10
Способ 7: переустановите графические драйверы
Если обновление графических драйверов не устранило обсуждаемую проблему, попробуйте переустановить графические драйверы. Существуют различные способы переустановки графических драйверов в Windows. Если вы новичок в переустановке графических драйверов, прочтите это руководство. Как удалить и переустановить драйверы в Windows 10 и следуйте приведенным там инструкциям.

После переустановки графических драйверов проверьте, решена ли проблема с неработающей Dota 2.
Способ 8: обновить .NET Framework
Большинству пользователей нравится бесперебойное обслуживание современных игр и приложений, и для этого в Windows 10 необходима платформа .NET. Многие игры будут иметь опцию автоматического обновления для платформы .NET, и, следовательно, она будет обновляться автоматически всякий раз, когда доступно обновление. Вы также можете установить последнюю версию .NET Framework, выполнив следующие действия.
1. Перейти к официальному веб-сайт Майкрософт и проверьте новые обновления для .NET Framework.
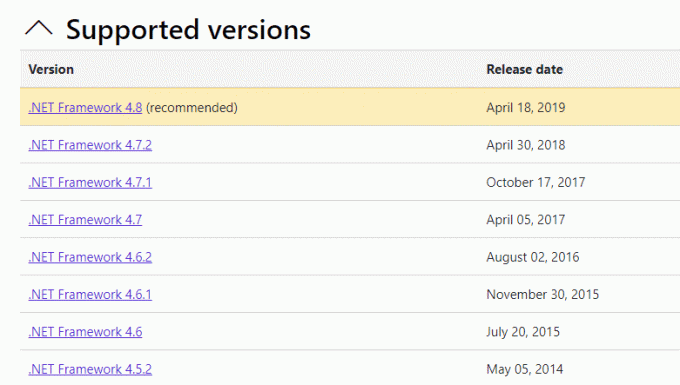
2. Нажмите на рекомендуемую или соответствующую ссылку и нажмите кнопку Скачать. Среда выполнения .NET Framework 4.8 вариант, если есть какие-либо обновления.
Примечание: Как некоторые программы используют Загрузить пакет разработчика .NET Framework 4.8, нажимать на него не рекомендуется.
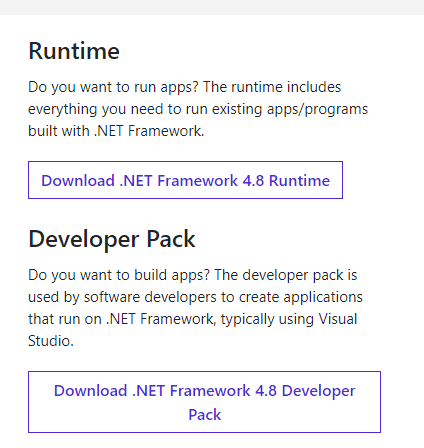
3. Перейти к Мои загрузки и запустите загруженный файл, дважды щелкнув файл установки.
4. Следуйте инструкциям на экране, чтобы установить .NET Framework на свой компьютер.
После этого проверьте, устранена ли проблема с неработающей Dota 2.
Читайте также:Как скачать Hextech Repair Tool
Способ 9: восстановление распространяемого пакета Microsoft Visual C++
В качестве альтернативы вы можете попытаться восстановить распространяемые пакеты Microsoft Visual C++, чтобы исправить проблему, из-за которой Dota 2 не отвечает, следующим образом:
1. Ударь Ключ Windows и введите Приложения и функции. Нажмите на Открытым.

2. Ищи Распространяемый компонент Microsoft Visual C++ упаковка.
3. Выберите пакет, затем нажмите Изменить вариант.

4. Затем нажмите Да на Контроль учетных записей пользователей диалоговое окно.
5. В появившемся всплывающем окне нажмите на Ремонт. Дождитесь завершения процесса.
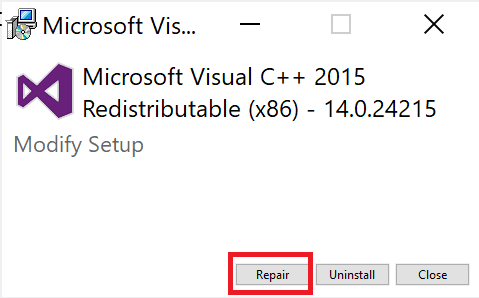
6. Обязательно сделайте это для каждого пакета C++, повторив шаги 3 и 4.
7. Окончательно, запустить сноваПК.
Откройте приложение, которое вы не могли открыть ранее. Если это не сработало, попробуйте переустановить распространяемый пакет C++.
Метод 10: переустановите распространяемый пакет Microsoft Visual C++
Если предыдущий метод восстановления Microsoft C++ Visual Redistributable не устранил проблему с запуском Windows 10 в Dota 2, вам придется переустановить распространяемый компонент. Выполните указанные шаги, чтобы удалить, а затем установить их снова.
1. Открой Приложения и функции системные настройки.
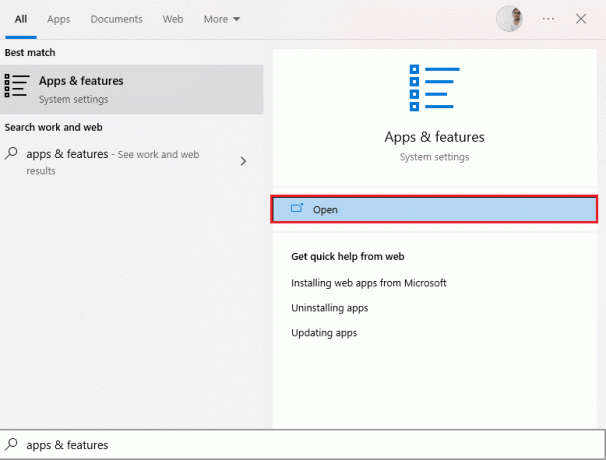
2. Выберите Распространяемый компонент Microsoft Visual C++ пакет, затем нажмите Удалить вариант.

3. Нажмите на Удалить еще раз, чтобы подтвердить и удалить пакет.
Примечание: Обязательно удалите все распространяемые пакеты Microsoft Visual C++.
4. Ударь Ключ Windows, тип Командная строка, затем нажмите на Запустить от имени администратора.

5. Введите следующее команда и нажмите Войтиключ.
Dism.exe/онлайн/Cleanup-Image/StartComponentCleanup

6. Как только процесс завершится, перезагрузить компьютер.
7. Далее посетите Веб-страница распространяемого пакета Microsoft Visual C++ чтобы загрузить последний пакет C++, как показано здесь.

8. После загрузки откройте загруженный файл двойным щелчком по нему в Мои загрузки. Установить пакет, следуя инструкциям на экране.
9. После завершения установки, наконец, перезагрузить компьютер.
Откройте игру и проверьте, не сталкиваетесь ли вы снова с проблемой загрузки. Если проблема не устранена, попробуйте следующие альтернативы.
Читайте также:Исправить ошибку выполнения C++ в Windows 10
Способ 11: переустановите DirectX
Чтобы насладиться плавным воспроизведением мультимедиа в Dota 2, вы должны убедиться, что DirectX установлен и обновлен до последней версии. DirectX помогает улучшить визуальное восприятие мультимедиа, особенно в графических играх и приложениях. DirectX 12 является гибким для приложений с высокой графической поддержкой на вашем компьютере с Windows 10. Это позволяет игре узнать, что делать, и вы можете выполнить следующие шаги, чтобы проверить, содержит ли ваша система уже DirectX 12.
1. нажмите Клавиши Windows + R одновременно, чтобы открыть Бежать диалоговое окно.
2. Тип dxdiag затем нажмите Клавиша ввода запускать Средство диагностики DirectX.

3. Проверить Версия DirectX, если он содержит ДиректХ 12 или нет.

4. Если в вашей системе нет DirectX 12, загрузите и установите его с Страница загрузки DirectX следуя инструкциям на экране.

После установки DirectX проверьте, не возникает ли снова проблема с неработающей Dota 2.
Способ 12: обновить BIOS
Несколько пользователей Windows 10 по всему миру сообщили, что проблема с неответом Dota 2 исчезла после обновления BIOS. Но в случае, если у вас установлена последняя версия БИОС и все равно возникает та же ошибка, необходимо переустановить БИОС. Если все вышеперечисленные методы не помогли решить проблему с неработающей Dota 2, рекомендуется обновить BIOS, как указано в нашем руководстве. Что такое БИОС и как обновить БИОС?
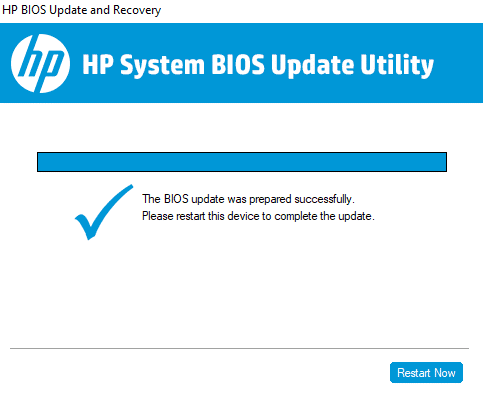
Читайте также:Исправить не удалось загрузить изображение Steam
Способ 13: переустановите Dota 2
Dota 2 может быть причиной того, что Dota 2 не отвечает, и нет ничего плохого в переустановке игры в Steam. Выполните шаги, указанные ниже, чтобы удалить Dota 2.
1. Запуск Готовить на пару приложение, как это было сделано ранее.
2. Выбирать Библиотека опция в меню.
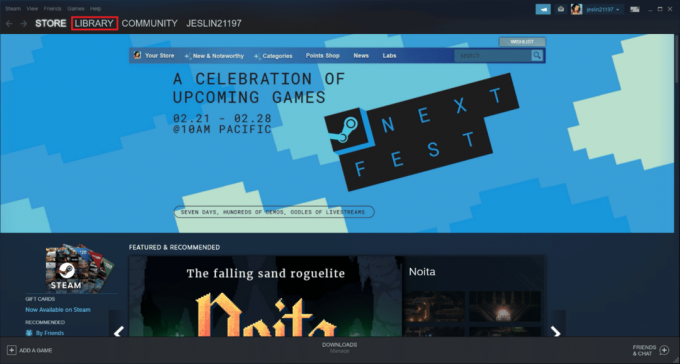
3. Затем щелкните правой кнопкой мыши игра дота 2 и выберите Удалить в раскрывающемся списке.
4. Выберите Удалить кнопку, чтобы подтвердить процесс удаления во всплывающем окне Steam.
5. Закрывать приложение после завершения процесса удаления.
6. Перезапустить Готовить на пару заявление.
7. В строке поиска введите и выберите Dota 2.

8. Нажмите Играть сейчас чтобы установить игру.

Рекомендуемые:
- Исправить ошибку PS4 CE-32895-7
- Исправить ошибку приложения WoW 64 EXE
- Исправление высокого пинга в League of Legends
- 17 способов исправить ошибку записи на диск Dota 2
Мы надеемся, что это руководство было полезным, и вы смогли исправить Дота 2 не отвечает проблема на виндовс 10. Сообщите нам, какой метод сработал для вас лучше всего, чтобы исправить неработающую проблему Dota 2. Кроме того, если у вас есть какие-либо вопросы/предложения относительно этой статьи, не стесняйтесь оставлять их в разделе комментариев ниже.



