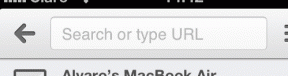Как создать шаблон электронной почты в почтовом приложении на Mac
Разное / / August 23, 2022
Если вы используете приложение «Почта» на своем Mac для отправки электронных писем аналогичной группе получателей, вы можете создать группу электронной почты. Но если содержание ваших электронных писем остается прежним или вам приходится отправлять похожие ответы, вы можете сэкономить намного больше времени, создав шаблон электронной почты.

Как Gmail а также Перспектива, вы можете создать шаблон электронной почты в приложении Apple Mail по умолчанию, особенно для управления вашей профессиональной электронной почтой. Мы поделимся методом создания шаблона электронной почты в приложении «Почта» на Mac.
Прежде чем приступить к выполнению шагов, мы рекомендуем обновить приложение Почта до последней версии. Это обеспечит работу всех шагов без каких-либо проблем или задержек. Вам нужно будет проверить наличие ожидающих обновлений macOS, выполнив следующие действия. Обратите внимание, что эти шаги работают в версиях macOS до macOS Ventura.
Шаг 1: Щелкните значок Apple в правом верхнем углу.

Шаг 2: Выберите «Об этом Mac» из списка вариантов.
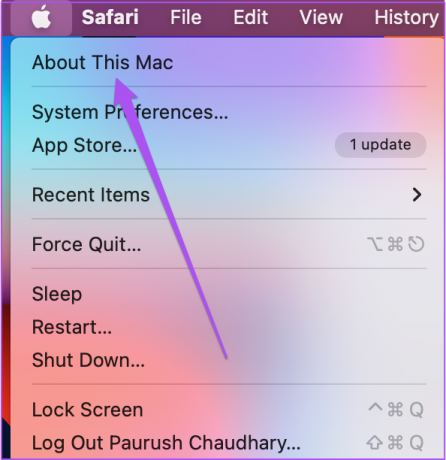
Шаг 3: Нажмите «Обновление программного обеспечения».

Шаг 4: Если вы видите обновление macOS, загрузите и установите его, чтобы использовать последнюю версию приложения Почта.
Для пользователей Mac на macOS Ventura вам нужно открыть Системные настройки и перейти в раздел «Общие». Оттуда нажмите «Обновление программного обеспечения» — да, навигация по меню очень похожа на iOS на iPhone.
Как создать шаблон электронной почты в приложении Почта
Чтобы создать новый шаблон электронной почты, вам нужно добавить новый почтовый ящик в приложение «Почта» на вашем Mac. Поскольку нет специальной опции для создания шаблона, вот как вы можете использовать черновик электронного письма для создания своего шаблона.
Шаг 1: Нажмите Command + пробел, чтобы открыть поиск Spotlight, введите Почта, и нажмите «Возврат».

Шаг 2: Когда откроется приложение «Почта», нажмите «Почтовый ящик» в строке меню.
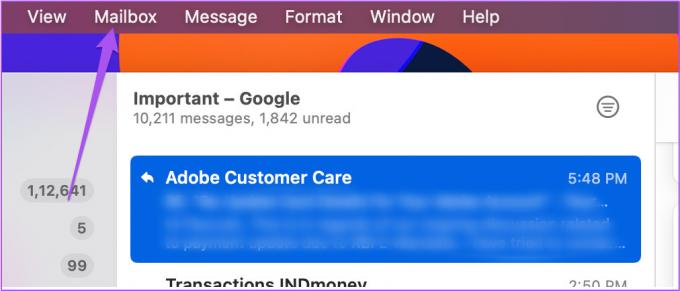
Шаг 3: Выберите Новый почтовый ящик из списка вариантов.
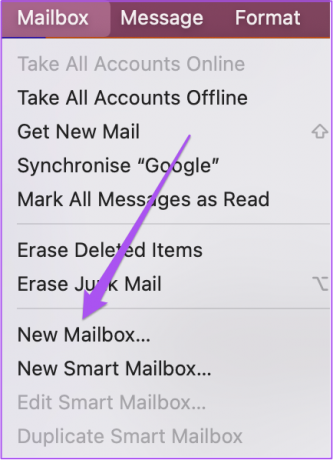
Шаг 4: В окне «Новый почтовый ящик» нажмите «Расположение».
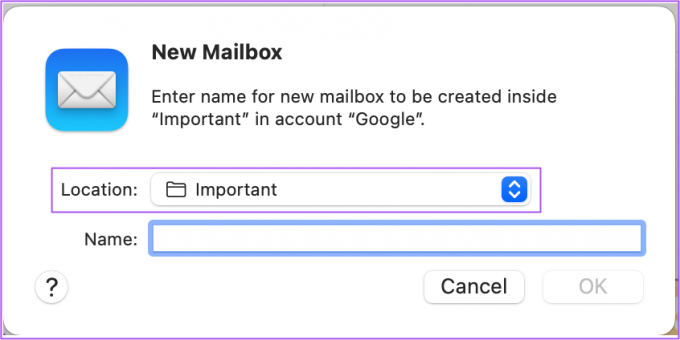
Шаг 5: Выберите «На моем Mac» в раскрывающемся меню.
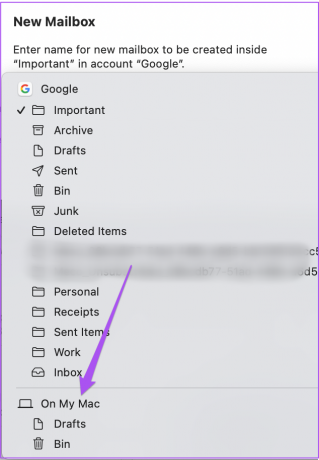
Шаг 6: Введите имя для вашего почтового ящика и нажмите «ОК».
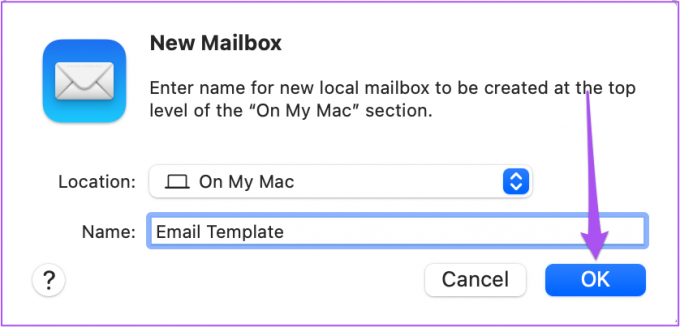
После создания нового почтового ящика он появится в разделе «На моем Mac» в левом столбце.
Теперь давайте сохраним черновик электронной почты для использования в качестве шаблона, выполнив следующие действия.
Шаг 1: Щелкните значок, чтобы создать новое сообщение электронной почты.
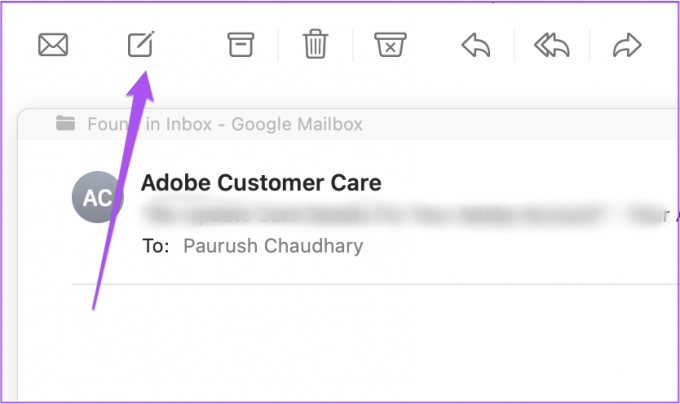
Шаг 2: Отредактируйте сообщение в соответствии с тем, что вы хотите в своем шаблоне электронной почты, а затем щелкните значок X, чтобы закрыть окно сообщения.

Шаг 3: Нажмите «Сохранить», чтобы сохранить сообщение как черновик.
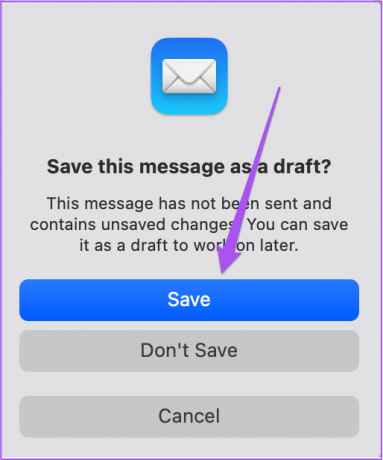
Шаг 4: После того, как сообщение будет сохранено, нажмите «Черновики» в меню слева.

Шаг 5: Выберите черновик сообщения, который будет использоваться в качестве шаблона электронной почты. Затем перетащите его в только что созданный почтовый ящик.
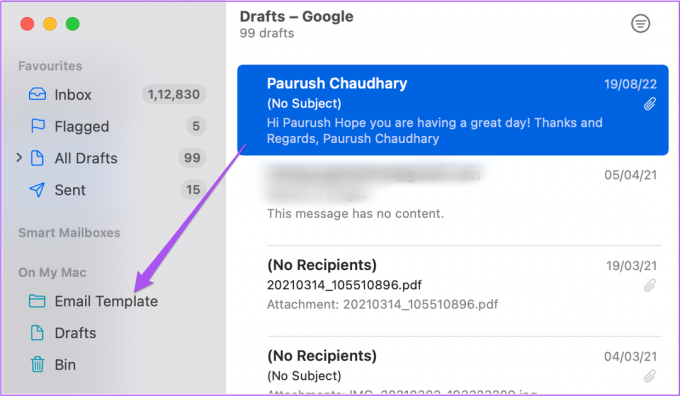
Как отправить шаблон электронной почты
После того, как вы выполнили вышеупомянутые шаги, все готово для использования черновика сообщения для ваших электронных писем-шаблонов. Вот как использовать его для отправки шаблонных электронных писем.
Шаг 2: Нажмите Command + пробел, чтобы открыть поиск Spotlight, введите Почта, и нажмите «Возврат».

Шаг 2: Щелкните имя своего почтового ящика в меню слева.
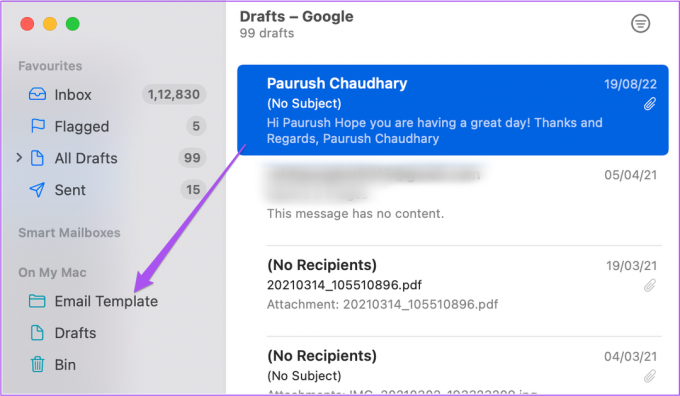
Шаг 3: Выберите черновик сообщения, который вы хотите использовать в качестве шаблона электронной почты.
Шаг 4: Оставьте его выбранным и нажмите на опцию «Сообщение» в верхней строке меню.
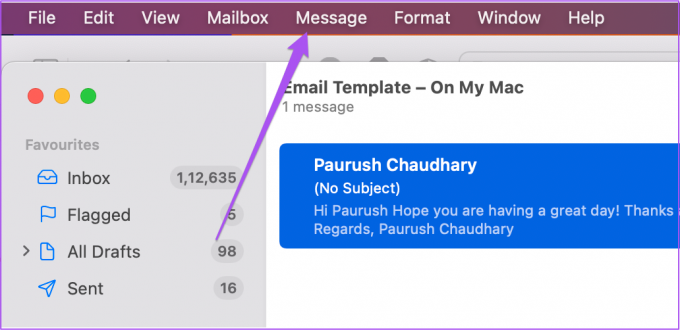
Шаг 5: Выберите «Отправить снова» из списка вариантов.
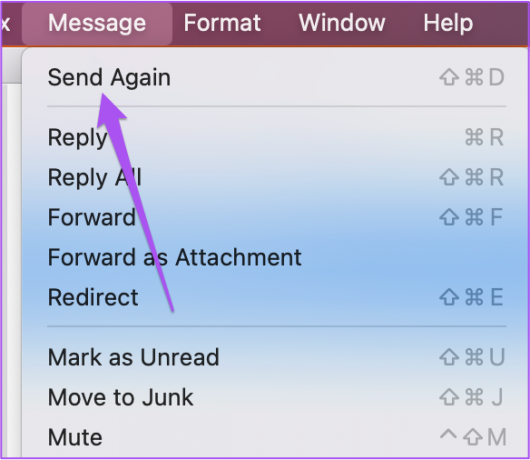
Шаг 6: Отредактируйте сообщение электронной почты, введите имена получателей и отправьте его.
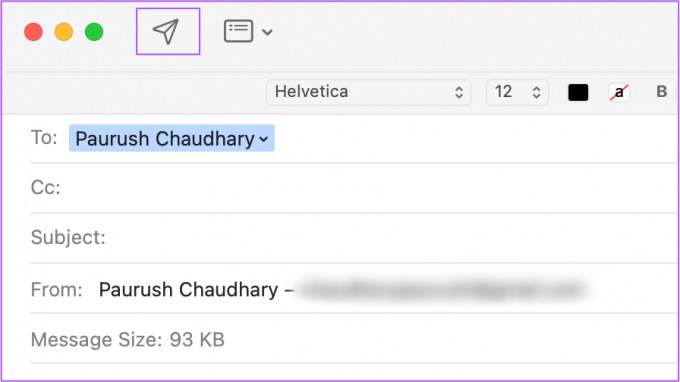
Как удалить шаблон электронной почты из почтового приложения
Если вы передумаете позже, вы можете удалить шаблон электронной почты из приложения «Почта» на своем Mac. Вот как это сделать.
Шаг 1: Нажмите Command + пробел, чтобы открыть поиск Spotlight, введите Почта, и нажмите «Возврат».

Шаг 2: Когда приложение «Почта» откроется, щелкните правой кнопкой мыши почтовый ящик, содержащий шаблон электронной почты, в меню слева.
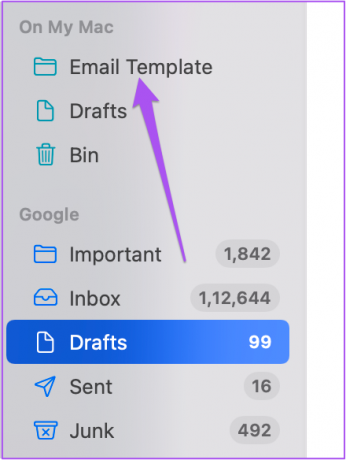
Шаг 3: Нажмите «Удалить почтовый ящик» из списка вариантов.
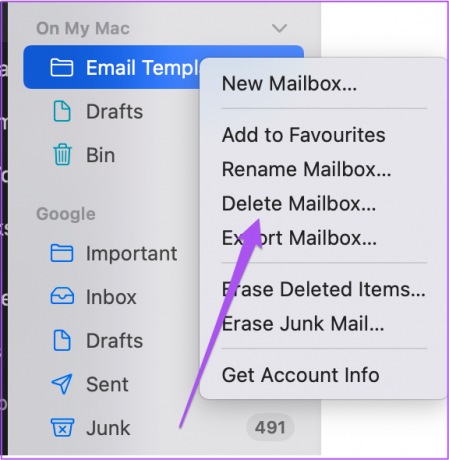
Шаг 4: Нажмите «Удалить» еще раз, чтобы подтвердить свой выбор.
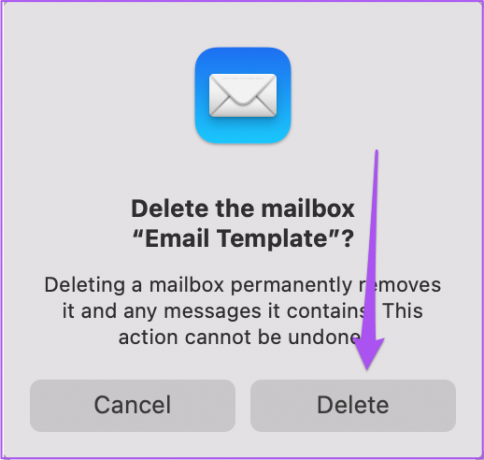
Вы заметите, что вновь созданный почтовый ящик не будет отображаться в приложении «Почта».
Вы также можете ознакомиться с нашим постом, в котором упоминаются лучшие способы исправить приложение Mail, не получающее электронные письма на Mac если вы столкнулись с этой проблемой.
Экономьте свое время с шаблонами электронной почты
После удаления шаблона электронной почты вы можете создать новый, используя те же шаги, в зависимости от ваших потребностей. Вы также можете планируйте свои электронные письма с помощью приложения Mail никогда не пропускать дедлайн. При создании шаблона электронной почты в приложении Почта вы также можете добавить свою подпись в конце вашего сообщения.
Последнее обновление: 22 августа 2022 г.
Вышеупомянутая статья может содержать партнерские ссылки, которые помогают поддерживать Guiding Tech. Однако это не влияет на нашу редакционную честность. Содержание остается беспристрастным и аутентичным.