Как откатиться на Windows 10 с Windows 11
Разное / / August 24, 2022
Не прошло и года с момента выпуска, как Windows 11 продолжает получать несколько обновлений, объединяющих функции и улучшения. Однако не всем нравится отказываться от стабильности ради новых функций. Поэтому, если вы изо всех сил пытались заставить свои любимые программы и приложения работать в Windows 11, вы можете вернуться к Windows 10.

В Windows 11 все еще есть шероховатости с несколькими параметрами, такими как функция перетаскивания, перемещение панели задач из нижней части экрана, повышенная загрузка процессора, так далее. Такой неприятный опыт часто случается, если ваш компьютер не соответствует Требования к оборудованию Windows 11.
В этом посте мы покажем вам, как вернуться к Windows 10 с Windows 11.
На что следует обратить внимание перед откатом с Windows 11 на Windows 10
При обновлении с Windows 10 процесс сохраняет копию Windows 10 на вашем компьютере при обновлении до Windows 11. Процесс перехода на более раннюю версию будет гладким, если вы не удалили эту папку «Windows.old» со своего компьютера. Кроме того, когда вам может потребоваться переустановить некоторые приложения и программы в Windows 10.
Есть два способа вернуться к Windows 10 с Windows 11 — откат в течение 10 дней после обновления до Windows 11 или через 10 дней. Разберем каждую ситуацию по отдельности.
Понижение в течение 10 дней
Windows 11 позволяет безопасно перейти на Windows 10 в течение 10-дневного льготного периода отката и после него. Вот как вы можете перейти с Windows 11 на Windows 10 без потери данных, если вы не превысили 10-дневное время отката:
Шаг 1: Откройте «Настройки» с помощью сочетания клавиш Win+I, перейдите в «Система» и выберите «Восстановление».

Шаг 2: В разделе «Восстановление» нажмите кнопку «Вернуться».

Шаг 3: Выберите причину, по которой вы хотите перейти на более раннюю версию, и нажмите «Далее».

Шаг 4: Windows попросит вас проверить наличие обновлений, которые могут исправить ваши жалобы. Нажмите Нет, спасибо.
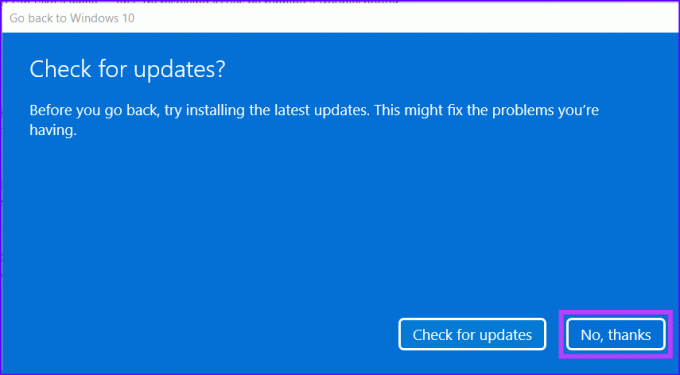
Шаг 5: Прочтите инструкции, затем нажмите «Далее».
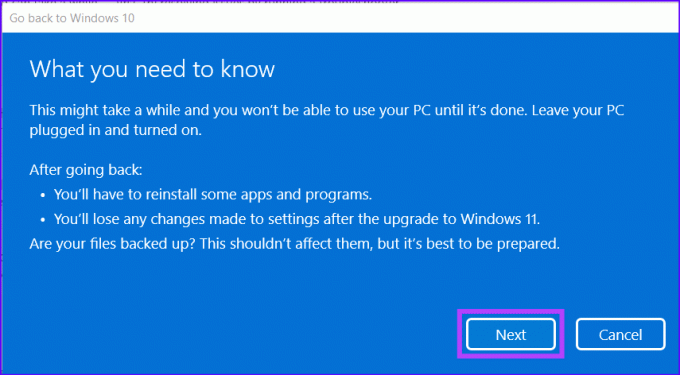
Шаг 6: Нажмите «Далее» еще раз.

Шаг 7: Нажмите Вернуться к Windows 10.

После этого ваш компьютер начнет процесс понижения версии, и это может занять некоторое время. Затем ваш компьютер перезагрузится, чтобы завершить процесс отката. Возможно, вам придется подождать некоторое время, прежде чем вас встретит домашний экран Windows 10 с классической панелью задач и меню «Пуск».
Понижение через 10 дней
В отличие от первого метода, при котором вы можете вернуться в течение 10 дней после обновления до Windows 11, единственный вариант, который вы можете использовать, если истек 10-дневный период отката, — это понижение версии путем выполнения чистой установить. Процесс, в котором вам необходимо переустановить Windows 10 с нуля вместо Windows 11.
Однако выполнение чистой установки означает, что вы не сможете получить доступ ко всем своим старым файлам и программам в основном разделе Windows. Вот почему важно сделать резервную копию важных файлов. Обратитесь к нашему руководству по как использовать историю файлов для резервного копирования и восстановления файлов в Windows 11 прежде чем продолжить.
Вот как вы можете переустановить Windows 10, чтобы понизить версию вашего компьютера, если вы превысили 10-дневный период отката:
Шаг 1: Перейдите в раздел «Загрузка программного обеспечения» на веб-сайте Microsoft Windows 10, прокрутите вниз, чтобы нажать синюю кнопку «Загрузить сейчас», чтобы загрузить инструмент для создания носителя Windows 10.
Загрузите инструмент для создания мультимедиа от Microsoft.

Шаг 2: Запустите инструмент для создания мультимедиа и дайте ему загрузиться.

Шаг 3: Нажмите кнопку «Принять» в правом нижнем углу.

Шаг 4: Выберите вариант «Обновить этот компьютер сейчас» и нажмите «Далее».
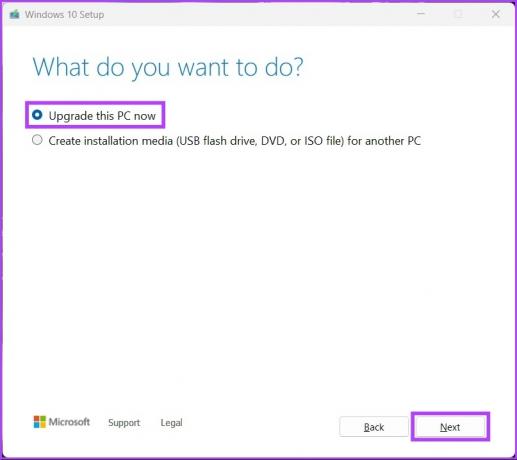
Шаг 5: Подождите, пока инструмент для создания мультимедиа загрузит Windows 10 на ваш компьютер. Убедитесь, что у вас есть стабильное подключение к Интернету во время этого процесса.

Шаг 6: После завершения загрузки вы увидите окно «Применимые уведомления и условия лицензии» и нажмите «Принять».

Шаг 7: Инструмент Media Creation по умолчанию выбирает ничего. Вы можете выбрать любой из трех вариантов. Нажмите Далее, чтобы начать процесс установки.

Инструмент перезагрузит компьютер, чтобы завершить процесс установки Windows 10. Вам нужно будет немного подождать, прежде чем появится страница установки Windows 10.
Между тем, вам не нужно беспокоиться о покупке нового лицензионного ключа для Windows 10, если у вас уже есть активированная версия Windows 11. В отличие от более старых версий, информация о лицензировании Windows 10 связана с вашим ПК и хранится на сервере Microsoft.
В качестве альтернативы, если вы еще не обновились до Windows 11 и хотели бы попробовать ее в течение более 10 дней, прежде чем вам придется перейти на более раннюю версию, ознакомьтесь с этим руководством, в котором объясняется, как вы можете увеличить период отката в Windows 11.
Стабильность — это выбор
Вы можете воспользоваться любым из упомянутых выше решений, чтобы получить более стабильную и серьезную версию Windows на своем компьютере. Хотя Windows 11 все еще находится на стадии прорезывания зубов, часто возникают проблемы. Сообщите нам в комментариях ниже о своем опыте перехода на Windows 10 с Windows 11.
Последнее обновление: 23 августа 2022 г.
Вышеупомянутая статья может содержать партнерские ссылки, которые помогают поддерживать Guiding Tech. Однако это не влияет на нашу редакционную честность. Содержание остается беспристрастным и аутентичным.



