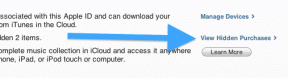5 лучших способов исправить размытость веб-камеры в Windows 11
Разное / / August 24, 2022
Для видеозвонков на компьютере с Windows 11 требуется хорошая веб-камера — будь то встроенная камера вашего ноутбука или специальная веб-камера для вашего рабочего стола. Четкость вашего видео через веб-камеру также очень важна. Размытая или нечеткая веб-камера может показать ваше присутствие. Тем не менее, это не делает вас презентабельным для зрителей или участников видеозвонка.

Однако, если веб-камера на вашем компьютере с Windows 11 размыта или стала размытой, вы можете легко это исправить. Это может потребовать некоторой доработки и устранения неполадок. Мы собрали лучшие способы исправить размытую веб-камеру на ПК с Windows 11.
1. Проверьте наличие проблем с подключением к Интернету
Прерывистое или медленное подключение к Интернету часто является наиболее распространенной причиной того, что ваша веб-камера показывает размытое или туманное видео для других. Это также влияет на качество видео и нарушает синхронизацию звука и видео.
Отключите Интернет на своем ПК и откройте приложение камеры по умолчанию на вашем ПК, чтобы проверить, выглядит ли видео нечетким, даже когда вы не в сети.
Но если он работает нормально, возможно, ваш компьютер испытывает проблемы с подключением к Интернету. Обратитесь к нашему руководству по как исправить проблемы с подключением к Интернету в Windows. После исправления параметров подключения, если вы продолжаете получать размытое видео, перейдите к следующему решению.
2. Проверьте кольцо фокусировки вашей веб-камеры
Отдельный набор сторонних камер поставляется с электромеханическим кольцом фокусировки для ручной настройки фокуса камеры. Это кольцо полностью зависит от модели вашей камеры.
Найдите круглый диск вокруг объектива веб-камеры. Если получится, откройте приложение камеры по умолчанию в Windows 11. Затем попробуйте повернуть кольцо фокусировки вправо или влево, пока не увидите четкое изображение с камеры, соответствующее вашим предпочтениям.

3. Запустите средство устранения неполадок камеры
Если два перечисленных выше метода не сработали для вас, то лучше всего запустить средство устранения неполадок камеры, встроенное в Windows. Запуск этого средства устранения неполадок может автоматически обнаруживать проблемы и применять исправления, чтобы помочь вам преодолеть проблемы с веб-камерой.
Вот как вы можете легко получить доступ и использовать средство устранения неполадок камеры на ПК с Windows 11:
Шаг 1: Нажмите сочетание клавиш Window + I, чтобы открыть приложение «Настройки».
Шаг 2: Перейдите в «Система» и нажмите «Устранение неполадок».

Шаг 3: В разделе «Устранение неполадок» нажмите «Другие средства устранения неполадок».

Шаг 4: Прокрутите вниз и нажмите кнопку «Выполнить», расположенную рядом с сегментом «Камера».

Шаг 5: В окне «Получить справку» ответьте на все простые вопросы, выбрав варианты «Да» или «Нет», чтобы решить проблемы с веб-камерой.

Если вы правильно выполнили все шаги, Windows автоматически устранит все проблемы с вашей веб-камерой.
4. Обновите или переустановите драйверы веб-камеры
Windows 11 известна своими аппаратными проблемами, вызванными нестабильными или устаревшими драйверами. Устаревшие или поврежденные драйверы веб-камеры также могут ухудшить качество видео или привести к неисправности веб-камеры. Поэтому рекомендуется обновить или переустановить драйверы веб-камеры на вашем компьютере.
Вот как вы можете легко обновить или переустановить драйверы камеры на ПК с Windows 11, чтобы устранить проблемы, связанные с веб-камерой:
Шаг 1: Щелкните правой кнопкой мыши кнопку «Пуск» и выберите «Диспетчер устройств» из списка.

Шаг 2: В окне диспетчера устройств найдите запись «Камеры» и дважды щелкните ее, чтобы развернуть.
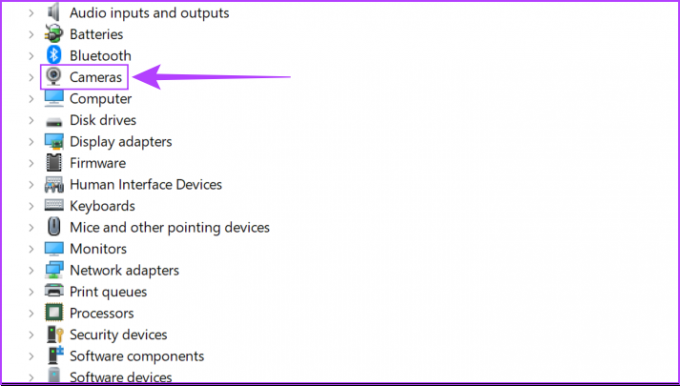
Шаг 3: В разделе «Камеры» щелкните правой кнопкой мыши «HD User Facing» и выберите «Обновить драйвер».

Шаг 4: В окне «Обновить драйверы» нажмите «Автоматический поиск драйверов».

Шаг 5: Пусть он ищет последние версии драйверов, проверенных Microsoft для вашей веб-камеры. Он найдет и установит последние версии драйверов, если они доступны. В противном случае нажмите кнопку «Закрыть» в правом нижнем углу.
Когда вы видите сообщение о том, что на вашем компьютере установлены лучшие драйверы, вы можете попросить приложение выполнить поиск новых драйверов через Центр обновления Windows. После этого вам следует проверить веб-сайт производителя веб-камеры на наличие последних версий драйверов.

Шаг 6: Если вы не можете найти новые драйверы для веб-камеры, щелкните правой кнопкой мыши «HD User Facing» и выберите «Удалить устройство».

Шаг 7: В появившемся диалоговом окне подтверждения нажмите «Удалить».

Шаг 8: Перезагрузите компьютер.
После перезагрузки компьютера Windows 11 автоматически выполнит поиск соответствующих драйверов камеры и установит их для вас. Вы также можете переустановить или обновить графические драйверы на своем компьютере.
5. Попробуйте восстановить или сбросить настройки приложения камеры.
Приложение «Камера» может быть устаревшим или иметь старые данные для правильной работы с вашей новой или обновленной веб-камерой. Возможно, поэтому вы получаете размытое видео без подключения к Интернету. Поэтому рекомендуется обновить родное приложение камеры в Windows.
Вот как вы можете быстро восстановить или сбросить настройки приложения Камера Windows 11 на своем ПК:
Шаг 1: Нажмите сочетание клавиш Window + I, чтобы открыть приложение «Настройки».
Шаг 2: Нажмите «Приложения», а затем «Установленные приложения» на правой панели.

Шаг 3: Прокрутите вниз до пункта «Камера», щелкните горизонтальное меню из трех точек рядом с ним и выберите «Дополнительные параметры».

Шаг 4: В разделе «Дополнительные параметры» приложения «Камера» прокрутите вниз и нажмите кнопку «Восстановить». Если восстановление не помогло, нажмите кнопку сброса.

После этого Windows попытается восстановить или сбросить приложение и отобразит галочку рядом с кнопкой, которую вы нажали, что означает, что процесс завершен.
Больше никаких размытых или туманных видеозвонков
На данный момент этих исправлений может быть достаточно, чтобы быстро настроить веб-камеру для быстрого видеозвонка. Тем не менее, вы можете подумать о приобретении специальной веб-камеры и обновлении интернет-соединения для лучшего качества видео. Кроме того, освещение также важно, поэтому ознакомьтесь с нашим списком лучшие веб-камеры с кольцевой подсветкой, которые можно купить за деньги. Также не игнорируйте звук лучшие веб-камеры со встроенными микрофонами которые также обещают хороший видеопоток.
Дайте нам знать, если вы выяснили еще одну вещь, которая помогла исправить размытое видео с веб-камеры для звонков на вашем компьютере с Windows 11.
Последнее обновление: 23 августа 2022 г.
Вышеупомянутая статья может содержать партнерские ссылки, которые помогают поддерживать Guiding Tech. Однако это не влияет на нашу редакционную честность. Содержание остается беспристрастным и аутентичным.