6 лучших способов восстановить отсутствующую панель инструментов Google Chrome
Разное / / August 24, 2022
Панель инструментов Google Chrome позволяет получить доступ ваши закладки а также расширения быстро. Кроме того, вы также можете настроить панель инструментов по своему вкусу. Но что произойдет, если панель инструментов Chrome внезапно пропадет?

Панель инструментов Chrome упрощает использование закладок, а также использование расширений для избранных сайтов. Отсутствие же сбивает с толку. Мы поделимся некоторыми советами по устранению неполадок, чтобы восстановить отсутствующую панель инструментов Chrome. Итак, без лишних слов, давайте приступим к делу.
1. Выйти из полноэкранного режима
Полноэкранный режим Google Chrome позволяет вам наслаждаться средой просмотра без отвлекающих факторов, скрывая определенные элементы, включая панель инструментов. Это одна из наиболее распространенных причин, по которой вы не можете найти его.
Вы можете нажать F11 на клавиатуре, чтобы выйти из полноэкранного режима Chrome в Windows. На Mac нажмите Control + Command + F, чтобы выйти из полноэкранного режима Chrome.

2. Перезапустите Chrome
Временные сбои в работе Google Chrome также могут привести к исчезновению панели инструментов без видимой причины. В большинстве случаев вы можете решить проблему, просто перезапустив браузер.
Нажмите Ctrl + Shift + Esc на клавиатуре, чтобы открыть диспетчер задач. На вкладке «Процессы» найдите Google Chrome в списке. Щелкните его правой кнопкой мыши и выберите «Завершить задачу».

Так же. на Mac нажмите Option + Command + Esc на клавиатуре, чтобы открыть окно принудительного закрытия приложений. Затем выберите Google Chrome из списка и нажмите кнопку принудительного выхода.

Снова откройте Chrome и посмотрите, появится ли панель инструментов.
3. Включить панель закладок
Если вы не можете найти панель закладок Chrome, скорее всего, вы ранее отключили ее. Чтобы снова включить его, щелкните значок меню из трех точек в правом верхнем углу, перейдите в «Закладки» и установите флажок «Показать панель закладок».

Кроме того, вы можете нажать Ctrl + Shift + B (в Windows) или Command + Shift + B (в macOS), чтобы быстро включить панель закладок Chrome.
4. Повторно включить или переустановить расширения
Если Chrome не отображает ваши любимые расширения на панели инструментов, вы можете попробовать отключить и снова включить их. Вот как это сделать.
Шаг 1: Щелкните значок с многоточием в правом верхнем углу, перейдите в раздел «Дополнительные инструменты» и выберите «Расширения» в подменю.

Шаг 2: Найдите расширение, которое отсутствует на панели инструментов Chrome. Используйте переключатель рядом с расширением, чтобы отключить его и снова включить.

Если проблема остается, расширение может быть повреждено. В этом случае вы можете удалить неисправное расширение и установите его снова. Вот что вам нужно сделать.
Шаг 1: Тип хром://расширения/ в адресной строке Chrome и нажмите Enter, чтобы открыть меню «Расширения».
Шаг 2: Найдите проблемное расширение и нажмите «Удалить».

Шаг 3: Выберите Удалить еще раз, чтобы подтвердить действие.

После этого посетите интернет-магазин Chrome и снова загрузите расширение.
5. Используйте инструмент очистки Chrome
Иногда сторонние приложения и программы на вашем ПК также могут искажать Chrome и мешать его правильной работе. Когда это произойдет, Chrome может открывать веб-страницы самостоятельно, показывать всплывающие окна или неправильно загружаться. Вы можете найти такие подозрительные программы с помощью инструмента Chrome Cleanup. Вот как это сделать.
Шаг 1: В Chrome щелкните значок меню в правом верхнем углу и выберите «Настройки» из списка.

Шаг 2: Используйте левую панель, чтобы переключиться на вкладку «Сброс и очистка».

Шаг 3: Нажмите Очистить компьютер.

Шаг 4: Нажмите кнопку «Найти», чтобы начать сканирование.

Этот процесс может занять несколько минут, так что наберитесь терпения. Если Chrome обнаружит какие-либо подозрительные программы, он посоветует вам удалить их. После удаления этих программ перезагрузите компьютер и посмотрите, появится ли снова панель инструментов.
6. Сбросить Chrome
Вы можете сбросить настройки Chrome по умолчанию если ни одно из решений не работает до сих пор. Это удалит ваши настройки Chrome, закладки, ярлыки и расширения. Вот шаги для сброса Chrome:
Шаг 1: В Chrome введите хром://настройки/сброс в адресной строке и нажмите Enter. Откроется быстрый переход на вкладку «Сброс и очистка» из левого столбца. Затем нажмите «Восстановить исходные настройки по умолчанию».

Шаг 2: Нажмите кнопку «Сбросить настройки» для подтверждения.
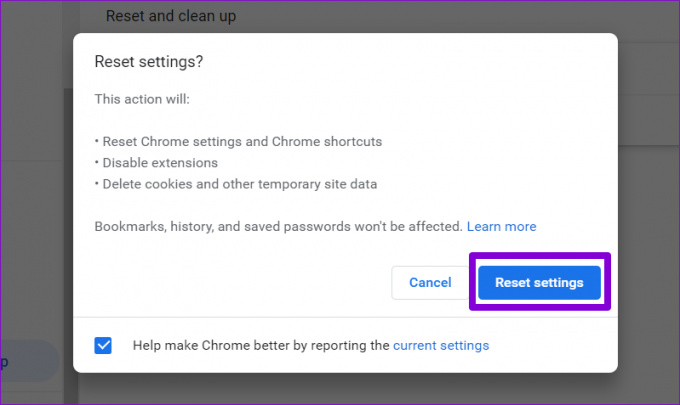
После того, как вы выполните вышеуказанные шаги, Chrome должен вернуться к настройкам по умолчанию. После этого проверьте, сохраняется ли проблема.
Недостающая часть
Google Chrome часто становится проблематичным, если вы не часто очищаете старый кеш и файлы cookie. Кроме того, вы всегда можете настроить Chrome для отображения ваших закладок и расширений на панели инструментов. Приведенные выше исправления помогут вам восстановить отсутствующую панель инструментов Chrome. Если ни один из них не помогает, попробуйте переустановить браузер Chrome.
Последнее обновление: 23 августа 2022 г.
Вышеупомянутая статья может содержать партнерские ссылки, которые помогают поддерживать Guiding Tech. Однако это не влияет на нашу редакционную честность. Содержание остается беспристрастным и аутентичным.

Написано
Панкил по профессии инженер-строитель, который начал свой путь в качестве писателя в EOTO.tech. Недавно он присоединился к Guiding Tech в качестве внештатного автора, чтобы освещать инструкции, пояснения, руководства по покупке, советы и рекомендации для Android, iOS, Windows и Интернета.



