Исправить микрофон Microsoft Teams, не работающий в Windows 10
Разное / / November 28, 2021
Помимо изучения того, как приготовить кофе Dalgona, оттачивания наших навыков обслуживания дома и нахождения забавных новые способы скоротать время в этот период изоляции (2020 г.), мы также тратили много времени на платформы / приложения для видеоконференцсвязи. В то время как Zoom был наиболее активным, Команды Microsoft превратился в аутсайдера, и многие компании полагались на него, чтобы выполнять работу удаленно.
Microsoft Teams, помимо стандартных возможностей группового чата, видео и голосовых вызовов, также включает ряд других интересных функций. Список включает возможность обмениваться файлами и совместно работать над документами, интегрировать сторонние надстройки (чтобы избежать сворачивания команд при возникновении их необходимости) и т. Д. Microsoft также заменила надстройку Skype, находящуюся в Outlook, надстройкой Teams, и поэтому Teams стал основным приложением для общения для компаний, которые ранее полагались на Skype для бизнеса.
Хотя это впечатляет, команды время от времени сталкиваются с некоторыми проблемами. Одной из наиболее часто встречающихся проблем пользователей является то, что микрофон не работает во время видеозвонка или голосового вызова Teams. Проблема возникает из-за неправильной настройки параметров приложения или параметров Windows и может быть легко устранена за пару минут. Ниже приведены шесть различных решений, которые вы можете попробовать, чтобы ваш микрофон работал в приложении Teams.

СОДЕРЖАНИЕ
- Исправить микрофон Microsoft Teams, не работающий в Windows 10
- Метод 1. Убедитесь, что выбран правильный микрофон.
- Метод 2: проверьте разрешения для приложений и микрофона
- Метод 3: проверьте, включен ли микрофон в настройках ПК
- Метод 4: запустите средство устранения неполадок микрофона
- Метод 5: обновите аудиодрайверы
- Метод 6: переустановите / обновите Microsoft Teams
Исправить микрофон Microsoft Teams, не работающий в Windows 10
Существует несколько причин, по которым ваш микрофон может неправильно себя вести во время командного вызова. Во-первых, вам нужно убедиться, что микрофон исправен. Для этого подключите микрофон к другому устройству (ваш мобильный телефон тоже работает) и попробуйте позвонить кому-нибудь; если они могут слышать вас громко и четко, микрофон работает, и вы можете быть уверены, что не обойдетесь без дополнительных расходов. Вы также можете попробовать использовать любое другое приложение, которое требует ввода с микрофона, например Discord или другую программу для видеозвонков, и проверить, работает ли оно там.
Кроме того, вы пытались просто перезапустить приложение или снова подключить микрофон? Мы знаем, что вы это сделали, но мне не повредит подтвердить. Пользователи компьютеров могут также попробовать подключить микрофон к другому порту (тому, который имеется на Процессор). Если на микрофоне есть кнопка отключения звука, проверьте, нажата ли она, и убедитесь, что вы случайно не отключили звук при вызове приложения. Иногда Teams может не обнаружить ваш микрофон, если вы подключите его во время разговора. Чтобы сначала подключить микрофон, а затем совершить вызов или присоединиться к нему.
После того, как вы убедились, что микрофон работает нормально, и попробовали описанные выше быстрые исправления, мы можем перейти к программной части вещей и убедиться, что все настроено правильно.
Метод 1. Убедитесь, что выбран правильный микрофон.
Если к вашему компьютеру подключено несколько микрофонов, вполне возможно, что приложение по ошибке выберет не тот. Итак, пока вы говорите в микрофон с максимальной отдачей, приложение ищет входной сигнал на другом микрофоне. Чтобы убедиться, что выбран правильный микрофон:
1. Запустите Microsoft Teams и позвоните коллеге или другу по видеосвязи.
2. Нажать на три горизонтальные точки присутствует на панели инструментов видеовстречи и выберите Показать настройки устройства.
3. На следующей боковой панели проверьте, правильно ли установлен микрофон в качестве устройства ввода. Если это не так, разверните раскрывающийся список «Микрофон» и выберите нужный микрофон.
Выбрав нужный микрофон, говорите в него и проверьте, перемещается ли пунктирная синяя полоса под раскрывающимся меню. Если это так, вы можете закрыть эту вкладку и (к сожалению) вернуться к рабочему звонку, поскольку микрофон больше не отключен в Teams.
Метод 2: проверьте разрешения для приложений и микрофона
При выполнении вышеуказанного метода некоторые пользователи могут не найти свой микрофон в раскрывающемся списке выбора. Это происходит, если у приложения нет разрешения на использование подключенного устройства. Чтобы предоставить Teams необходимые разрешения:
1. Нажмите на свой значок профиля в правом верхнем углу окна Teams и выберите Настройки из следующего списка.

2. Перейти к Разрешение страница.
3. Здесь проверьте, разрешен ли приложению доступ к вашим мультимедийным устройствам (камера, микрофон и динамик). Нажать на тумблер для включения доступа.

Вам также необходимо будет проверить настройки микрофона вашего компьютера и убедиться, что сторонние приложения могут его использовать. Некоторые пользователи отключают доступ к микрофону из соображений конфиденциальности, но затем забывают снова включить его, когда это необходимо.
1. Нажмите клавишу Windows, чтобы открыть меню Пуск, и щелкните значок шестеренки, чтобы запустить настройки Windows.
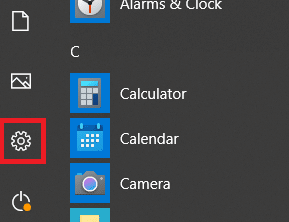
2. Нажмите на Конфиденциальность.

3. В разделе «Разрешение приложения» в списке навигации щелкните значок Микрофон.
4. Наконец, убедитесь, что тумблер Разрешить приложениям доступ к вашему микрофону установлен на На.

5. Прокрутите вниз на правой панели, найдите команды и проверьте, может ли он использовать микрофон. Вам также необходимо включить "Разрешить настольным приложениям доступ к вашему микрофону".

Метод 3: проверьте, включен ли микрофон в настройках ПК
Продолжая контрольный список, проверьте, включен ли подключенный микрофон. Если нет, как вы собираетесь его использовать? Нам также необходимо убедиться, что нужный микрофон установлен в качестве устройства ввода по умолчанию, если подключено несколько микрофонов.
1. Открытым Настройки Windows (Клавиша Windows + I) и нажмите Система.

2. Используя меню навигации слева, перейдите к Звук страницу настроек.
Примечание: Вы также можете получить доступ к настройкам звука, щелкнув правой кнопкой мыши значок динамика на панели задач и выбрав «Открыть настройки звука».
3. Теперь на правой панели нажмите Управление звуковыми устройствами в разделе "Ввод".

4. В разделе «Устройства ввода» проверьте состояние вашего микрофона.
5. Если он отключен, нажмите на Микрофон чтобы развернуть подпараметры и активировать их, нажав на Давать возможность кнопка.

6. Теперь вернитесь на главную страницу настроек звука и найдите Проверьте свой микрофон метр. Говорите что-нибудь прямо в микрофон и проверьте, загорелся ли индикатор.
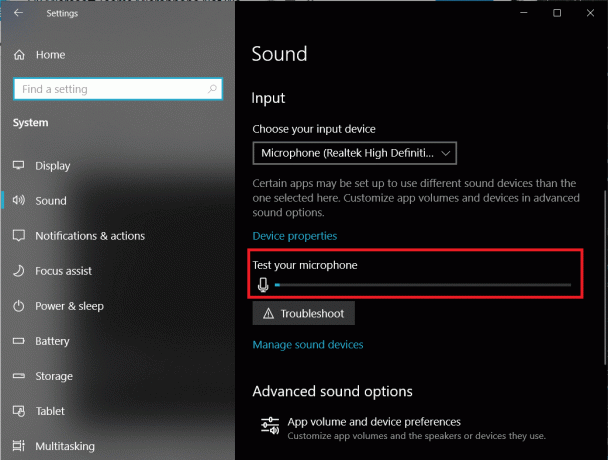
Метод 4: запустите средство устранения неполадок микрофона
Это были все настройки, которые вы могли проверить и исправить, чтобы микрофон работал в Teams. Если микрофон по-прежнему отказывается работать, вы можете попробовать запустить средство устранения неполадок встроенного микрофона. Средство устранения неполадок автоматически диагностирует и устраняет любые проблемы.
Чтобы запустить средство устранения неполадок микрофона - вернитесь к настройкам звука (Настройки Windows> Система> Звук), прокрутите вниз на правой панели, чтобы найти Устранение неполадок кнопку и щелкните по ней. Убедитесь, что вы нажали Кнопка "Устранение неполадок" в разделе "Ввод" поскольку для устройств вывода (динамика и гарнитуры) также доступно отдельное средство устранения неполадок.

Если средство устранения неполадок обнаружит какие-либо проблемы, оно сообщит вам об этом со своим статусом (исправлено или не исправлено). Закройте окно устранения неполадок и проверьте, можете ли вырешить проблему с неработающим микрофоном Microsoft Teams.
Метод 5: обновите аудиодрайверы
На этот раз мы слышали, что поврежденные и устаревшие драйверы могут вызвать сбои в работе подключенного устройства. Драйверы - это программные файлы, которые внешние аппаратные устройства используют для связи с операционной системой. Если вы когда-нибудь столкнетесь с какими-либо проблемами с аппаратным устройством, вашим первым инстинктом должно быть обновление связанных драйверов, поэтому обновите аудиодрайверы и проверьте, решена ли проблема с микрофоном.
1. Нажмите клавишу Windows + R, чтобы запустить командное окно Выполнить, введите devmgmt.mscи нажмите ОК, чтобы откройте диспетчер устройств.

2. Сначала разверните аудиовходы и выходы, щелкнув стрелку справа - щелкните правой кнопкой мыши микрофон и выберите Обновить драйвер.
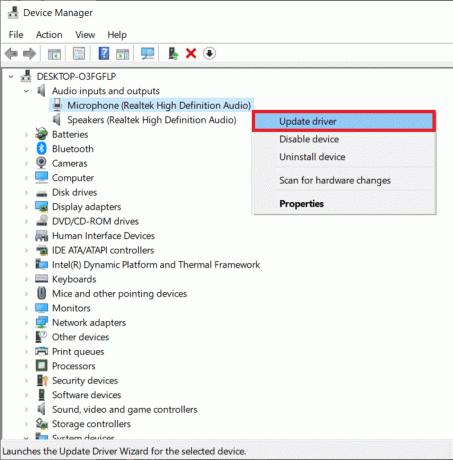
3. В следующем окне выберите Автоматический поиск драйверов.

4. Также разверните Звуковые, видео и игровые контроллеры и обновите драйверы звуковой карты.

Перезагрузите компьютер и посмотрите, сможете ли вы Исправить микрофон, не работающий над проблемой Microsoft Teams.
Метод 6: переустановите / обновите Microsoft Teams
Наконец, если проблема с неработающим микрофоном не была устранена ни одним из вышеперечисленных способов, вам следует попробуйте полностью переустановить Microsoft Teams. Вполне возможно, что проблема вызвана внутренней ошибкой, и разработчики уже исправили ее в последней версии. Переустановка также поможет исправить любые связанные файлы Teams, которые могли быть повреждены.
1. Запустить панель управления путем ввода элемента управления или панели управления в поле команды «Выполнить» или в строке поиска меню «Пуск».

2. Нажмите на Программы и функции.

3. В следующем окне найдите Microsoft Teams (щелкните заголовок столбца Имя, чтобы отсортировать вещи в алфавитном порядке и упростить поиск программы), щелкните его правой кнопкой мыши и выберите Удалить.

4. Появится всплывающее окно с запросом подтверждения действия. Нажмите на Удалить снова удалить Microsoft Teams.
5. Запустите предпочтительный веб-браузер, посетите Команды Microsoftи загрузите установочный файл для рабочего стола.

6. После загрузки щелкните файл .exe чтобы открыть мастер установки, следуйте всем инструкциям на экране, чтобы переустановить Teams.
Рекомендуемые:
- Что такое режим совместной работы Microsoft Teams?
- Исправить красный экран ошибки смерти (RSOD) в Windows 10
- Как исправить ошибку отсутствия маршрута на Discord (2020)
Сообщите нам, какой из вышеперечисленных методов вам помог исправить проблему с неработающим микрофоном Microsoft Teams в Windows 10. Если ваш микрофон по-прежнему не работает, попросите своих товарищей по команде попробовать другую платформу для совместной работы. Несколько популярных альтернатив - Slack, Google Hangouts, Zoom, Skype для бизнеса, Workplace from Facebook.



