Основные 4 исправления для необходимых предварительных условий Не удалось установить ошибку в программе запуска Epic Games
Разное / / August 26, 2022
После Steam Epic Games Launcher является популярным местом для цифровых игр, и вы можете получить некоторые из них бесплатно. После создания учетной записи вы можете покупать или запрашивать бесплатные игры и загружать их на свой компьютер. Однако некоторые пользователи сталкиваются с ошибкой «Не удалось установить необходимые предварительные условия» при попытке установить игры с помощью Epic Games Launcher.

Ошибка конкретно намекает на необходимость предварительно установить определенные файлы и библиотеки, чтобы игра работала на вашем ПК с Windows. Часто ли вы получаете одну и ту же ошибку? Вот исправления для ошибки «необходимые предварительные условия не удалось установить», когда установка программы запуска Epic Games в Windows.
1. Запустите программу запуска Epic Games от имени администратора.
Один из самых простых способов исправить ошибку самообновления — запустить Epic Games Launcher от имени администратора. Вот как вы можете запустить программу запуска Epic Games от имени администратора на ПК с Windows:
Шаг 1: Нажмите кнопку «Закрыть», чтобы закрыть текущий экземпляр Epic Games Launcher.
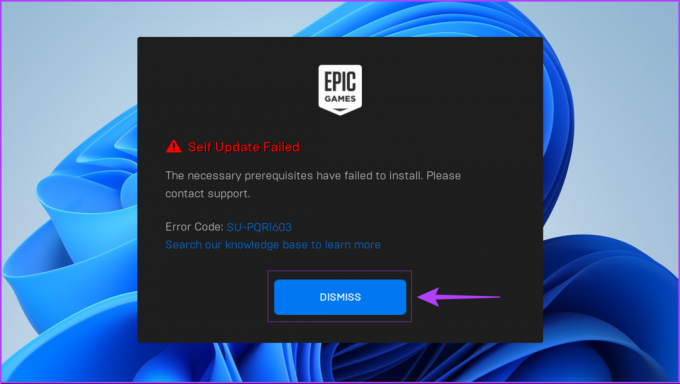
Шаг 2: Нажмите «Пуск», введите Программа запуска эпических игр«в строку поиска, а затем выберите «Запуск от имени администратора» из вариантов, перечисленных под результатом поиска.

Шаг 3: Выберите «Да», когда появится запрос контроля учетных записей (UAC).

В качестве альтернативы предположим, что вы хотите запустить какое-либо приложение с правами администратора еще быстрее. В этом случае вы можете удерживать клавишу Shift, когда нажимаете на приложение или файл, к которому хотите получить доступ.
Как только вы запустите программу запуска Epic Games от имени администратора, она автоматически повторно инициирует самообновление и процесс проверки обновлений для установки программы на ваш компьютер. Если вы все еще сталкиваетесь с ошибкой «Сбой самообновления», прочитайте, пока мы объясняем, как вы можете использовать другие способы исправления этой надоедливой ошибки.
2. Подтвердите, что у вас есть доступ на чтение/запись к папке установки
Если открытие Epic Games Launcher с повышенными привилегиями не помогло, вам нужно проверить если у вас есть доступ для чтения и записи к папке установки, в которой находится программа запуска Epic Games. установлены.
Вот как вы можете подтвердить, что у вас есть доступ для чтения/записи к папке установки Epic Games Launcher по умолчанию:
Шаг 1: Перейдите в папку C:\Program Files (x86) и найдите папку Epic Games с помощью проводника.
Шаг 2: Щелкните правой кнопкой мыши папку Epic Games и выберите «Свойства».

Шаг 3: Перейдите на вкладку «Безопасность» в диалоговом окне «Свойства Epic Games», прокрутите вниз раздел «Имена групп или пользователей» и нажмите «Пользователи».
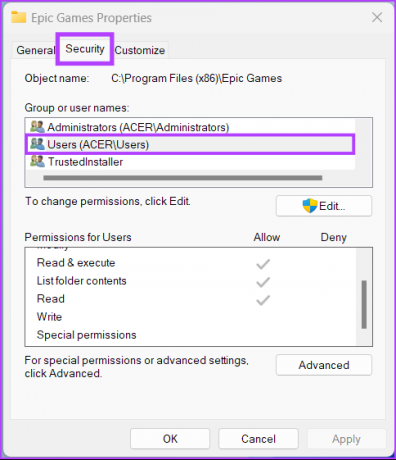
Шаг 4: Убедитесь, что разрешения на чтение и запись отмечены галочкой и разрешены в разделе разрешений для пользователей. Если ни один из них или только один не отмечен, вам нужно нажать кнопку «Изменить», чтобы изменить разрешения.

Шаг 5: Прокрутите вниз в разделе «Имена групп или пользователей», нажмите «Пользователи», разрешите права на чтение и запись, щелкнув левой кнопкой мыши маленькие квадратные поля в разделе «Разрешить», затем нажмите «Применить».
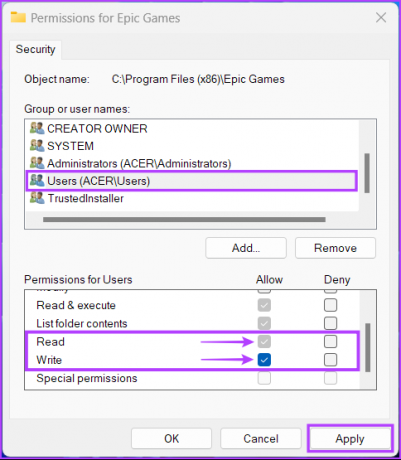
3. Установите или переустановите распространяемые компоненты Microsoft Visual C++.
Будучи сторонним приложением, Epic Games Launcher требует установки определенных файлов на ваш компьютер с Windows. Чтобы обеспечить запуск большинства игр на большинстве версий Windows, программа запуска Epic Games проверяет наличие определенных файлов и библиотек Visual C++. Маловероятно, что они у вас не установлены, но некоторые из этих распространяемых пакетов Visual C++ можно загрузить и установить на ПК с Windows.
Но если файлов нет или они устарели, рекомендуется загрузить эти файлы и установить их на свой ПК с Windows 11. Эти файлы установят библиотеки Microsoft C и C++, которые используются в некоторых старых играх и программном обеспечении.
Перед загрузкой убедитесь, что вы загрузили 64-разрядную версию этих файлов для своего компьютера с Windows 11. Если у вас есть устройство на базе ARM, работающее под управлением Windows, получите версию файлов для ARM64. Кроме того, для установки этих файлов вам потребуются права администратора.
Вам нужно будет посетить страницу Microsoft Visual C++ Redistributable для поддерживаемых загрузок. Оттуда вам нужно загрузить распространяемые пакеты:
- Visual Studio (с 2015 по 2022 год)
- Визуальная студия 2013
- Визуальная студия 2012
- Visual Studio 2010 с пакетом обновления 1 (SP1)
Посетите страницу поддержки распространяемых компонентов Microsoft Visual Studio C++
4. Изменить целевые параметры программы запуска Epic Games
Одно из решений, которое предлагает даже Epic Games, — изменить параметры запуска Epic Games Launcher. Это может помочь программе запуска пропустить режим проверки самообновления, который запускается всякий раз, когда вы устанавливаете и запускаете программу запуска Epic Games в первый раз.
Вот как вы можете легко изменить целевые параметры Epic Games Launcher на ПК с Windows 11:
Шаг 1: Перейдите в меню «Пуск», найдите Epic Games Launcher и нажмите «Открыть местоположение файла».

Шаг 2: Щелкните правой кнопкой мыши ярлык программы запуска Epic Games и выберите «Свойства».
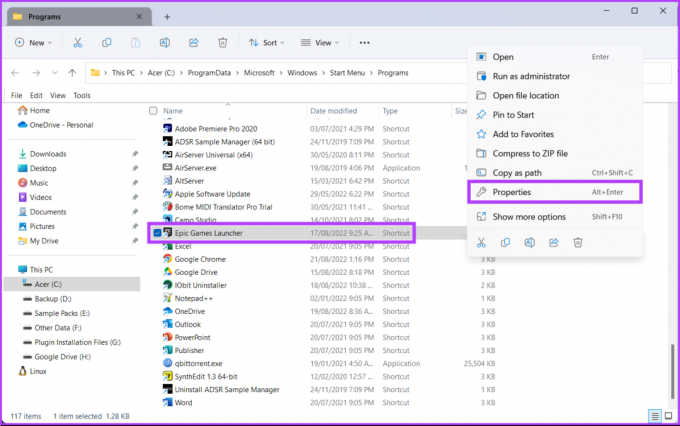
Шаг 3: В окне свойств программы запуска Epic Games добавьте следующий текст в конце раздела рядом с параметром «Цель» и нажмите «Применить».
-SkipBuildPatchPrereq
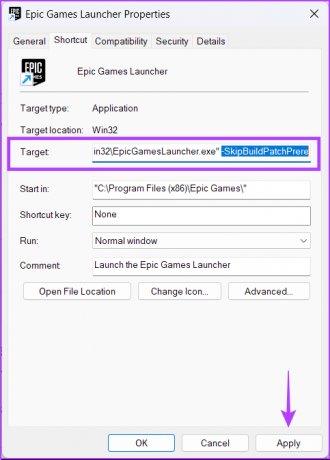
Шаг 4: Нажмите кнопку «Продолжить» и нажмите «Да» в появившемся окне «Контроль учетных записей».

Однако вы должны отметить, что это решение может повлиять на способность Epic Game Launcher обновлять себя в будущем. Поэтому мы рекомендуем вам использовать его как временное исправление и отменить его позже, если это возможно.
Чтобы отменить это решение, выполните шаги, перечисленные выше, но вместо добавления вам необходимо удалить текст -SkipBuildPatchPrereq, который вы добавили в конце поля «Цель» на шаге 3.
Начните искать свои любимые игры
Упомянутые выше решения помогут вам исправить ошибку «Не удалось установить необходимые предварительные условия» на вашем ПК с Windows 11. Если вам по-прежнему не удается установить Epic Games Launcher на компьютер с Windows 11, попробуйте снова загрузить его через стабильное подключение к Интернету. Сообщите нам, какое решение сработало для вас, в разделе комментариев ниже.
Последнее обновление: 25 августа 2022 г.
Вышеупомянутая статья может содержать партнерские ссылки, которые помогают поддерживать Guiding Tech. Однако это не влияет на нашу редакционную честность. Содержание остается беспристрастным и аутентичным.



