Как включить и использовать режим гибернации в Windows 11
Разное / / August 26, 2022
Режим гибернации — полезная опция, доступная в Windows 11. Хотя вы могли бы метафорически выключи свою систему без закрытия открытых окон или приложений. Позже вы можете возобновить работу, разбудив эту систему в состоянии гибернации. Интересно то, что Windows в режиме гибернации по-прежнему запускает фоновые службы и содержит несколько обновлений для программ и приложений.

Если вы хотите сделать перерыв или не тратить время на загрузку компьютера, режим гибернации поможет вам сэкономить время. Мы покажем вам, как включить и использовать режим гибернации в Windows 11. Но прежде чем мы туда доберемся, давайте сначала разберемся, что такое спящий режим в Windows и как он работает.
Что такое режим гибернации в Windows 11?
Гибернация — это режим энергосбережения, в котором Windows делает снимок вашей системы и сохраняет его содержимое на жесткий диск перед выключением системы. Когда вы снова включаете компьютер, он считывает состояние памяти из хранилища и восстанавливает все ваши открытые программы и данные точно так, как вы их оставили.

В отличие от спящего режима, режим гибернации потребляет меньше энергии. Поэтому, если вы не планируете использовать свой компьютер в течение длительного периода, рекомендуется перевести компьютер в режим гибернации, а не переводить его в спящий режим. Таким образом, вы можете чтобы батарея вашего ноутбука не разряжалась. Когда вы будете готовы возобновить работу, вы можете нажать кнопку питания, чтобы включить компьютер.
Давайте проверим, как вы можете включить режим гибернации на вашем компьютере с Windows.
Как включить режим гибернации в Windows 11
Чтобы использовать режим гибернации Windows 11, вы должны сначала включить эту функцию на своем компьютере. К счастью, включить режим довольно просто.
Шаг 1: Щелкните правой кнопкой мыши значок «Пуск» и выберите «Терминал (администратор)» из списка.

Шаг 2: Введите следующую команду в окне командной строки и нажмите Enter:
powercfg /доступные спящие состояния
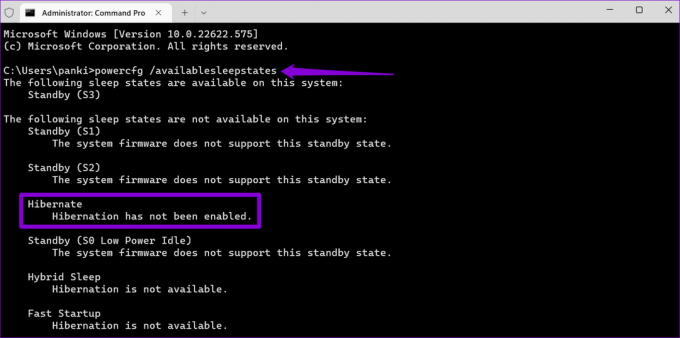
Шаг 3: Проверьте, включена ли функция гибернации на вашем ПК. Если нет, выполните следующую команду, чтобы включить его.
powercfg.exe /hibernate включен

Это включит режим гибернации на вашем ПК с Windows 11.
Как добавить параметр гибернации в меню питания
Даже после включения режима гибернации на вашем ПК параметр «Спящий режим» по умолчанию не отображается в меню питания Windows 11. Вы можете использовать приведенные ниже шаги, чтобы добавить параметр Hibernate в меню питания.
Шаг 1: Щелкните значок поиска на панели задач, введите панель управленияи нажмите Enter.

Шаг 2: Используйте раскрывающееся меню в правом верхнем углу, чтобы изменить тип представления на Маленькие или Крупные значки и выберите Электропитание.

Шаг 3: Нажмите «Выберите, что делают кнопки питания» в левом столбце.

Шаг 4: Нажмите «Изменить настройки, которые в данный момент недоступны».

Шаг 5: Установите флажок «Спящий режим» и нажмите «Сохранить изменения».

После того, как вы выполните вышеуказанные шаги, вы должны увидеть параметр Hibernate в меню питания Windows 11.

Как настроить и использовать режим гибернации в Windows 11
После того, как вы добавили параметр «Спящий режим» в меню питания, вы можете использовать его для перевода компьютера в спящий режим в любое время. Однако, если вы собираетесь часто использовать режим гибернации, вы можете настроить Windows так, чтобы она переходила в спящий режим при нажатии кнопки питания или закрыть крышку ноутбука. Вот как это сделать.
Шаг 1: Нажмите клавишу Windows + R, чтобы открыть диалоговое окно «Выполнить». Тип контроль в поле Открыть и нажмите Enter.

Шаг 2: Перейдите в раздел «Электропитание».

Шаг 3: Нажмите «Выберите, что делают кнопки питания».

Шаг 4: Используйте раскрывающиеся меню рядом с «Когда я нажимаю кнопку питания», чтобы выбрать параметр «Спящий режим».

Шаг 5: Для ноутбуков с Windows используйте раскрывающееся меню рядом с «Когда я закрываю крышку», чтобы выбрать параметр «Спящий режим».
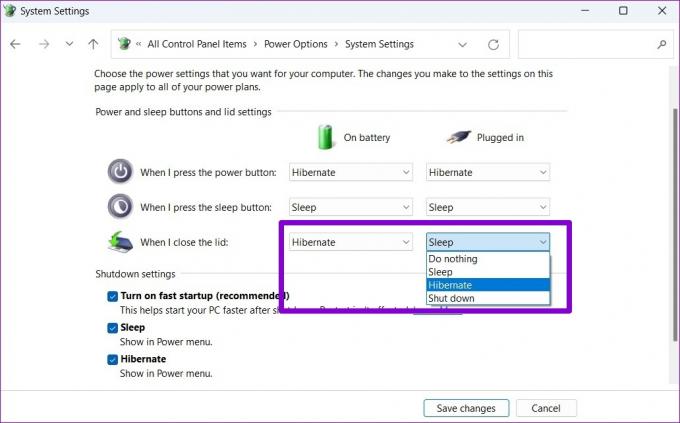
Шаг 6: Наконец, нажмите Сохранить изменения.

И все готово. Windows перейдет в режим гибернации, когда вы нажмете кнопку питания или закроете крышку.
Удобно, что вы также можете настроить свой компьютер на автоматический переход в спящий режим после периода бездействия. Вот как.
Шаг 1: Нажмите клавишу Windows + S, чтобы открыть меню поиска. Тип изменить план питания в поле и выберите первый появившийся результат.

Шаг 2: Нажмите «Изменить дополнительные параметры питания».

Шаг 3: В окне «Электропитание» дважды щелкните «Сон», чтобы развернуть его.
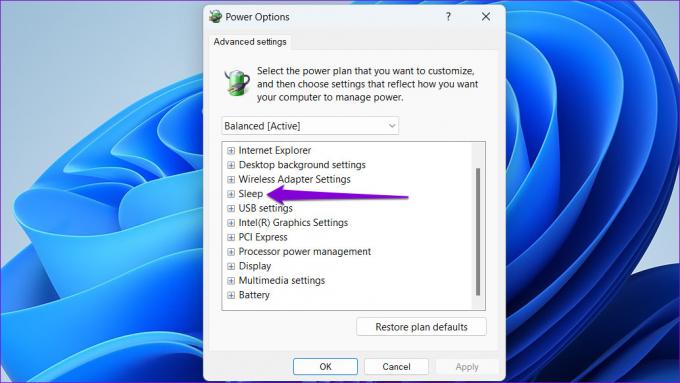
Шаг 4: Разверните Спящий режим через и используйте раскрывающиеся меню рядом с «От батареи» и «От сети», чтобы указать количество минут бездействия, после которых ваш компьютер должен перейти в режим гибернации. Затем нажмите «Применить», а затем «ОК».

Спящий режим Windows 11
Режим гибернации — это полезная опция, позволяющая перевести компьютер, не потребляя много ресурсов и не теряя результатов своей работы. Вы также сможете возобновить работу довольно быстро, так как запуск из спящего режима занимает меньше времени, чем полное отключение.
Последнее обновление: 24 августа 2022 г.
Вышеупомянутая статья может содержать партнерские ссылки, которые помогают поддерживать Guiding Tech. Однако это не влияет на нашу редакционную честность. Содержание остается беспристрастным и аутентичным.

Написано
Панкил по профессии инженер-строитель, который начал свой путь в качестве писателя в EOTO.tech. Недавно он присоединился к Guiding Tech в качестве внештатного автора, чтобы освещать инструкции, пояснения, руководства по покупке, советы и рекомендации для Android, iOS, Windows и Интернета.


