7 способов открыть расширенную оболочку Windows PowerShell в Windows 10
Разное / / November 28, 2021
Windows PowerShell - это оболочка командной строки на основе задач и язык сценариев, разработанный специально для системного администрирования. Возможно, вы видели многие из моих руководств, в которых я упоминал об использовании PowerShell. Тем не менее, многие люди не знают, как открыть расширенную оболочку Windows PowerShell в Windows 10. Хотя большинство из нас знают о командной строке и о том, как открыть командную строку с повышенными привилегиями, не многие пользователи знают об использовании Windows PowerShell.
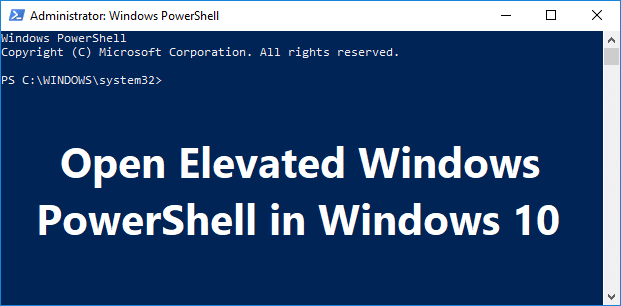
Windows PowerShell - это расширенная версия командной строки, в которой есть готовые к использованию командлеты (произносится как «command-let»), которые можно использовать для устранения различных проблем с операционной системой. PowerShell включает более сотни основных командлетов ядра, и вы также можете написать свои собственные командлеты. В любом случае, не теряя времени, давайте посмотрим, как открыть расширенную оболочку Windows PowerShell в Windows 10 с помощью приведенного ниже руководства.
СОДЕРЖАНИЕ
- 7 способов открыть расширенную оболочку Windows PowerShell в Windows 10
- Метод 1. Откройте Windows PowerShell с повышенными привилегиями в поиске Windows 10
- Метод 2. Откройте Windows PowerShell с повышенными привилегиями из меню «Пуск».
- Метод 3. Откройте Windows PowerShell с повышенными привилегиями из окна выполнения
- Метод 4: откройте Windows PowerShell с повышенными привилегиями из диспетчера задач
- Метод 5: откройте Windows PowerShell с повышенными привилегиями в проводнике
- Метод 6. Откройте Windows PowerShell с повышенными привилегиями в командной строке
- Метод 7: откройте Windows PowerShell с повышенными привилегиями в меню Win + X
7 способов открыть расширенную оболочку Windows PowerShell в Windows 10
Убедись в создать точку восстановления на всякий случай что-то пойдет не так.
Метод 1. Откройте Windows PowerShell с повышенными привилегиями в поиске Windows 10
1. Искать Windows Powershell в строке поиска и нажмите Запустить от имени администратора.

2. Если вы хотите открыть PowerShell без повышенных прав, щелкните по нему в результатах поиска.
Метод 2. Откройте Windows PowerShell с повышенными привилегиями из меню «Пуск».
1. Нажмите клавишу Windows, чтобы открыть Стартовое меню.
2. Теперь прокрутите вниз до конца списка, где вы найдете Папка Windows PowerShell.
3. Щелкните указанную выше папку, чтобы развернуть ее содержимое, затем щелкните правой кнопкой мыши Windows PowerShell и выберите Запустить от имени администратора.
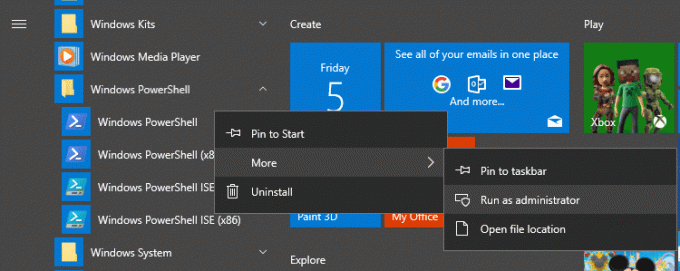
Метод 3. Откройте Windows PowerShell с повышенными привилегиями из окна выполнения
1. Нажмите Windows Key + R, затем введите Powershell и нажмите Enter.
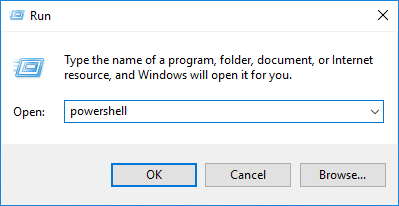
2. Windows PowerShell запустится, но если вы хотите открыть PowerShell с повышенными привилегиями, введите следующую команду в окно PowerShell и нажмите Enter:
Start-Process PowerShell -Verb runAs
Метод 4: откройте Windows PowerShell с повышенными привилегиями из диспетчера задач
1. Нажмите Ctrl + Shift + Esc, чтобы открыть диспетчер задач.
2. В меню диспетчера задач нажмите Файл, затем выберите «Запустить новую задачу“.

3. Теперь введите Powershell и отметьте "Создайте эту задачу с правами администратора”И щелкните OK.
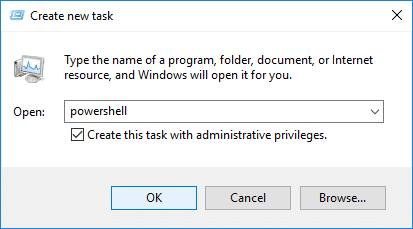
Метод 5: откройте Windows PowerShell с повышенными привилегиями в проводнике
1. Нажмите Windows Key + E, чтобы открыть проводник, затем перейдите к папке или диску, на котором вы хотите открыть PowerShell.
2. Теперь на ленте проводника нажмите «Файл», затем наведите указатель мыши на «Откройте Windows PowerShell."Затем щелкните Откройте Windows PowerShell от имени администратора.
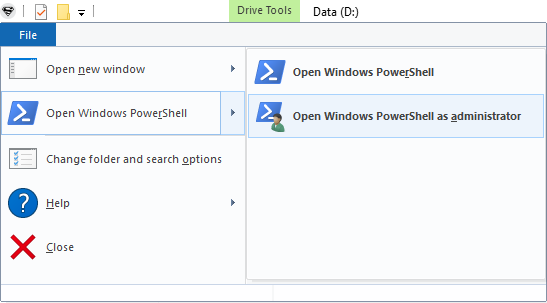
ИЛИ
1. Перейдите в следующее место в проводнике:
C: \ Windows \ System32 \ WindowsPowerShell \ v1.0
2. Щелкните правой кнопкой мыши файл powershell.exe, затем выберите Запустить от имени администратора.
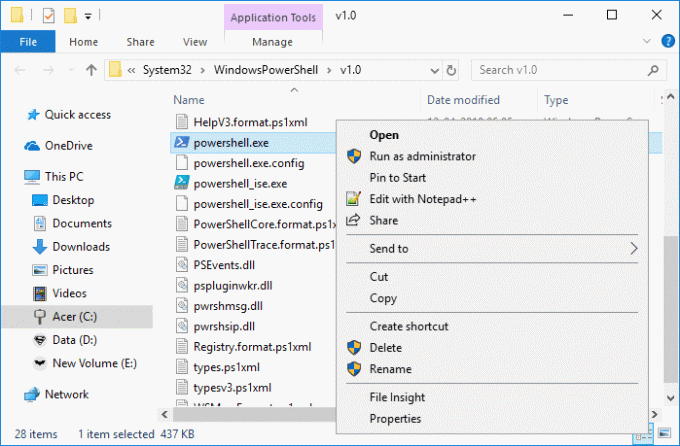
Метод 6. Откройте Windows PowerShell с повышенными привилегиями в командной строке
1. Нажмите Windows Key + Q, чтобы вызвать поиск, затем введите Командная строка затем щелкните его правой кнопкой мыши и выберите Запустить от имени администратора.
Примечание: Вы можете открыть командную строку с повышенными привилегиями любым удобным для вас способом.
2. Теперь введите следующую команду в cmd и нажмите Enter:
Powershell
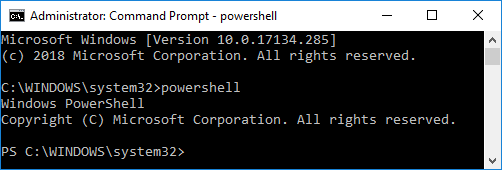
Метод 7: откройте Windows PowerShell с повышенными привилегиями в меню Win + X
1. Перейдите в меню Пуск и введите PowerShell и щелкните результат поиска.

2. Если вы не видите PowerShell в меню Win + X, нажмите Windows Key + I, чтобы открыть настройки.
3. Теперь нажмите Персонализация, затем в левом меню выберите Панель задач.
4. Убедись в Включите переключатель под "Замените командную строку на Windows PowerShell в меню, когда я щелкните правой кнопкой мыши кнопку «Пуск» или нажмите клавишу Windows + X“.
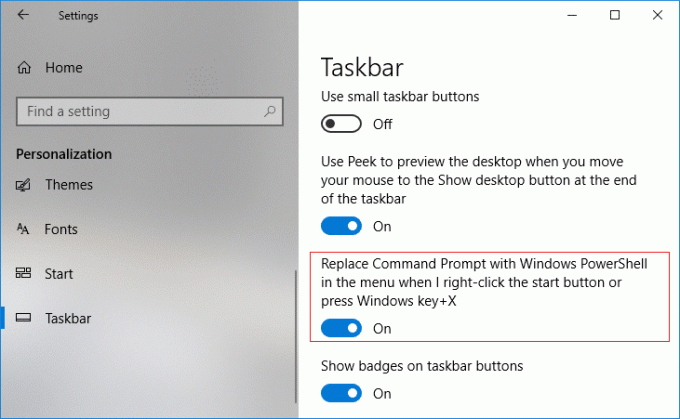
5. Теперь снова выполните шаг 1, чтобы открыть Улучшенная оболочка Windows PowerShell.
Рекомендуемые:
- Как скрыть диск в Windows 10
- Резервное копирование и восстановление драйверов устройств в Windows 10
- Как использовать динамическую блокировку в Windows 10
- Проверьте, какая версия Windows 10 у вас установлена
Вот и вы успешно научились Как открыть Windows PowerShell с повышенными привилегиями в Windows 10 у вас есть, но если у вас все еще есть какие-либо вопросы по этому руководству, не стесняйтесь задавать их в разделе комментариев.



