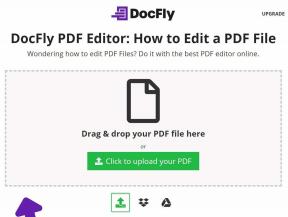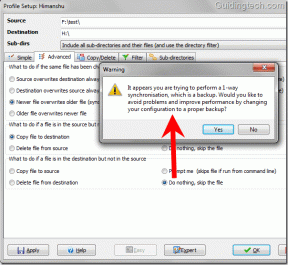3 способа исправить ошибку службы профилей пользователей при входе в систему
Разное / / November 28, 2021
Исправить службу профилей пользователей не удалось при входе в систему: Когда вы входите в Windows 10, вы можете получить следующее сообщение об ошибке «Службе профилей пользователей не удалось войти в систему. Профиль пользователя не может быть загружен.», Что означает, что учетная запись, в которую вы пытаетесь войти, повреждена. Причиной повреждения может быть что угодно, от вредоносного ПО или вируса до последних файлов обновлений Windows, но не беспокойтесь, поскольку есть исправление для устранения этой ошибки. Итак, не теряя времени, давайте посмотрим, как на самом деле исправить службу профилей пользователей не удалось сообщение об ошибке входа в систему с помощью приведенного ниже руководства по устранению неполадок.
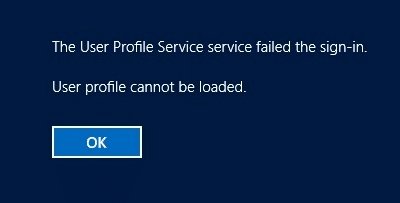
СОДЕРЖАНИЕ
- 3 способа исправить ошибку службы профилей пользователей при входе в систему
- Запустите Windows в безопасном режиме:
- Выполните восстановление системы, используя указанную выше учетную запись администратора.
- Метод 1. Исправьте поврежденный профиль пользователя с помощью редактора реестра.
- Метод 2: скопировать папку по умолчанию из другой Windows
- Метод 3: войдите в Windows и скопируйте свои данные в новую учетную запись.
3 способа исправить ошибку службы профилей пользователей при входе в систему
Запустите Windows в безопасном режиме:
1. Сначала перейдите на экран входа в систему, где вы видите сообщение об ошибке, затем нажмите Кнопка питания тогда удерживайте Shift а затем нажмите на Рестарт.

2. Убедитесь, что вы не отпускаете кнопку Shift, пока не увидите Меню дополнительных параметров восстановления.

3.Теперь перейдите к следующему пункту в меню дополнительных параметров восстановления:
Устранение неполадок> Дополнительные параметры> Параметры запуска> Перезагрузить

4. Как только вы нажмете «Перезагрузить», ваш компьютер перезагрузится, и вы увидите синий экран со списком опций. Обязательно нажмите цифровую клавишу рядом с опцией «Включите безопасный режим с загрузкой сетевых драйверов.“

5. Как только вы войдете в учетную запись администратора в безопасном режиме, откройте командную строку, введите следующую команду в cmd и нажмите Enter:
сетевой администратор пользователя / активный: да

6.Чтобы перезагрузить компьютер, введите выключение / г в cmd и нажмите Enter.
7. Перезагрузите компьютер, и теперь вы сможете это увидеть. скрытая административная учетная запись для входа.
Выполните восстановление системы, используя указанную выше учетную запись администратора.
1. Нажмите Windows Key + R и введите "sysdm.cpl», Затем нажмите Enter.

2. выберите Системная защита вкладка и выберите Восстановление системы.

3.Щелкните Далее и выберите желаемый Точка восстановления системы.

4. Следуйте инструкциям на экране, чтобы завершить восстановление системы. И посмотрите, сможете ли вы Исправить службу профилей пользователей не удалось ошибку входа в систему, если нет, продолжайте перечисленные ниже методы.
ПримечаниеСделайте резервную копию реестра перед тем, как использовать любой из методов, перечисленных ниже, так как внесение изменений в реестр может нанести серьезный ущерб вашей системе.
Метод 1. Исправьте поврежденный профиль пользователя с помощью редактора реестра.
1. Войдите в учетную запись администратора, включенную выше.
Примечание. Обязательно создать точку восстановления на всякий случай что-то пойдет не так.
2. нажмите Windows Key + R, затем введите regedit и нажмите Enter, чтобы открыть редактор реестра.

3. перейдите к следующему подразделу реестра:
HKEY_LOCAL_MACHINE \ SOFTWARE \ Microsoft \ Windows NT \ CurrentVersion \ ProfileList
4. Под вышеуказанным ключом найдите ключ, начинающийся с С-1-5 за которым следует длинное число.

5. Будет два ключа с описанием выше, поэтому вам нужно найти подключ. ProfileImagePath и проверьте его значение.

6. Поле данных значения должно содержать вашу учетную запись пользователя, например, C: \ Users \ Aditya.
7. Просто чтобы уточнить, другая папка заканчивается на .bak расширение.
8. Щелкните правой кнопкой мыши указанную выше папку (который содержит ключ вашей учетной записи), а затем выберите Переименовать из контекстного меню. Тип .ba в конце, а затем нажмите клавишу Enter.
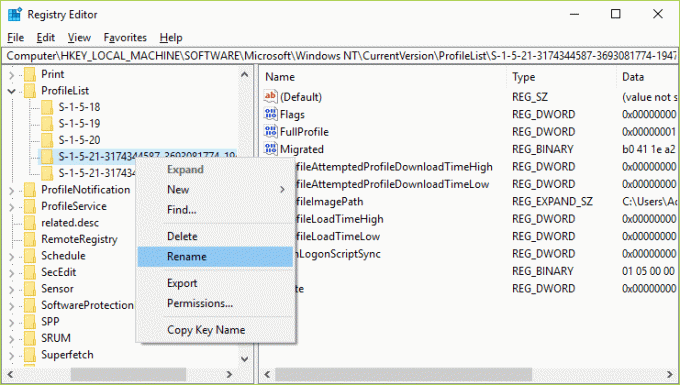
9. Теперь щелкните правой кнопкой мыши другую папку, которая заканчивается на .bak расширение и выберите Переименовать. Удалите .bak а затем нажмите Enter.
10. Если у вас есть только одна папка с приведенным выше описанием, которое заканчивается расширением .bak, переименуйте ее и удалите из нее .bak.

11.Теперь выберите папку, которую вы только что переименовали (удалили .bak, переименовав ее), и в правой части окна дважды щелкните по RefCount.

12.Тип 0 в поле «Значение» RefCount и нажмите «ОК».
13. Точно так же двойной щелчок Состояние в той же папке и измените его значение на 0, затем нажмите ОК.

14. Перезагрузите компьютер, и вы сможете успешно войти в систему и Исправить Службу профилей пользователей не удалось выполнить ошибку входа в систему.
Метод 2: скопировать папку по умолчанию из другой Windows
1.Убедитесь, что у вас есть другой рабочий компьютер с установленной Windows 10.
2. нажмите Windows Key + R, затем введите C: \ Пользователи и нажмите Enter.
3.Теперь нажмите Просмотр> Параметры а затем переключитесь на вкладку «Просмотр».

4. Обязательно установите флажок Показать скрытые файлы, папки и диски а затем нажмите Применить, а затем ОК.

5. Вы увидите скрытую папку с названием Дефолт. Щелкните правой кнопкой мыши и выберите копировать.

6.Вставьте эту папку по умолчанию на флешку или USB-накопитель.
7. Теперь войдите в систему с указанным выше включенная административная учетная запись и выполните тот же шаг, чтобы показать скрытую папку по умолчанию.
8. сейчас под C: \ Пользователи переименовать Папка по умолчанию - Default.old.

9. Скопируйте папку по умолчанию с внешнего устройства в C: \ Users.
10. Перезагрузите компьютер, чтобы сохранить изменения и посмотреть, сможете ли вы Исправить Службу профилей пользователей не удалось выполнить ошибку входа в систему.
Метод 3: войдите в Windows и скопируйте свои данные в новую учетную запись.
1. нажмите Windows Key + R, затем введите C: \ Пользователи и нажмите Enter.
2.Теперь нажмите Просмотр> Параметры а затем переключитесь на вкладку «Просмотр».

3. Обязательно установите флажок Показать скрытые файлы, папки и диски а затем нажмите Применить, а затем ОК.

4. Вы увидите скрытую папку с названием Дефолт. Щелкните правой кнопкой мыши и выберите Переименовать.
5. переименуйте эту папку как Default.old и нажмите Enter.

6.Теперь создайте новую папку с именем Default в C: \ Каталог пользователей.
7. внутри созданной выше папки создайте следующие пустые папки, щелкнув правой кнопкой мыши и выбрав Создать> Папки:
C: \ Users \ Default \ AppData C: \ Users \ Default \ AppData \ Local C: \ Users \ Default \ AppData \ Roaming C: \ Users \ Default \ Desktop C: \ Users \ Default \ Documents C: \ Users \ Default \ Favorites C: \ Users \ Default \ Links C: \ Users \ Default \ Pictures C: \ Users \ Default \ Сохранить игры C: \ Users \ Default \ Videos C: \ Пользователи \ По умолчанию \ Загрузки

8. нажмите Windows Key + X, затем выберите Командная строка (администратор).

9. Введите следующую команду в cmd и нажмите Enter:
xcopy C: \ Users \ Ваше_имя_пользователя \ NTUSER.DAT C: \ Users \ Default / H
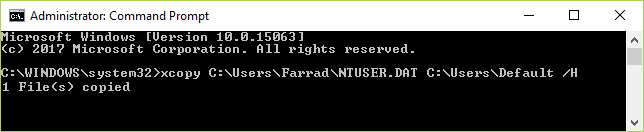
Примечание: Замените Your_Username одним из имен пользователей вашей учетной записи. Если вы не знаете имя пользователя, то в указанной выше папке C: \ Пользователи вы укажете свое имя пользователя в списке. Например, в этом случае имя пользователя - Фаррад.

10. Теперь вы можете легко создать другую учетную запись пользователя и перезагрузиться. Теперь войдите в эту учетную запись без каких-либо проблем.
Рекомендуется для вас:
- Исправить Ваш аккаунт был отключен. Обратитесь к системному администратору
- Найдите забытый пароль Wi-Fi в Windows 10
- Исправить привод CD / DVD, который не отображается в проводнике Windows
- Как исправить сбои компьютера в безопасном режиме
Вот и все у вас успешно Исправить службу профилей пользователей не удалось ошибку входа в систему сообщение, но если у вас все еще есть какие-либо вопросы относительно этого руководства, не стесняйтесь задавать их в разделе комментариев.