Как исправить проблему перегрева MacBook
Разное / / April 02, 2023
MacBook — линейка портативных компьютеров, разработанных и произведенных Apple Inc. которые получили высокую оценку за элегантный дизайн, удобный интерфейс и инновационные функции, такие как сенсорная панель и дисплей Retina. Они используют операционную систему macOS, специально разработанную для бесперебойной работы с оборудованием Apple. Но некоторые пользователи могут быть разочарованы, если их Mac перегревается, так как это может привести к замедлению работы системы или даже к неожиданному выключению. Перегрев также может быть признаком проблем с аппаратным или программным обеспечением, которые необходимо устранить, чтобы предотвратить повреждение компьютера. И вы, возможно, достигли этой страницы с этой проблемой в уме. Отбросьте свои заботы и прочитайте эту статью до конца, чтобы узнать, почему мой MacBook так легко перегревается и как решить проблему перегрева MacBook.

Оглавление
- Как исправить проблему перегрева MacBook
- Почему мой MacBook так легко перегревается?
- Как решить проблему перегрева MacBook?
- Метод 1: основные методы устранения неполадок
- Способ 2: отключить заставку Кена Бернса
- Способ 3: закройте плохо работающие приложения
- Способ 4: повторно войти в iCloud
- Способ 5: обновить проблемные приложения
- Способ 6: обновить macOS
- Способ 7: отключить переключение графики
- Способ 8: отключить приемник Airplay
- Способ 9: отключить аппаратное ускорение браузера
- Способ 10: откройте браузер в безопасном режиме
- Метод 11: отключить Turbo Boost
- Метод 12: сброс контроллера управления системой (SMC)
- Способ 13: сброс PRAM/NVRAM
Как исправить проблему перегрева MacBook
Это подробное руководство, которое поможет вам решить проблему перегрева MacBook. Чтобы узнать, почему мой MacBook так легко перегревается, и решить эту проблему, дочитайте до конца. Но давайте сначала посмотрим на возможные причины возникновения этой проблемы.
Быстрый ответ
Вы можете решить проблему перегрева MacBook, закрыв некорректно работающие приложения на вашем Mac:
1. Открыть Искатель на вашем MacBook и нажмите на Приложения с левой панели.
2. Затем выберите Утилиты.
3. Нажмите на Монитор активности.
4. Перейти к Процессор вкладку, чтобы увидеть высокие ресурсы с помощью приложений.
5. Закрывать что целевое приложение на вашем MacBook, чтобы решить проблему перегрева.
Почему мой MacBook так легко перегревается?
Мы упомянули пункты ниже, чтобы ответить, почему мой MacBook так легко перегревается.
- Хранение под прямыми солнечными лучами
- Грязные порты и грили
- временный сбой
- Открытие нескольких вкладок браузера
- Многозадачность
- Устаревшая операционная система
- Поврежденный контроллер управления системой
- Поврежденная оперативная память параметров и энергонезависимая оперативная память
- Проблемные приложения
- Включено переключение графики и приемник Airplay
Также читайте: Почему вентилятор моего ноутбука внезапно стал таким громким?
Как решить проблему перегрева MacBook?
Вы можете начать с основных методов, а затем перейти к сложным, чтобы решить проблему перегрева MacBook. Прочтите и соблюдайте приведенные решения:
Метод 1: основные методы устранения неполадок
Прежде чем пытаться решить проблему перегрева MacBook с помощью более продвинутых и сложных методов, начните с простых методов устранения неполадок, описанных в следующих разделах.
1А. Перезагрузите свой Mac
Временный сбой может вызвать проблему перегрева MacBook. Итак, в такой ситуации попробуйте перезагрузить устройство, чтобы исправить ошибки и глюки. Это решение является одним из самых простых в использовании, поэтому вы можете начать с него. Чтобы ознакомиться с тем, как перезагрузить Mac, выполните шаги, описанные ниже:
1. Сначала нажмите на Значок меню Apple на вашем Mac.
2. Затем нажмите на Перезапуск… вариант.

1Б. Не подвергайте Mac воздействию прямых солнечных лучей
Маки рабочая температура от 50 до 95° по Фаренгейту. Поэтому старайтесь не превышать это значение и не работайте в очень жарком месте или под прямыми солнечными лучами, так как это может привести к перегреву вашего Mac.
1С. Избегайте открытия нескольких вкладок браузера
Когда вы одновременно запускаете несколько вкладок в браузере, это может потреблять много ресурсов, которые могут нагреть ваш MacBook. Итак, откройте сразу несколько вкладок и закройте те, которые не важны.
1Д. Уменьшить многозадачность
Не запускайте несколько программ одновременно, так как они интенсивно используют ресурсы. Итак, уменьшите многозадачность, чтобы избежать проблемы перегрева.
1Э. Используйте оригинальные зарядные устройства Mac
Убедитесь, что вы не использовать некачественные зарядные устройства так как это может вызвать проблему перегрева MacBook. Поэтому используйте оригинальные зарядные устройства, поставляемые с вашим MacBook.
Также читайте: Устранить проблему с неработающим зарядным устройством MacBook
1эт. Очистите порты и вентиляторы MacBook
Пыль вокруг вентиляторов MacBook может препятствовать тепловому потоку, который может привести к перегреву устройства. Итак, очистите внутренности вашего MacBook.
Примечание 1: мы не поддерживаем и не спонсируем какие-либо сторонние приложения/инструменты, перечисленные в этой статье. Пользователи должны обеспечить защиту своих данных для конфиденциальности или любой потери данных. Так что используйте их на свое усмотрение.
Заметка 2: Перед очисткой убедитесь, что вы выключение ваше устройство Mac и удалите силовой кабель.
1. Использовать отвертка открутить нижнюю панель макбука винты.
2. Затем используйте сжатый воздух и щетка для удаления мусора или пыли с вашего MacBook вентиляторы, вентиляционные отверстия, порты, и т. д.
Если после этого проблема с перегревом не устранена, вы можете использовать сторонние приложения, такие как Управление вентилятором Mac. Эти приложения настроить вентиляторы на полную скорость.
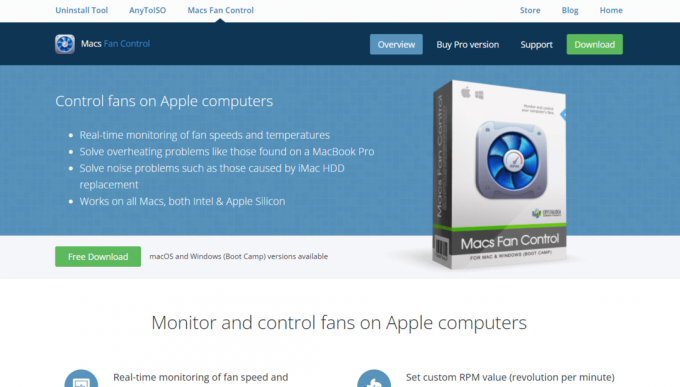
Способ 2: отключить заставку Кена Бернса
Если проблема с перегревом MacBook не устранена, попробуйте отключить заставку Кена Бернса, как показано ниже. Эффект экранной заставки может значительно использовать ресурсы вашей системы, что приводит к тому, что ваше устройство перегреваться. Чтобы отключить это, выполните следующие действия:
1. Перейдите к Системные настройки на вашем MacBook и нажмите кнопку Рабочий стол и экранная заставка вариант.
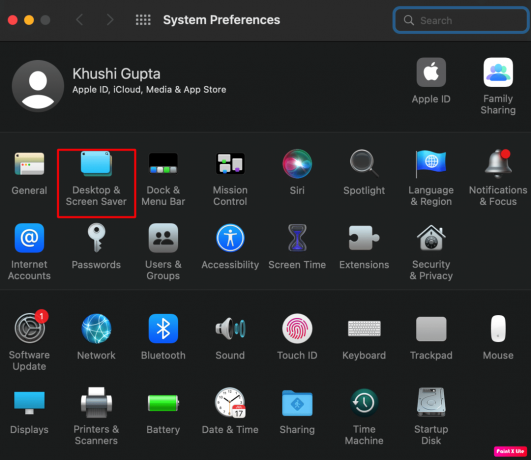
2. Далее переключитесь на Заставка вкладку и выберите другая желаемая заставка такой как Слово дня.

Это включит новую заставку и отключит заставку Кена Бернса.
Способ 3: закройте плохо работающие приложения
Нагрузка на ЦП может привести к перегреву вашего MacBook, это может быть вызвано некорректной работой некоторых приложений. Но вы можете проверить и закрыть эти приложения, перейдя к монитору активности на вашем Mac. Для этого выполните следующие действия:
1. Запуск Искатель на вашем Mac и нажмите Приложения с левой панели.
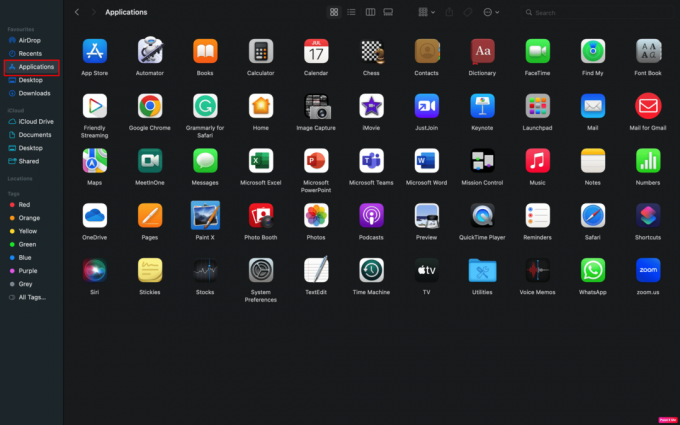
2. После этого нажмите на Утилиты > Монитор активности.
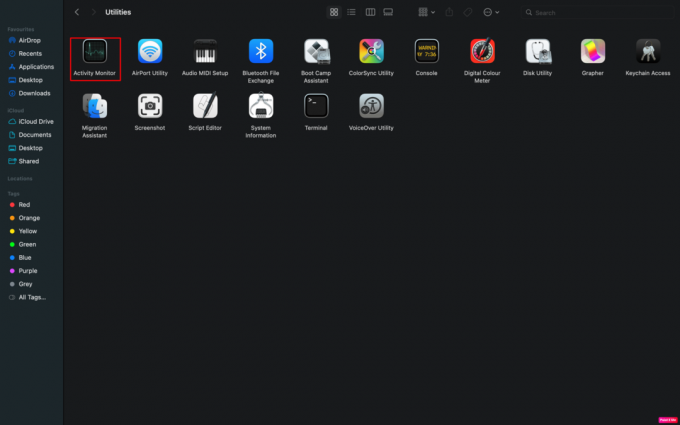
3. После этого выберите Процессор вкладку, чтобы увидеть, какие приложения используют доступные ресурсы ЦП в больших количествах.
4. Теперь закройте плохо работающая программа и не используйте его.
ТакжеЧитать: Как удалить приложения с MacBook
Способ 4: повторно войти в iCloud
Еще один метод, который вы можете использовать для решения проблемы перегрева MacBook, — это этот. Чтобы получить представление о том, как вы можете это сделать, прочитайте и выполните следующие шаги:
1. Перейдите к MacBook Системные настройки и нажмите на идентификатор Apple ID.
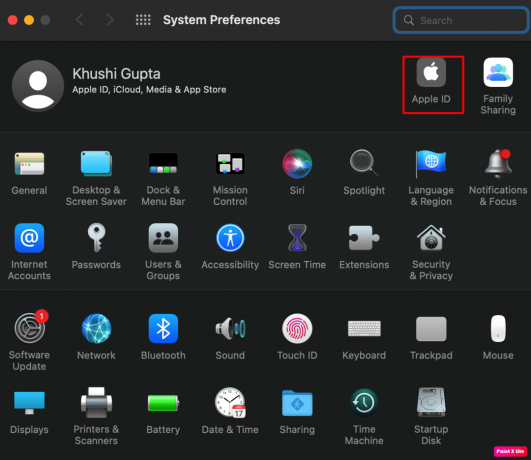
2. После этого перейдите в iCloud вкладку и нажмите кнопку Выход вариант.
3. Теперь подтвердите Выход iCloud, а затем придерживайтесь экранные подсказки данный на вашем экране, чтобы завершить процесс.
4. В дальнейшем, перезапуск ваш MacBook, а затем Авторизоваться в айклауд.
Способ 5: обновить проблемные приложения
Устаревшее приложение на вашем MacBook, которое стало несовместимым с вашим устройством, может привести к перегреву вашего Mac, поскольку оно может чрезвычайно использовать ресурсы вашей системы. В этом случае обновите приложение, которое вызывает проблему.
1. Открыть Магазин приложений на вашем макбуке.
2. Нажать на Обновления вариант на левой панели.
3. Нажмите на ОБНОВЛЯТЬ для проблемное приложение из меню.
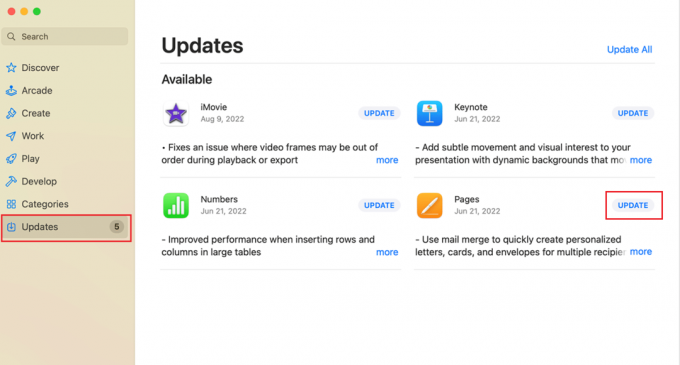
Способ 6: обновить macOS
Устаревшая операционная система также может привести к проблемам с перегревом MacBook Pro. Обновляйте свой MacBook всякий раз, когда выходит новый обновление программного обеспечения доступен, так как это может решить проблему. Новое обновление поставляется с обновлениями безопасности, новыми смайликами, последними функциями, исправлениями ошибок и т. д.
Чтобы узнать, как обновить MacBook, выполните указанные ниже действия.
1. Во-первых, перейдите к Системные настройки на вашем Mac.
2. Затем нажмите на Обновление программного обеспечения >Обнови сейчас вариант.

Способ 7: отключить переключение графики
Отключите переключение графики вашего устройства, чтобы решить проблему перегрева MacBook. Для этого придерживайтесь следующих шагов:
1. Перейдите к MacBook Системные настройки и нажмите на Батарея вариант.
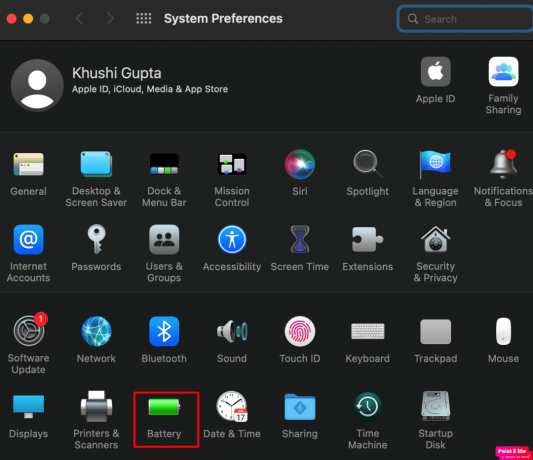
2. Далее перейдите в Батарея вкладку и снимите флажок Автоматическое переключение графики флажок.
3. После этого, перезапуск ваш MacBook и проверьте, устранена ли проблема перегрева.
Также читайте: MacBook продолжает зависать? 14 способов исправить это
Способ 8: отключить приемник Airplay
Вы также можете отключить Airplay Receiver, чтобы решить эту проблему. Если приемник Airplay на вашем MacBook пытается подключиться к другому устройству Airplay, модули приемника Airplay могут нагревать ваш MacBook. Чтобы отключить эту функцию, прочитайте следующие шаги:
1. Открыть Системные настройки и выберите Обмен вариант.
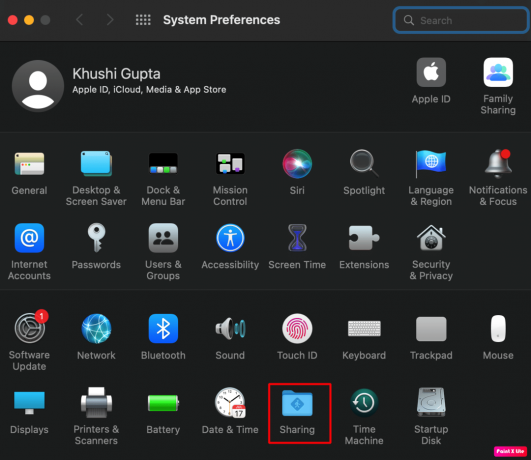
2. Затем, из Услуга списка, снимите флажок рядом с Приемник трансляции и примените эти изменения, как показано
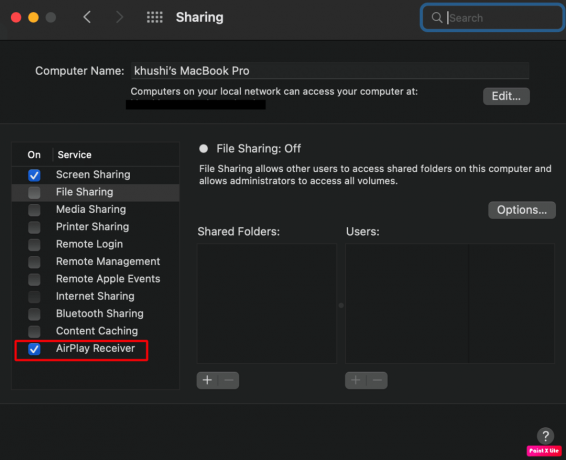
3. После этого, перезапуск ваш MacBook, чтобы решить проблему перегрева.
Примечание: если проблема не устранена, переместите пользовательские папки из /hard_drive/folder к /hard_drive/users/yourloginname/documents/folder решить проблему.
Способ 9: отключить аппаратное ускорение браузера
Если вышеперечисленные способы вам не помогли. вы можете попробовать отключить аппаратное ускорение используемого вами браузера. В этом решении мы приведем пример того, как вы можете отключить аппаратное ускорение на Браузер Chrome. Прочитайте данные шаги, чтобы сделать это:
1. Откройте свой Гугл Хром браузере и нажмите кнопку трехточечный значок из правого верхнего угла.
2. Затем выберите Настройки вариант.

3. Переключиться на Система вкладка и выключать переключатель для Используйте аппаратное ускорение, когда оно доступно вариант.
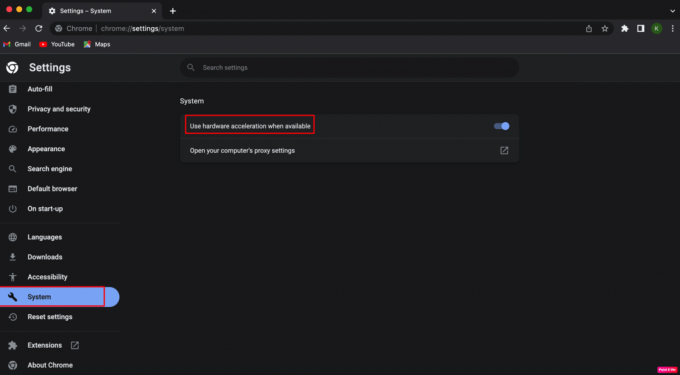
4. Далее нажмите на Перезапустить чтобы перезапустить Chrome, чтобы изменения могли быть применены.
ТакжеЧитать: 6 способов исправить медленный запуск MacBook
Способ 10: откройте браузер в безопасном режиме
С помощью монитора активности на вашем MacBook вы можете убедиться, что браузер, такой как Fire Fox, перегревает ваше устройство. Его файлы cookie или расширения также могут привести к этой проблеме. Итак, откройте браузер Firef0x в безопасном режиме, чтобы решить проблему. Мы проиллюстрируем запуск браузера Firefox в этом режиме. Внимательно следуйте инструкциям, чтобы узнать, как это сделать:
1. Нажмите и удерживайте кнопку Вариант на клавиатуре MacBook и дважды щелкните значок Fire Fox браузер.
2. Затем отпустите Вариант ключ, когда Fire Fox открывается браузер.
3. Нажать на Запустите в безопасном режиме вариант из всплывающего окна.
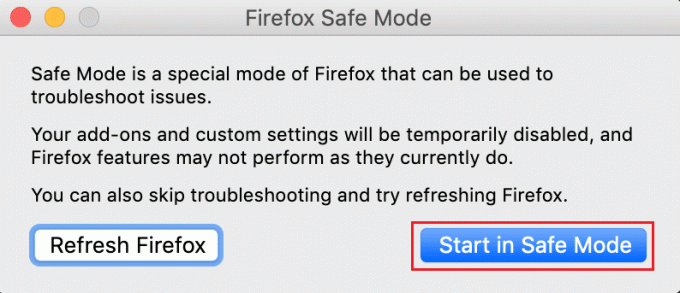
Метод 11: отключить Turbo Boost
На различных компьютерах Mac с процессором Intel есть функция Turbo Boost. MacBook, который поддерживает эту функцию, автоматически включает Turbo Boost для процессов, требующих ресурсов, и отключает эту функцию для операций, требующих меньше ресурсов. Попробуйте отключить Turbo Boost, чтобы решить проблему. Ознакомьтесь с обсуждаемыми шагами, чтобы сделать это:
Примечание: мы не поддерживаем и не спонсируем какие-либо сторонние приложения/инструменты, перечисленные в этой статье. Пользователи должны обеспечить защиту своих данных для конфиденциальности или любой потери данных. Так что используйте их на свое усмотрение.
1. Сначала установите Переключатель Turbo Boost приложение на вашем Mac.
2. Затем откройте Переключатель Turbo Boost приложение и нажмите на Турбо ускорениеикона находится в строке меню.
Примечание: включите Turbo Boost Switcher в настройках безопасности вашего Mac, если реализация Turbo Boost Switcher заблокирована.
3. Теперь выберите Отключить турбо-ускорение вариант и введите логин/пароль администратора Mac, если вас об этом попросят.
Метод 12: сброс контроллера управления системой (SMC)
Контроллер управления системой управляет расположением батареи вашего устройства, питанием, вентиляторами и многим другим. Поврежденный SMC может вызвать проблему перегрева MacBook. В этом случае выполните сброс SMC на MacBook. Для этого придерживайтесь указанных шагов:
1. Нажать на Значок Apple > Выключить… вариант из верхней строки меню.

2. Далее нажмите и удерживайте кнопку Shift+ Control+ Опция ключи.
3. После этого, не отпуская клавиши, нажмите и удерживайте Кнопка питания.
4. Теперь продолжайте удерживать все нажатые клавиши около 10 секунд а затем отпустите их.
5. Окончательно, включить MacBook и убедитесь, что проблема с перегревом устранена.
ТакжеЧитать: Как восстановить заводские настройки iPhone перед продажей
Способ 13: сброс PRAM/NVRAM
PRAM означает параметрическую оперативную память, а NVRAM означает энергонезависимую оперативную память. Оба содержат разные важные конфигурации, такие как информация о ядре, громкости звука, разрешении экрана, выборе загрузочного диска и т. д. Повреждения в этих конфигурациях также могут привести к перегреву вашего устройства.
Итак, чтобы сбросить параметры оперативной памяти или энергонезависимой оперативной памяти, прочитайте и выполните следующие шаги:
1. Выберите Значок Apple > Выключить… вариант из верхней строки меню.

2. После этого, включить ваш Mac, а затем нажмите и удерживайте кнопку Опция + Команда + P комбинацию клавиш сразу в течение примерно 20 секунд.
3. Затем, отпустить ключи после вашего Mac перезагружается. Это сбросит PRAM вашего Mac и решит проблему перегрева MacBook.
Примечание: пользователи MacBook со звуком при запуске должны отпустить клавиши, упомянутые выше, когда звук запуска будет слышен во второй раз. В MacBook на базе T2 клавиши, упомянутые выше, должны быть отпущены, когда Логотип Apple отображается во второй раз.
рекомендуемые:
- Что произойдет, если принудительно остановить приложение?
- Как использовать новый ярлык экрана блокировки в iOS 16.4
- Исправление не может быть открыто, потому что разработчик не может быть проверен в Mac
- 14 лучших бесплатных живых обоев для Mac
Итак, мы надеемся, вы поняли, как исправить Макбук перегревается с подробными методами вам в помощь. Вы можете сообщить нам о любых вопросах или предложениях по любой другой теме, по которой вы хотите, чтобы мы написали статью. Оставьте их в разделе комментариев ниже, чтобы мы знали.
Не разглашайте мою личную информацию.



