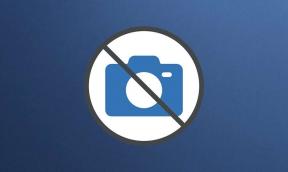Нет звука на ПК с Windows 10 [решено]
Разное / / November 28, 2021
Исправить отсутствие звука на ПК с Windows 10: Одной из самых больших проблем в Windows 10 до сих пор является проблема «Нет звука». Если вы недавно установили Windows 10 или обновились до новой сборки, вы можете быть уверены, что столкнулись с проблемой «Нет звука в Windows 10» из-за обновления или обновления. Основная причина этой проблемы - несовместимые или устаревшие аудиодрайверы.

Существуют и другие причины этой проблемы, например, аудиоустройства не установлены, звуковые службы могут не запускаться, красный крестик на значке динамиков, звуковая служба не отвечает и т. Д. В любом случае, не теряя времени, давайте посмотрим, как исправить отсутствие звука на ПК с Windows 10 с помощью приведенного ниже руководства по устранению неполадок.
СОДЕРЖАНИЕ
- Исправить отсутствие звука на ПК с Windows 10 [решено]
- Метод 1. Установите динамики в качестве устройства воспроизведения по умолчанию
- Метод 2: проверьте, не отключен ли звук
- Метод 3: удалить аудиодрайверы
- Метод 4: обновите аудиодрайверы
- Метод 5: запустите средство устранения неполадок со звуком
- Метод 6. Запустите службы Windows Audio.
- Метод 7: отключить улучшения звука
- Метод 8: используйте Добавить устаревшую версию, чтобы установить драйверы для поддержки более старой звуковой карты
- Метод 9: Отключить обнаружение разъема на передней панели
Исправить отсутствие звука на ПК с Windows 10 [решено]
Убедись в создать точку восстановления на всякий случай что-то пойдет не так.
Метод 1. Установите динамики в качестве устройства воспроизведения по умолчанию
1. нажмите Windows Key + I, чтобы открыть Настройки затем нажмите на Значок системы.

2. В левом меню выберите Звук затем нажмите «Свойства устройства»Под вашим устройством вывода.
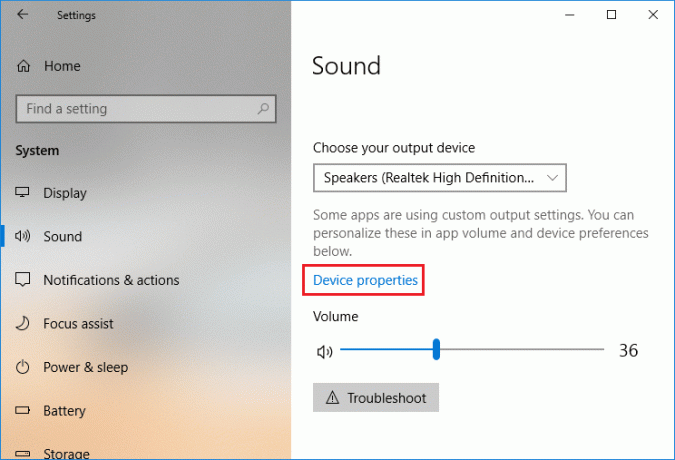
Примечание: Убедитесь, что выбрано правильное устройство вывода Такие как Динамики (аудио высокой четкости).
3. переключитесь на Продвинутая вкладка и измените Формат звука по умолчанию к одному из следующих вариантов:
24 бит / 44100 Гц
24 бит / 192000 Гц
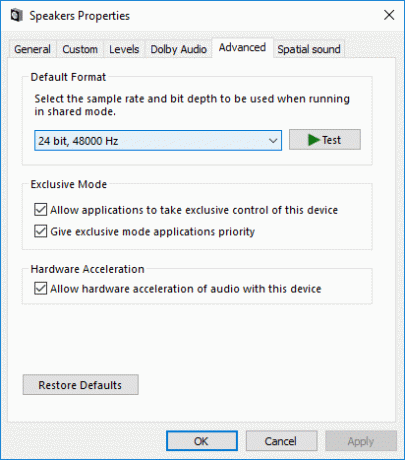
4. Нажмите Применить, а затем ОК.
Метод 2: проверьте, не отключен ли звук
1. щелкните правой кнопкой мыши значок громкости на системной панели задач рядом с областью уведомлений и выберите Смеситель открытого объема.

2. С помощью микшера убедитесь, что ни одно из устройств или приложений не отключено.

3.Увеличить громкость вверх и закройте смеситель громкости.
4.Проверьте, решена ли проблема отсутствия звука на ПК с Windows 10.
Метод 3: удалить аудиодрайверы
1. нажмите Windows Key + R, затем введите devmgmt.msc и нажмите Enter, чтобы открыть Диспетчер устройств.

2.Развернуть Звуковые, видео и игровые контроллеры и щелкните звуковое устройство, затем выберите Удалить.

3. сейчас подтвердите удаление нажав ОК.

4. Наконец, в окне Диспетчера устройств перейдите в Действие и нажмите Сканирование на предмет изменений оборудования.

5. перезапустите, чтобы применить изменения, и посмотрите, сможете ли вы Исправить отсутствие звука на ПК с Windows 10.
Метод 4: обновите аудиодрайверы
1. Нажмите Windows Key + R, затем введите ‘Devmgmt.msc ’ и нажмите Enter, чтобы открыть диспетчер устройств.

2. Разверните Звуковые, видео и игровые контроллеры и щелкните правой кнопкой мыши на своем Аудио-устройство затем выберите Давать возможность (Если он уже включен, пропустите этот шаг).

2. Если ваше аудиоустройство уже включено, щелкните правой кнопкой мыши на вашем Аудио-устройство затем выберите Обновите программное обеспечение драйвера.

3. Теперь выберите «Автоматический поиск обновленного программного обеспечения драйвера»И дайте процессу завершиться.

4. Если не удалось обновить аудиодрайверы, снова выберите «Обновить программное обеспечение драйвера».
5. На этот раз выберите «Найдите на моем компьютере драйверы.“

6. Далее выберите «Позвольте мне выбрать из списка доступных драйверов на моем компьютере.“

7.Выберите последнюю версию драйвера из списка и щелкните Следующий.
8. Дождитесь завершения процесса и перезагрузите компьютер.
Метод 5: запустите средство устранения неполадок со звуком
1. нажмите Windows Key + I, чтобы открыть настройки, затем нажмите Обновление и безопасность значок.

2. Обязательно выберите в левом меню Устранение неполадок.
3. Теперь в разделе «Начало работы» нажмите «Воспроизведение аудио“.

4. Далее нажмите Запустите средство устранения неполадок и следуйте инструкциям на экране, чтобы Исправить отсутствие звука на ПК с Windows 10.

Метод 6. Запустите службы Windows Audio.
1. нажмите Клавиша Windows + R затем введите services.msc и нажмите Enter, чтобы открыть список служб Windows.

2. Теперь найдите следующие службы:
Windows Audio Конструктор конечных точек Windows Audio Plug and Play

3. Убедитесь, что их Тип запуска установлен на Автоматический и услуги Бегв любом случае перезапустите их все еще раз.

4.Если тип запуска не указан Автоматический затем дважды щелкните службы и в окне свойств установите для них Автомат.

5.Убедитесь, что указано выше службы проверяются в окне msconfig.
Примечание: Нажмите Windows Key + R, затем введите msconfig и нажмите Enter. Перейдите на вкладку услуг, после чего вы увидите окно ниже.

6.Рестарт свой компьютер, чтобы применить эти изменения и посмотреть, сможете ли вы Исправить отсутствие звука в ПК с Windows 10.
Метод 7: отключить улучшения звука
1. Щелкните правой кнопкой мыши значок динамика на панели задач и выберите Звук.

2. Далее на вкладке Воспроизведение щелкните правой кнопкой мыши по динамикам а также выберите Свойства.

3. переключиться на Вкладка "Улучшения" и отметьте галочкой опцию «Отключить все улучшения».

4. Нажмите «Применить», затем «ОК», а затем перезагрузите компьютер, чтобы сохранить изменения.
Метод 8: используйте Добавить устаревшую версию, чтобы установить драйверы для поддержки более старой звуковой карты
1. Нажмите Windows Key + R, затем введите «devmgmt.msc”(Без кавычек) и нажмите Enter, чтобы открыть диспетчер устройств.

2. В диспетчере устройств выберите Звуковые, видео и игровые контроллеры а затем нажмите на Действие> Добавить устаревшее оборудование.

3. на Добро пожаловать в мастер установки оборудования Нажмите "Далее.

4. Нажмите «Далее», выберите «Найдите и установите оборудование автоматически (рекомендуется).’

5.Если мастер не нашел нового оборудования затем щелкните Далее.

6. На следующем экране вы должны увидеть список типов оборудования.
7. Прокрутите вниз, пока не найдете Звуковые, видео и игровые контроллеры вариант тогда выделите это и нажмите Далее.

8. сейчас выберите производителя и модель звуковая карта а затем нажмите Далее.

9. Нажмите «Далее», чтобы установить устройство, а затем нажмите «Готово», когда процесс будет завершен.
10. Перезагрузите систему, чтобы сохранить изменения, и еще раз проверьте, смогли ли вы Исправить отсутствие звука на ПК с Windows 10.
Метод 9: Отключить обнаружение разъема на передней панели
Если вы установили программное обеспечение Realtek, откройте Realtek HD Audio Manager и установите флажок «Отключить обнаружение разъема на передней панели»В настройках разъема на правой боковой панели. Теперь наушники и другие аудиоустройства будут работать без проблем.

Рекомендуемые:
- Исправить ноутбук не подключается к Wi-Fi (с изображениями)
- 5 лучших инструментов для мониторинга и управления пропускной способностью
- Как исправить ошибку Центра обновления Windows 0x80070643
- Исправить проблему с драйвером контроллера универсальной последовательной шины (USB)
Вот и все у вас успешно Исправить отсутствие звука на ПК с Windows 10 но если у вас все еще есть вопросы по этому сообщению, не стесняйтесь задавать их в разделе комментариев.
![Нет звука на ПК с Windows 10 [решено]](/uploads/acceptor/source/69/a2e9bb1969514e868d156e4f6e558a8d__1_.png)