Исправить сбой Steam
Разное / / November 28, 2021
Steam - это популярный сервис цифровой дистрибуции видеоигр от Valve. Это предпочтительный выбор для геймеров, когда дело доходит до изучения и загрузки онлайн-игр. Однако многие пользователи Steam сообщают, что Steam продолжает вылетать при запуске или во время игры. Эти сбои могут быть довольно неприятными. Если вы столкнулись с той же проблемой, то вы попали в нужное место. Мы предлагаем вам идеальное руководство, которое поможет вам решить проблему с сбоями Steam на ПК с Windows.
Прежде чем приступить к методам устранения неполадок, вам следует сделать следующее:
- Во-первых, убедитесь, что к вашему ПК не подключены ненужные внешние устройства.
- Закройте все другие приложения, запущенные на вашем настольном компьютере / ноутбуке, чтобы освободить больше ресурсов процессора, памяти и сети для Steam и вашей игры.

СОДЕРЖАНИЕ
- Как исправить сбой Steam в Windows 10.
- Метод 1: запустите Steam от имени администратора
- Метод 2: проверьте целостность файлов игры.
- Метод 3: запустить средство устранения неполадок совместимости
- Метод 4: запустить Steam в безопасном режиме с подключением к сети
- Метод 5: добавьте исключение Steam в брандмауэр.
- Метод 6: удалить папку AppCache
- Метод 7: обновить Windows
- Метод 8: обновить системные драйверы
- Метод 9: сбросить сетевой протокол.
- Метод 10: выйти из участия в бета-тестировании
- Метод 11: переустановите Steam.
Как исправить сбой Steam в Windows 10
Вот почему клиент Steam продолжает вылетать на вашем компьютере / ноутбуке:
- Фоновые задачи: Когда множество приложений выполняется в фоновом режиме, это увеличивает использование ЦП и памяти, тем самым влияя на производительность системы.
- Вмешательство стороннего программного обеспечения: Сторонние программы и модули часто мешают работе с файлами манифеста.
- Проблемы с локальными файлами: Проверка целостности игр и игрового кеша необходима для того, чтобы убедиться, что в системе нет поврежденных файлов.
- ОкнаПроблемы с брандмауэром: Это также может блокировать соединение с сервером и вызывать проблемы.
- Вредоносное ПО: Некоторые вредоносные программы вызывают частые сбои операционной системы и установленных программ.
- Недостаточное пространство памяти: Иногда эта проблема возникает, когда на вашем компьютере недостаточно памяти.
- Устаревшие драйверы: Если новые или существующие драйверы в вашей системе несовместимы с игрой, вы столкнетесь с такими ошибками.
Метод 1: запустите Steam от имени администратора
Иногда Steam требуются повышенные разрешения для запуска определенных процессов. Если Steam не предоставлены необходимые привилегии, он будет работать с ошибками и продолжать сбои. Вот как предоставить Steam права администратора:
1. Перейдите к Проводник нажав Windows + Eключи вместе.
2. Нажмите на Локальный диск (C :) на левой боковой панели, как показано.
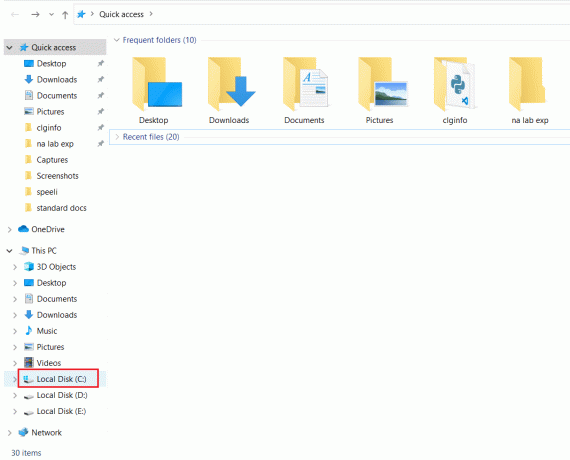
3. Затем дважды щелкните на Программные файлы (x86) > Стим папка.
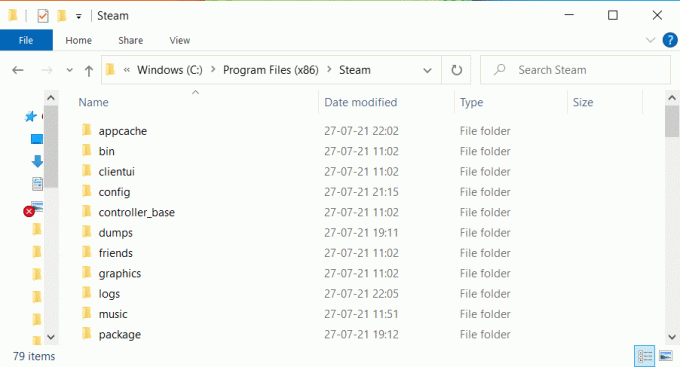
4. Здесь щелкните правой кнопкой мыши на steam.exe и выберите Характеристики, как показано ниже.
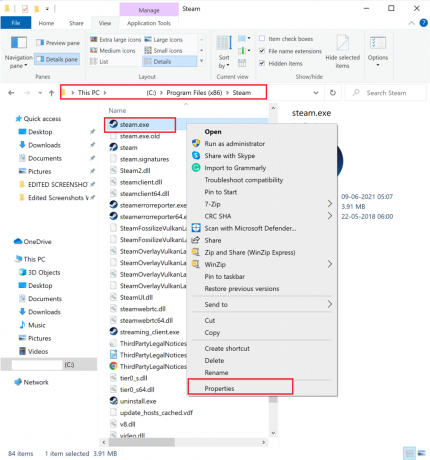
5. в Характеристики Окно, переключитесь на Совместимость таб.
6. Установите флажок рядом с Запустите эту программу от имени администратора. Затем нажмите на Подать заявление а также Ok чтобы сохранить эти изменения, как показано ниже.
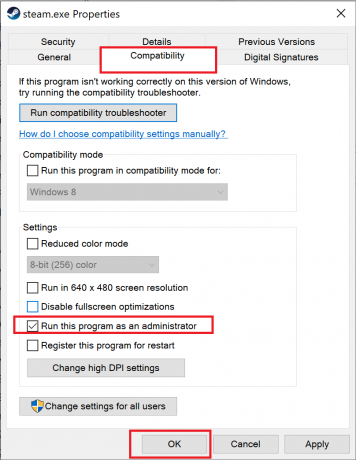
7. Далее в Стим папку, найдите файл с названием GameOverlayUI.exe
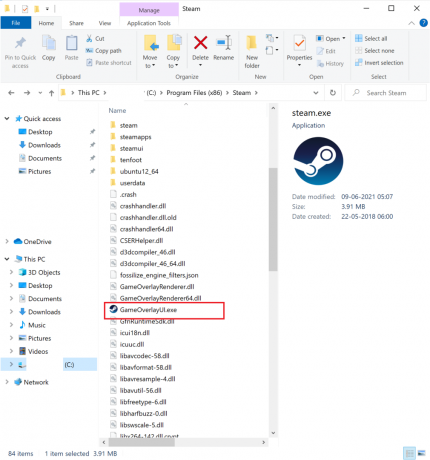
8. Следовать Шаги 4-6 дать GameOverlayUI.exe административные привилегии.
9. Перезагрузите компьютер а потом. перезапустите Steam.
Читайте также:Исправить ошибку загрузки приложения Steam 3: 0000065432
Метод 2: проверьте целостность файлов игры
Если ошибка Steam продолжает вылетать, когда вы играете в определенную игру, вам необходимо проверить целостность файлов и кеша для этой конкретной игры. В Steam есть встроенная функция для поиска поврежденных / отсутствующих файлов игры и восстановления или замены их при необходимости. Прочтите наше простое руководство на Как проверить целостность игровых файлов в Steam.
Метод 3: запустить средство устранения неполадок совместимости
Проблема с тем, что Steam продолжает вылетать, может быть вызвана несовместимостью Steam с текущей версией операционной системы Windows. Чтобы проверить это, вам нужно будет запустить средство устранения неполадок совместимости программ, как показано ниже:
1. Перейдите к Проводник> Локальный диск (C :)> Программные файлы (x86)> Steam папка как раньше.
2. Щелкните правой кнопкой мыши steam.exe файл и выберите Характеристики из данного меню.

3. Под Совместимость вкладку, нажмите на Запустить средство устранения неполадок совместимости кнопку, как показано ниже.
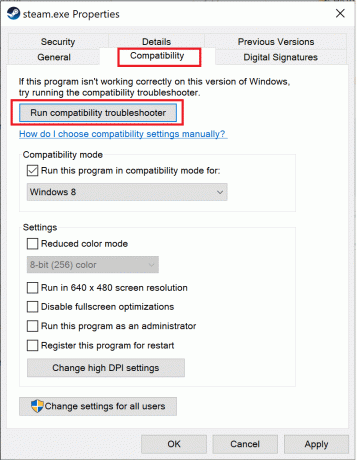
4. Здесь выберите Попробуйте рекомендуемые настройки вариант и попробуйте запустить клиент Steam.
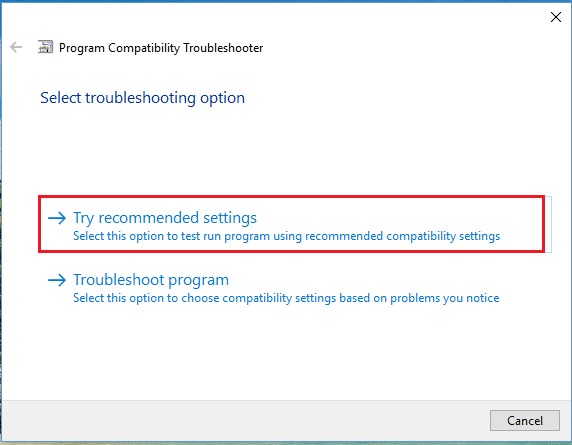
5. Если проблема не устранена, повторите шаги 1-3. Затем нажмите на Программа устранения неполадок вариант вместо этого.
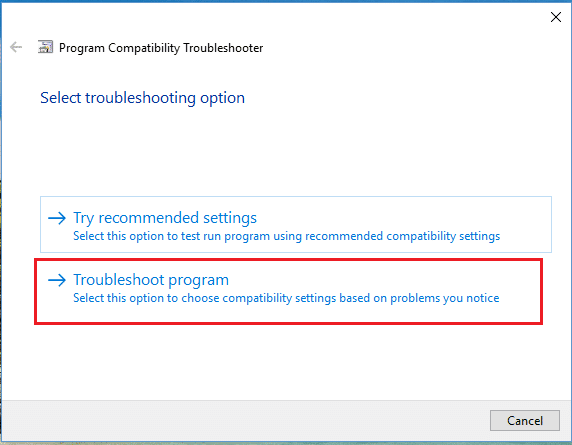
Средство устранения неполадок совместимости программ просканирует и попытается исправить проблемы с клиентом Steam. После этого запустите Steam, чтобы проверить, устранена ли проблема.
Если вы столкнулись с тем, что Steam продолжает вылетать при загрузке даже сейчас, следуйте Шаги 6-8 перечислено ниже.
6. Еще раз зайдите в Свойства Steam> Совместимость таб.
7. Здесь установите флажок, отмеченный Запустите эту программу в режиме совместимости для: и выберите более ранний Версия для Windows например Windows 8.
8. Кроме того, установите флажок под названием Отключить полноэкранную оптимизацию вариант и нажмите на Применить> ОК чтобы сохранить эти изменения. Обратитесь к данной картинке, чтобы лучше понять.
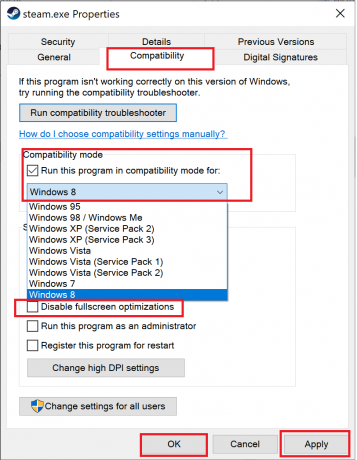
Читайте также: Как открыть игры Steam в оконном режиме
Метод 4: запустить Steam в безопасном режиме с подключением к сети
Если Steam не дает сбой в безопасном режиме, это будет означать, что стороннее приложение или антивирусное программное обеспечение вызывает конфликты с приложением. Чтобы определить, является ли это причиной того, что Steam продолжает вылетать при запуске, нам нужно запустить Steam в безопасном режиме с подключением к сети, как описано ниже:
1. Читать 5 способов запустить компьютер в безопасном режиме здесь. Затем нажмите Клавиша F5 к Включить безопасный режим с загрузкой сетевых драйверов.

2. Запустить Steam клиент.
Примечание: Если Steam вылетает даже в безопасном режиме, вы можете попробовать запустить Steam от имени администратора, как описано в Способ 1.
Если он работает правильно в безопасном режиме, то очевидно, что сторонний антивирус или брандмауэр Windows блокирует его соединение с сервером и вызывает сбой Steam в Windows 10. В этом случае реализуйте Метод 5 Исправить это.
Метод 5: добавить исключение Steam в брандмауэр
Если брандмауэр Windows не вызывает конфликта со Steam, вероятно, антивирусное программное обеспечение в вашей системе блокирует клиент Steam или наоборот. Вы можете добавить исключение для Steam, чтобы исправить сбой Steam при запуске.
Метод 5A: добавить исключение в брандмауэр Защитника Windows
1. Нажмите Окнаключ, тип защита от вирусов и угрози щелкните Открытым, как показано.
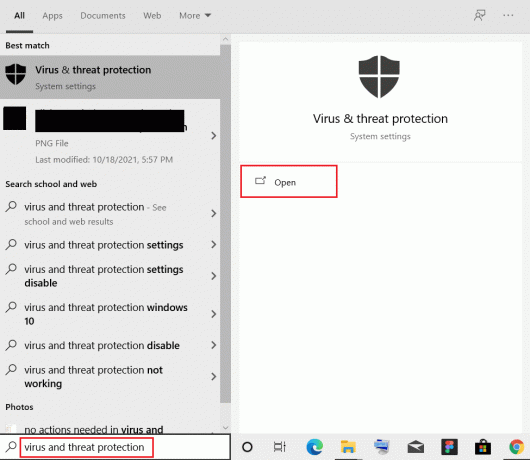
2. Нажмите на Управляйте настройками.
3. Затем прокрутите вниз и щелкните Добавить или удалить исключения как показано ниже.
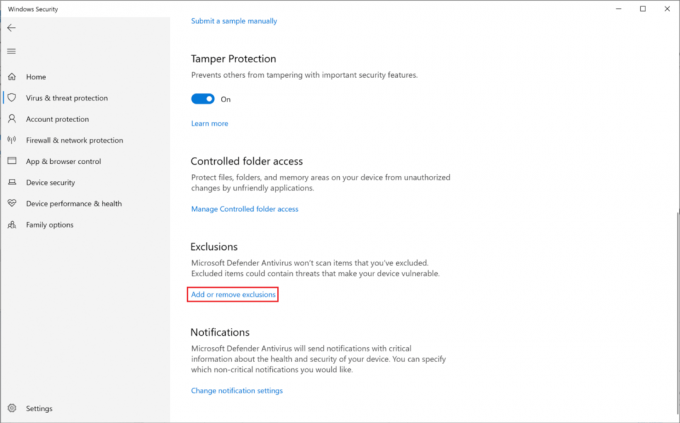
4. в Исключения вкладку, нажмите на Добавить исключение и выберите Папка как показано.
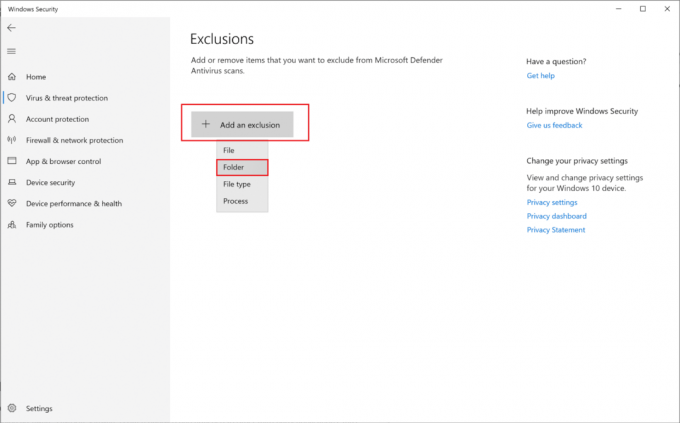
5. Теперь перейдите к Диск (C :)> Программные файлы (x86)> Steam и нажмите Выберите папку.
Примечание: Указанный выше путь шага соответствует месту хранения по умолчанию для Steam. Если вы установили Steam в другом месте своей системы, перейдите в это расположение файла.

Метод 5B: добавить исключение в настройках антивируса
Примечание: Здесь мы использовали Avast бесплатный антивирус В качестве примера.
1. Запуск Антивирус Avast. Нажать на Меню вариант из верхнего правого угла, как показано.

2. Здесь нажмите на Настройки из раскрывающегося списка.
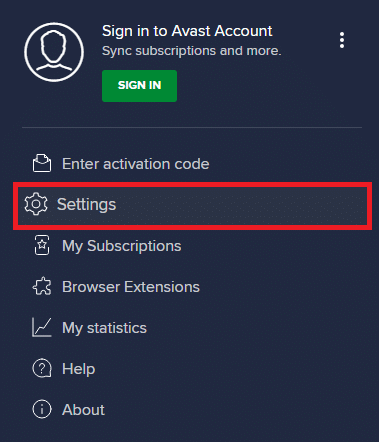
3. Выбирать Общие> Заблокированные и разрешенные приложения. Нажмите на РАЗРЕШИТЬ ПРИЛОЖЕНИЕ под Раздел списка разрешенных приложений, как показано ниже.

4. Теперь нажмите на ДОБАВИТЬ> соответствующий Стим чтобы добавить его в белый список. Кроме того, вы также можете найти приложение Steam, выбрав ВЫБРАТЬ ПУТЬ ПРИЛОЖЕНИЯ вариант.
Примечание: Мы показали Установщик приложений добавляется в качестве исключения ниже.
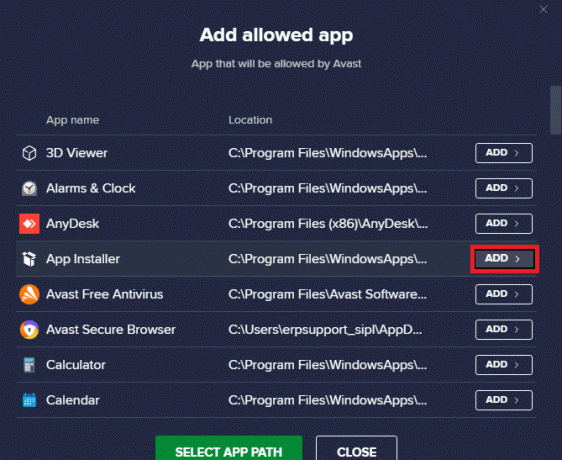
5. Наконец, нажмите на ДОБАВИТЬ в приглашении добавить Стим приложение в белом списке Avast.
Метод 6: удалить папку AppCache
AppCache - это папка, содержащая файлы кеша Steam. Его удаление никоим образом не повлияет на приложение, но может помочь решить проблему сбоев Steam. Выполните следующие действия, чтобы удалить папку Steam AppCache.
1. Перейти к Проводник> Локальный диск (C :)> Программные файлы (x86)> Steam папка, как показано на Способ 1.
2. Щелкните правой кнопкой мыши на AppCache папку и выберите Удалить, как показано ниже.
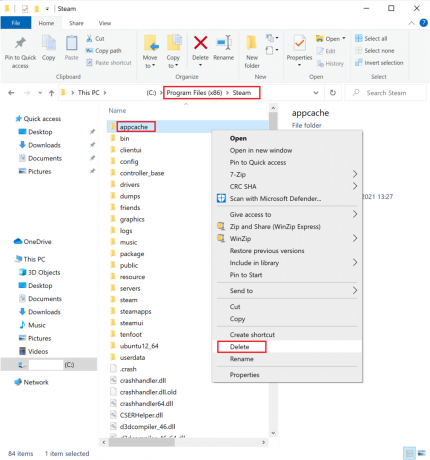
Читайте также:5 способов восстановить клиент Steam
Метод 7: обновить Windows
Если Windows не обновлялась, то старые системные файлы будут конфликтовать со Steam. Следовательно, вам следует обновить ОС Windows следующим образом:
1. Запустить Windows Настройки> Обновление и безопасность, как показано.
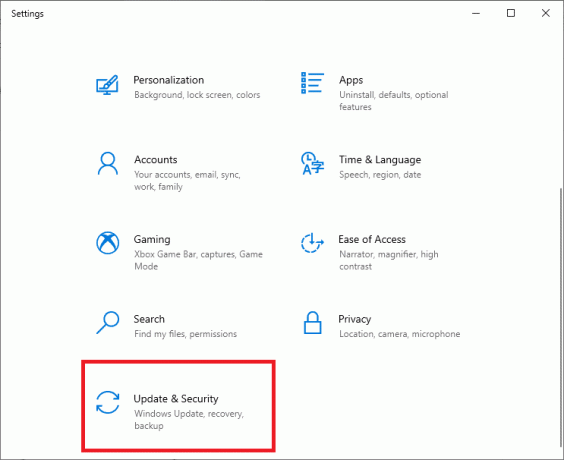
2. Нажмите на Проверить обновления кнопка.

3А. Если в вашей системе Доступны обновления, нажмите на Установить сейчас.

3B. Если в вашей системе нет ожидающих обновлений, Вы в курсе появится сообщение, как показано ниже.

4. Рестарт ваша система после обновления до новой версии и убедитесь, что проблема со сбоями Steam решена.
Метод 8: обновить системные драйверы
Точно так же обновите системные драйверы, чтобы исправить проблемы, связанные с постоянным сбоем Steam, путем устранения проблем несовместимости между клиентом Steam, файлами игры и драйверами игры.
1. Нажмите Windows + Xключи и нажмите на Диспетчер устройств, как изображено.
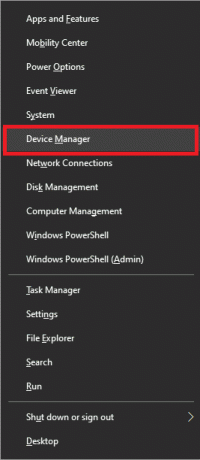
2. Здесь дважды щелкните Видеоадаптеры чтобы расширить его.
3. Затем щелкните правой кнопкой мыши на драйвер дисплея (например. AMD Radeon Pro 5300M) и выберите Обновить драйвер, как показано ниже.
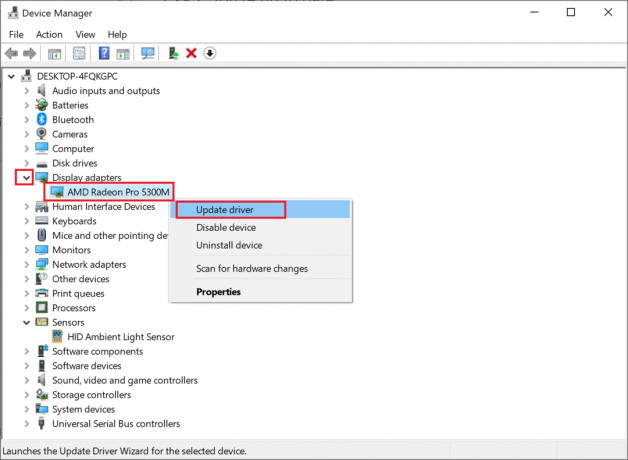
4. Нажмите на Автоматический поиск драйверов.

5. Windows автоматически найдет и обновит драйвер.
Читайте также:Как исправить отсутствие звука в играх Steam
Метод 9: сбросить сетевой протокол
Сетевые адаптеры - это компоненты внутри вашего компьютера, которые создают линию связи между операционной системой и интернет-серверами. Если он будет поврежден, ваш компьютер не сможет работать с драйверами или ОС Windows. Вам необходимо сбросить сетевой адаптер, чтобы исправить сбой Steam при запуске.
1. Тип и поиск cmd. Затем нажмите на Запустить от имени администратора запустить Командная строка, как показано ниже.

2. Здесь введите сброс WinSock Netsh и нажмите Клавиша ввода.

3. Теперь перезагрузите компьютер и запустите Steam, так как он больше не должен вылетать.
Метод 10: выйти из участия в бета-тестировании
В случае, если вы выбрали программу бета-тестирования Steam, приложение может столкнуться с проблемами нестабильности и, следовательно, вызвать сбой Steam. Таким образом, рекомендуется отказаться от него, как описано ниже:
1. Запуск Стим приложение.
2. Нажмите на Стим в верхнем левом углу и нажмите Настройки, как показано здесь.

3. Выберите Счет вкладка на левой панели.
4. Под Бета-участие, нажмите на Изменять… как показано выделенным.

5. Выбирать НЕТ - отказ от всех бета-программ чтобы выйти из бета-тестирования, как показано.
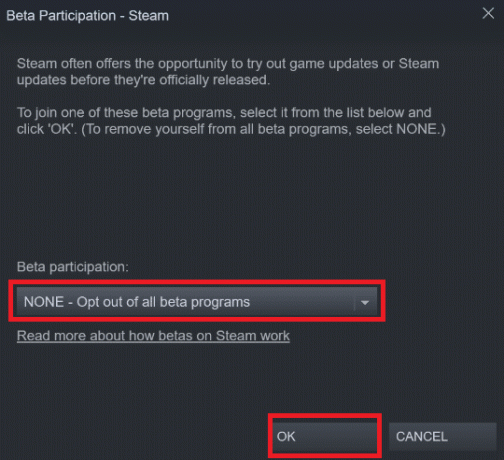
6. Наконец, нажмите на Ok чтобы сохранить эти изменения.
Читайте также:Как просматривать скрытые игры в Steam
Метод 11: переустановите Steam
Если вы испробовали все методы, упомянутые выше, но по-прежнему испытываете эту проблему, вам необходимо переустановить Steam. Внимательно следуйте приведенным ниже инструкциям, чтобы не потерять важные данные игры Steam при ее переустановке.
1. Перейти к Проводник> Локальный диск (C :)> Программные файлы (x86)> Steam папка, как указано в Способ 1.
2. Найдите и скопируйте Steamapps папку в вашу Рабочий стол или где-нибудь за пределами каталога Steam. Таким образом, вы не потеряете игровые данные даже при переустановке клиента Steam на ПК с Windows 10.

3. Теперь удалите папка steamapps из папки Steam.
4. Далее поиск и запуск Приложения и функции, как показано.
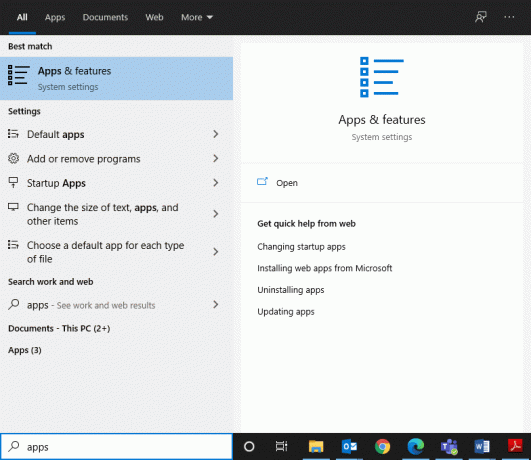
5. Ищи Стим в искать в этом списке бар. Затем нажмите на Стим и выберите Удалить.

6. Посетить официальный сайт Steam и нажмите на УСТАНОВИТЕ STEAM.
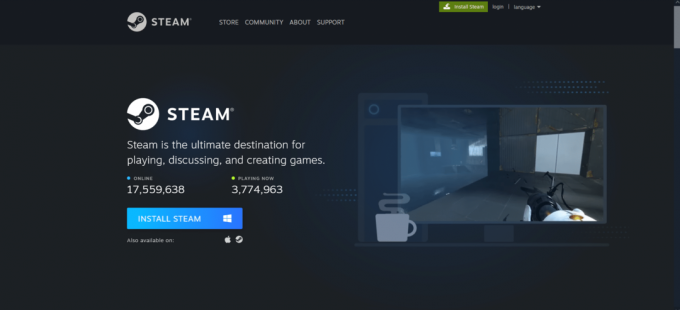
7. Дважды щелкните значок Скачанный файл, запустить steam.exe установщик и следуйте инструкциям на экране, чтобы установить Steam.
После переустановки Steam запустите его и проверьте наличие ошибок. Надеюсь, Steam продолжает вылетать при запуске, проблема решена.
Рекомендуемые:
- Как войти в BIOS в Windows 10
- 5 способов восстановить клиент Steam
- Как обновить Discord
- Исправить черный экран League of Legends в Windows 10
Мы надеемся, что вы смогли исправитьSteam продолжает вылетать в Windows 10 и можете наслаждаться игрой без сбоев с друзьями. Оставляйте свои вопросы или предложения в разделе комментариев ниже.


