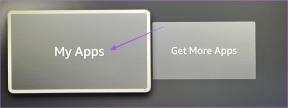Как усилить басы наушников и динамиков в Windows 10
Разное / / November 28, 2021
Басовая часть звука обеспечивает гармоническую и ритмическую поддержку полосы, называемой басовой линией. Музыка, которую вы слышите в своей системе Windows 10, не будет эффективной, если басы наушников и динамиков не на оптимальном уровне. Если басы наушников и динамиков в Windows 10 очень низкие, вам нужно увеличить их. Для разных уровней значений высоты звука необходимо использовать эквалайзер для регулировки громкости. Альтернативный способ - повысить частоту связанного аудиоконтента. Итак, если вы хотите это сделать, вы попали в нужное место. Мы предлагаем идеальное руководство по как усилить басы наушников и динамиков в Windows 10.

СОДЕРЖАНИЕ
- Усильте басы наушников и динамиков в Windows 10
- Метод 1: используйте встроенный эквалайзер Windows
- Метод 2: обновите звуковой драйвер с помощью диспетчера устройств
- Метод 3. Обновите звуковой драйвер с помощью Центра обновления Windows.
- Метод 4: используйте стороннее программное обеспечение
Усильте басы наушников и динамиков в Windows 10
Вот несколько простых способов усилить басы наушников и динамиков в Windows 10.
Метод 1: используйте встроенный эквалайзер Windows
Давайте посмотрим, как усилить басы наушников и динамиков с помощью встроенного эквалайзера Windows 10:
1. Щелкните правой кнопкой мыши значок громкости в правом нижнем углу панели задач Windows 10 и выберите Звуки.

2. Теперь переключитесь на Воспроизведение вкладка, как показано.
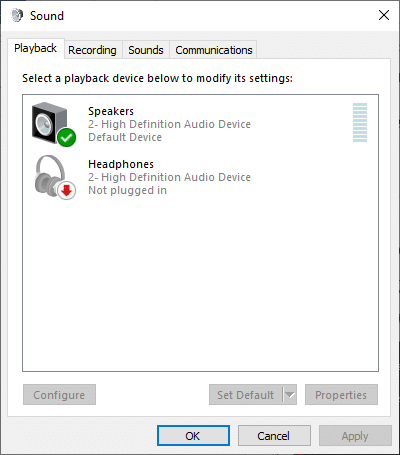
3. Здесь выберите устройство воспроизведения (например, динамики или наушники), чтобы изменить его настройки и нажмите Кнопка "Свойства".
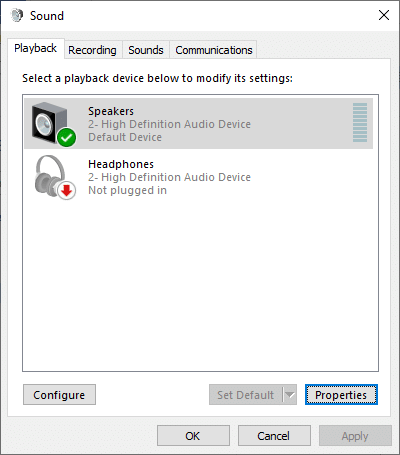
4. Теперь переключитесь на Улучшения вкладка в Свойства колонок окно, как показано ниже.
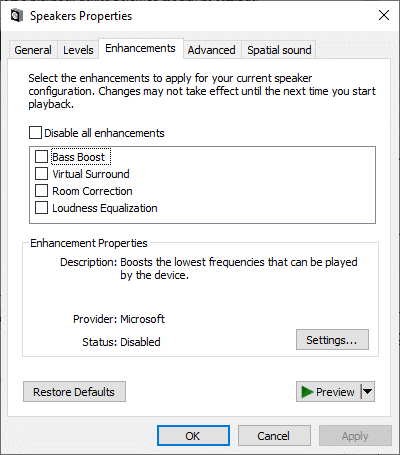
5. Далее нажимаем на желаемый улучшение и выберите Настройки… для изменения качества звука. Вот несколько ключевых моментов, которые помогут вам повысить басы наушников и динамиков в системе Windows 10 до оптимального уровня:
- Улучшение усиления низких частот: Это повысит самые низкие частоты, которые может воспроизводить устройство.
- Улучшение виртуального объемного звучания: Он кодирует объемный звук для передачи в виде стерео выхода на приемники с помощью матричного декодера.
- Выравнивание громкости: Эта функция использует понимание человеческого слуха для уменьшения воспринимаемой разницы в громкости.
- Калибровка помещения: Он используется для максимальной точности воспроизведения звука. Windows может оптимизировать настройки звука на вашем компьютере в соответствии с характеристиками динамика и комнаты.
Примечание: Гарнитуры, переговорные или микрофоны-дробовики не подходят для калибровки помещения.
6. Мы предлагаем вам галочка «Bass Boost» затем нажмите на Настройки кнопка.
7. После того, как вы нажмете на Настройки кнопку, вы можете изменить частоту и уровень усиления для эффекта усиления низких частот в соответствии с вашими требованиями.
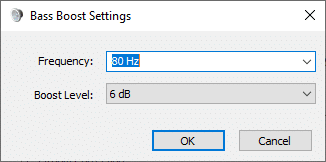
8. Если вы установили драйверы устройства Realtek HD Audio, описанные выше действия будут другими, и вместо параметра «Усиление низких частот» необходимо установить флажок «Эквалайзер“. Нажмите Подать заявление, но не закрывайте окно "Свойства".
9. В окне «Свойства звукового эффекта» выберите «Бас»В раскрывающемся списке« Настройки ». Затем нажмите на значок с тремя точками рядом с раскрывающимся списком "Настройки".
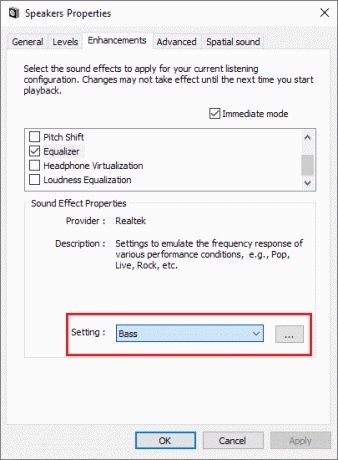
10. Это откроет небольшое окно эквалайзера, с помощью которого вы можете изменить уровни усиления для различных частотных диапазонов.
Примечание: Убедитесь, что вы воспроизводите любой звук или музыку, когда вы меняете уровни загрузки для разных частотных диапазонов, потому что звук будет меняться в реальном времени по мере того, как вы повышаете уровни.
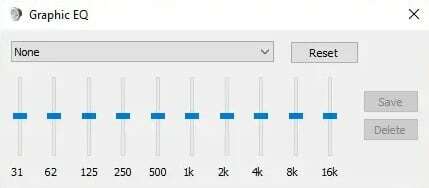
11. Когда вы закончите с изменениями, нажмите на Сохранить кнопка. Если вам не нравятся эти изменения, вы можете просто нажать на значок «Сброс настроек», И все вернется к настройкам по умолчанию.
12. Наконец, когда вы закончите настройку параметров желаемых функций улучшения, нажмите Подать заявление с последующим Ok. Таким образом, теперь басы наушников и динамиков в Windows 10 будут усилены.
Читайте также:Исправить Нет звука в наушниках в Windows 10
Метод 2: обновите звуковой драйвер с помощью диспетчера устройств
Обновление звукового драйвера до последней версии поможет усилить басы в наушниках и динамиках на ПК с Windows 10. Вот шаги для обновления звукового драйвера с помощью Диспетчер устройств:
1. Нажмите и удерживайте Windows + X клавиши одновременно.
2. Теперь список опций будет отображаться в левой части экрана. Перейдите к Диспетчер устройств и щелкните по нему, как показано ниже.
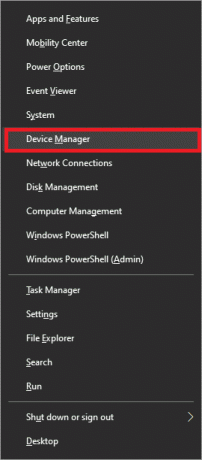
3. При этом откроется окно диспетчера устройств. Ищи Звуковые, видео и игровые контроллеры в левом меню и Двойной клик в теме.
4. Вкладка Звуковые, видео и игровые контроллеры будет расширена. Здесь дважды щелкните свой аудио-устройство.
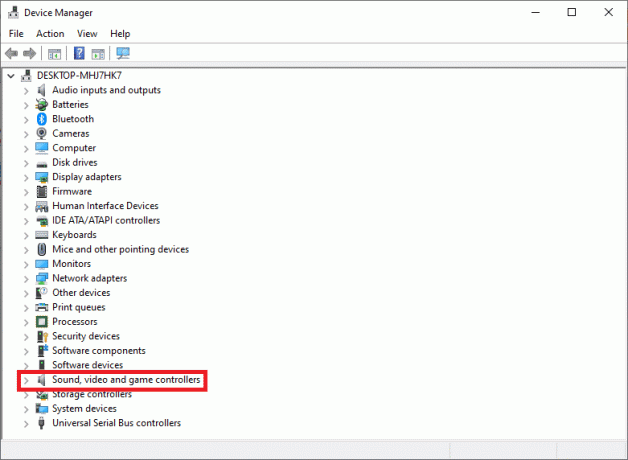
5. Появится новое окно. Перейдите к Водитель вкладку, как показано ниже.
6. Наконец, нажмите на Обновить драйвер и нажмите на Ok.
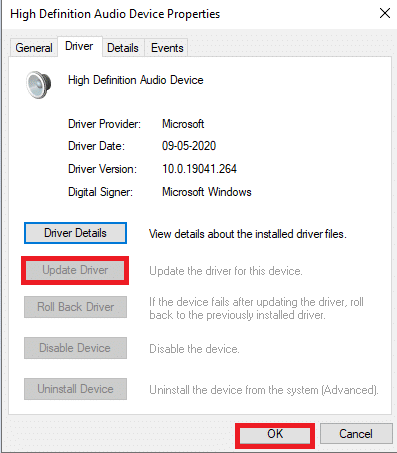
7. В следующем окне система попросит вас продолжить обновление драйвера. автоматически или вручную. Выберите любой из двух по своему усмотрению.
Метод 3. Обновите звуковой драйвер с помощью Центра обновления Windows.
Регулярные обновления Windows помогают поддерживать все драйверы и ОС в обновленном состоянии. Поскольку эти обновления и исправления уже были протестированы, проверены и опубликованы Microsoft, никаких рисков нет. Выполните указанные шаги для обновления аудиодрайверов с помощью функции Центра обновления Windows:
1. Нажать на Начинать значок в нижнем левом углу и выберите Настройки, как видно здесь.
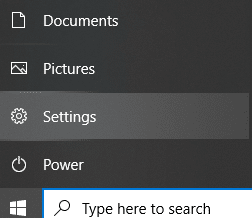
2. В Настройки Windows появится экран. Теперь нажмите на Обновление и безопасность.
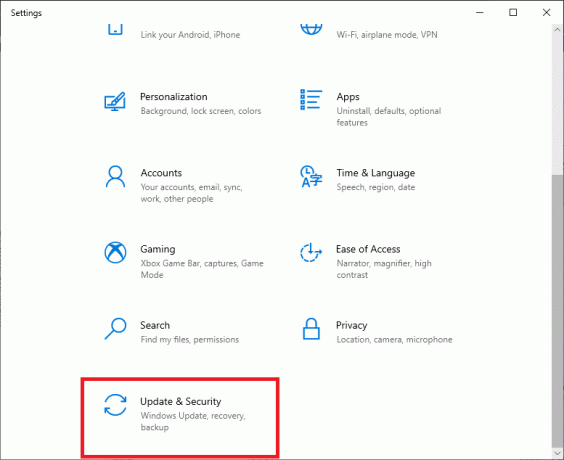
3. В левом меню нажмите на Центр обновления Windows.
4. Теперь нажмите на Проверить обновления кнопка. Если обновления доступны, обязательно загрузите и установите последние обновления Windows.

Если в процессе обновления в вашей системе установлены устаревшие или поврежденные аудиодрайверы, они будут автоматически удалены и заменены последними версиями.
Читайте также:Как исправить неработающие наушники в Windows 10
Метод 4: используйте стороннее программное обеспечение
Если вы не можете усилить басы наушников и динамиков в Windows 10, вы можете использовать стороннее программное обеспечение, чтобы сделать это автоматически. Некоторое гибкое стороннее программное обеспечение включает в себя:
- Эквалайзер APO
- FX звук
- Усилитель низких частот
- Бум 3D
- Бонджови ДПС
Давайте теперь обсудим каждый из них более подробно, чтобы вы могли сделать осознанный выбор.
Эквалайзер APO
Помимо функций улучшения низких частот, Эквалайзер APO предлагает широкий выбор фильтров и эквалайзеров. Вы можете наслаждаться неограниченным количеством фильтров и настраиваемыми параметрами усиления низких частот. Вы можете получить доступ к любому количеству каналов с помощью Equalizer APO. Он также поддерживает плагин VST. Поскольку у него очень низкая задержка и загрузка ЦП, многие пользователи предпочитают его.
FX звук
Если вы ищете простой способ усилить басы наушников и динамиков на ноутбуке / настольном компьютере с Windows 10, вы можете попробовать Программное обеспечение FX Sound. Он предоставляет методы оптимизации для низкокачественного аудиоконтента. Кроме того, по нему очень просто перемещаться благодаря удобному и понятному интерфейсу. Кроме того, он имеет фантастическую точность воспроизведения и настройки атмосферы, которые помогут вам с легкостью создавать и сохранять свои собственные пресеты.
Усилитель низких частот
С использованием Усилитель низких частот, вы можете настроить диапазон частот от 30 Гц до 19 кГц. Есть 15 различных настроек частоты с поддержкой перетаскивания. Вы даже можете сохранить пользовательские настройки эквалайзера в своей системе. Он поддерживает несколько уровней усиления басов в наушниках и динамиках на ПК с Windows 10. Кроме того, в этом программном обеспечении есть возможность конвертировать аудиофайлы, такие как MP3, AAC, FLAC, в файлы любого типа по вашему желанию.
Бум 3D
Вы можете отрегулировать настройки частоты до точного уровня с помощью Бум 3D. У него есть собственная функция Интернет-радио; таким образом, вы можете получить доступ к 20 000 радиостанций через Интернет. Усовершенствованная функция аудиоплеера в Boom 3D поддерживает трехмерный объемный звук и значительно улучшает качество звука.
Бонджови ДПС
Бонджови ДПС поддерживает диапазон глубоких басов с широким диапазоном звуковых профилей, доступных с V3D Virtual Surround Sounds. Он также предлагает методы визуализации спектра низких и высоких частот, чтобы вы могли получать огромное удовольствие от прослушивания ваших любимых песен с оптимальным уровнем низких частот в вашей системе Windows 10.
Рекомендуемые:
- Исправить отсутствие звука из динамиков ноутбука
- Как загрузиться в безопасном режиме в Windows 10
- Исправить графическую карту, не обнаруженную в Windows 10
- Как использовать эквалайзер в Groove Music в Windows 10
Мы надеемся, что это руководство было полезным и вы смогли усилить басы наушников и динамиков в Windows 10. Если у вас есть какие-либо вопросы / комментарии относительно этой статьи, не стесняйтесь оставлять их в разделе комментариев.