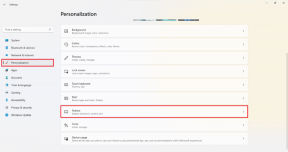Как создавать и использовать шаблоны в OneNote
Разное / / April 02, 2023
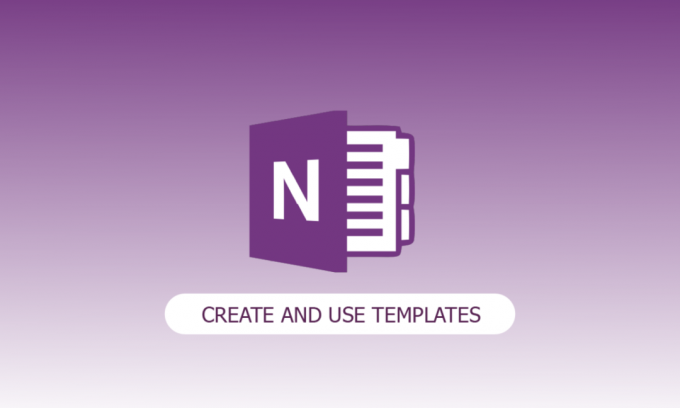
Думали ли вы о том, чтобы усилить очарование и красоту страниц вашего блокнота? В этот момент полезны шаблоны страниц OneNote. Но что такое шаблоны страниц OneNote? Вы можете использовать шаблон OneNote для создания единообразного макета, эстетически красивого фона или того и другого для новых страниц в записной книжке. Если вы хотите узнать, как создавать и использовать шаблоны в OneNote, продолжайте читать.

Оглавление
- Как создавать и использовать шаблоны в OneNote
- Что такое шаблоны страниц OneNote?
- Особенности OneNote
- Могу ли я создать шаблон в OneNote?
- Как создать шаблон в OneNote для Windows 10?
- Как создать шаблон страницы в OneNote?
- OneNote против OneNote 2016
- Для чего используется OneNote?
Как создавать и использовать шаблоны в OneNote
В этой статье мы объяснили, как создавать и использовать шаблоны в приложении Microsoft OneNote.
Что такое шаблоны страниц OneNote?
Прежде чем мы перейдем к тому, как создавать и использовать шаблоны в OneNote, давайте определим, что такое OneNote на самом деле. Программа для автоматического создания заметок Microsoft OneNote помогает сохранять и синхронизировать заметки во время работы. Хотя OneNote упрощает создание шаблонов, вы также можете импортировать готовые шаблоны, которые находятся в свободном доступе в Интернете. Предварительно разработанный шаблон страницы OneNote включает стандартный заголовок, стиль шрифта, цвет и другие компоненты.
Особенности OneNote
Ниже перечислены функции OneNote:
- Одной из лучших функций OneNote является возможность упорядочивать данные в блокнотах. Вы можете использовать его для хранения данных в формате записной книжки. Информация хранится в блокноте в виде текста, изображений, аудиофайлов и видео.
- Вы можете добавить информацию с веб-страницы в OneNote с помощью веб-клипера в OneNote. Вырезанные веб-страницы доступны на любом компьютере, планшете или телефоне.
- OneNote 2016 поставляется с рядом встроенных шаблонов, включая художественные фоны страниц, единый внешний вид и единый макет.
- OneNote предлагает функцию поиска определенных текстов. Просто нажмите Ctrl+E, чтобы открыть окно поиска, затем введите поисковый запрос в соответствующем поле.
- Одной из ключевых функций OneNote является запись. Вы можете использовать его для записи любого интервью, важных голосовых заметок и т. д.
- Для каждой области записной книжки OneNote предлагает защиту паролем. Щелкните раздел правой кнопкой мыши и выберите «Защита паролем», чтобы защитить его паролем.
- В OneNote теги помогают упорядочивать содержимое, отслеживать задачи или находить содержимое на основе связанных с ним тегов.
- Вы можете переводить заметки с одного языка на предпочтительный, понятный язык с помощью OneNote.
Могу ли я создать шаблон в OneNote?
Первая мысль, которая пришла мне в голову, когда мне часто хотелось сделать свой блокнот более привлекательным во время работы, — можно ли создать шаблон в OneNote? На что был ответ Да! Я определенно могу. В OneNote создание шаблона позволяет быстро применять стандартные шрифты, стили страницы, цвета и многое другое. Для начала OneNote использует сторонние шаблоны. Однако настоящую ценность можно найти в шаблонах, адаптированных к вашим требованиям и предпочтениям.
Как создать шаблон в OneNote для Windows 10?
Теперь, когда вы знаете, что такое шаблоны OnePlus. Кроме того, в статье мы узнаем, как создать шаблон в OneNote для Windows 10.
1. Открыть Одна запись в Windows 10.
2. Перейти к Блокнот Раздел.
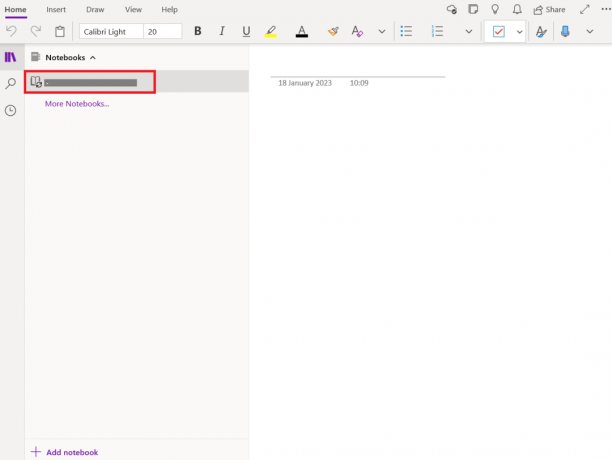
3. Нажмите на Добавить страницу внизу.
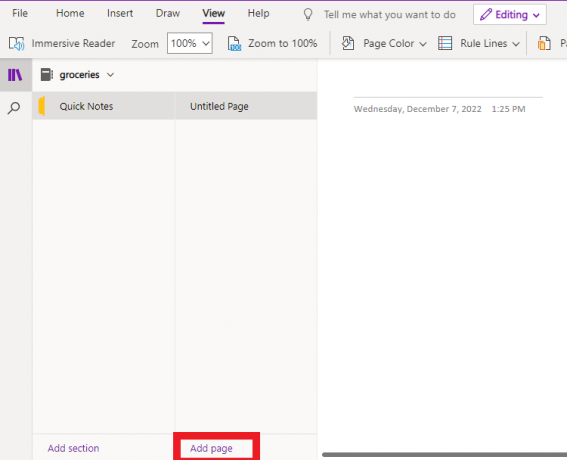
4. Теперь дайте странице OneNote осмысленное имя и начните вносить изменения.
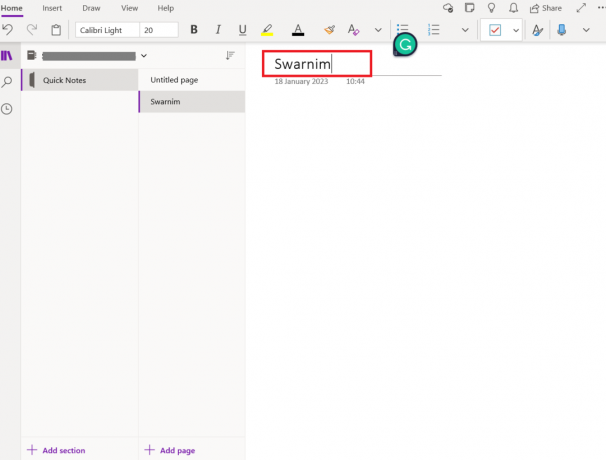
5. Идти к Вид затем Цвет страницы и измените цвет вашего OneNote.
Примечание: Здесь мы пытаемся изменить OneNote на основе наших предпочтений.

6. Выбирать Линии правил согласно вашим предпочтениям.
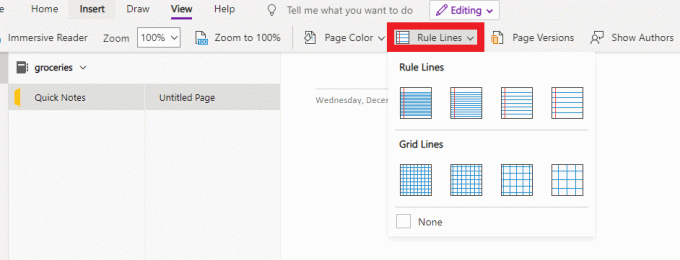
7. Теперь, если вы хотите добавить таблицу, перейдите к Вставлять и добавить таблицу 5*5.
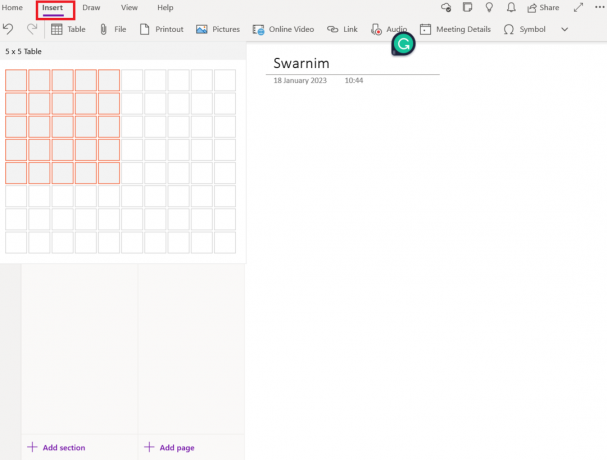
8. Затем перейдите к Дом теперь иди Делать и добавить задачу на страницу.

Читайте также:Исправление ошибки Office 365 70003: ваша организация удалила это устройство
Теперь мы хотели бы использовать готовую страницу OneNote в будущем для разных целей, потому что она выглядит фантастически.
1. Открыть Одна запись в Windows 10.
2. Перейти к Блокнот Раздел.
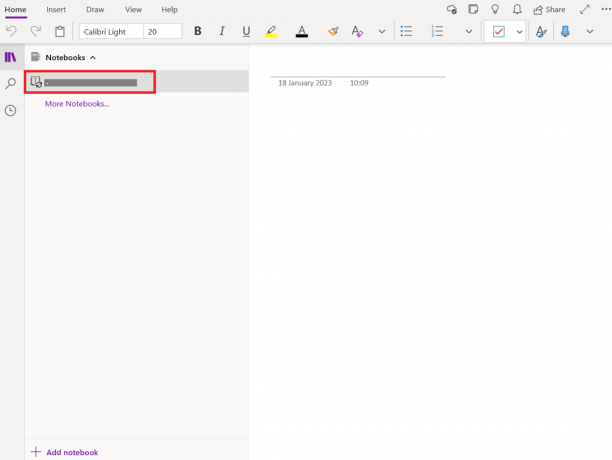
3. Затем щелкните правой кнопкой мыши на странице и выберите Сделать шаблоном по умолчанию.
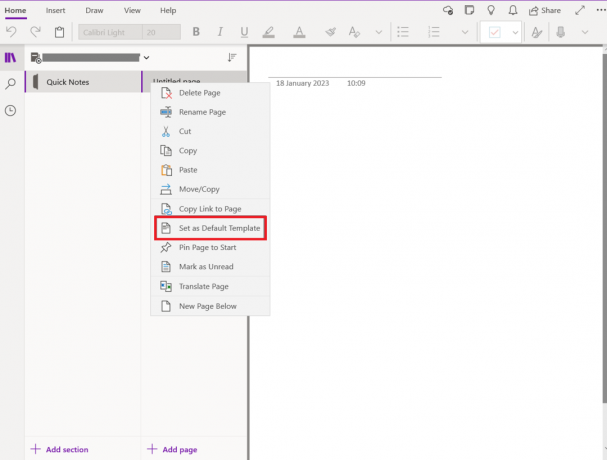
Теперь мы узнали, как создавать и использовать шаблоны в OneNote. Теперь мы увидим, как создать страницу шаблона в OneNote.
Как создать шаблон страницы в OneNote?
OneNote включает ряд готовых макетов, таких как списки дел и привлекательные фоны страниц. Либо создайте свой собственный шаблон, либо измените уже существующий. Шаблоны OneNote можно использовать как есть, настраивать или создавать собственные. Давайте посмотрим, как создать страницу шаблона в OneNote.
Примечание: Многие шаблоны имеют контент, который появляется только в определенных местах на странице. По этой причине шаблоны OneNote можно использовать только на новых страницах без каких-либо заметок. Если вы хотите применить шаблон к странице, на которой уже есть заметки, вам нужно сначала создать новую страницу, используя нужный шаблон, прежде чем вставлять на нее свои заметки.
1. Во-первых, открыть Одна запись в Windows 10.

2. Выбирать Вставлять затем Шаблоны страниц из ленты.
3. Щелкните крошечные стрелки рядом с названиями категорий в Шаблоны панель задач и выберите Шаблоны страниц.
4. Выберите имя шаблона из списка, чтобы использовать его на новой странице. Выберите другой шаблон, чтобы заменить текущий, если он вам не нравится.
5. Наконец, закройте Шаблоны панель задач и начните делать заметки на новой странице.
OneNote против OneNote 2016
Способ сохранения заметок — основное различие между OneNote и OneNote 2016.
| Одна запись | OneNote 2016 |
| Windows 10 поставляется с предустановленным приложением OneNote. Работает только с Windows 10. | В Microsoft Office 2016 интегрирован OneNote. Поддерживаются Windows 10, Windows 8 и Windows 7. |
| OneNote имеет надежный вариант резервного копирования и хранит все данные в облаке. | Все заметки OneNote 2016 хранятся на жестком диске вашего компьютера. |
| Вы можете изменить цвет страниц в OneNote. | Вы не можете изменить цвет страницы в OneNote 2016. |
| Шаблоны страниц не поддерживаются OneNote. | Шаблоны для страниц поддержки OneNote 2016. |
| Разделы расположены в левой части панели в OneNote. | Разделы расположены вверху экрана в OneNote 2016. |
Для чего используется OneNote?
OneNote отличается от ограничений других продуктов Office тем, что не ограничивается какой-либо определенной ролью, набором задач или вариантом использования. Вот лишь некоторые из многочисленных приложений OneNote.
- Управляйте своими ежедневными списками дел, организуйте свои планы поездок, следите за деятельностью вашей семьи после работы, черпайте вдохновение для новых увлечений в Интернете, ведите дневник и многое другое.
- Ведите протоколы совещаний, синхронизируйте свои заметки с Outlook, проводите мозговые штурмы с командой удаленно, архивируйте важные электронные письма, импортируйте электронные таблицы и презентации для записи и многое другое.
- Присоединяйтесь к общей записной книжке со своими преподавателями или студентами, вместе работайте над проектами и эссе, ведите расписание и следите за своей академической деятельностью.
Читайте также: 25 лучших программ для написания электронных книг, которые можно скачать бесплатно
Часто задаваемые вопросы (FAQ)
Q1. Есть ли список дел в OneNote?
Ответ В OneNote есть встроенная функция создания контрольных списков, которую можно использовать для различных целей. Список дел, вероятно, является его наиболее очевидным применением, и в OneNote флажок называется списком дел. Чтобы добавить или снять галочку, щелкните в поле.
Q2. В OneNote шаблоны применяются только к совершенно новым страницам?
Ответ Шаблоны OneNote можно использовать только на новых страницах без каких-либо заметок. Если вы хотите применить шаблон к странице, на которой уже есть заметки, вам нужно сначала создать новую страницу, используя нужный шаблон, прежде чем вставлять на нее свои заметки.
Q3.Является ли OneNote бесплатным?
Ответ Microsoft 365 и программа Office включают настольное приложение OneNote. Он поставляется с предустановленными Word, Excel и PowerPoint. Кроме того, вы можете получить его бесплатно на Веб-сайт OneNote.
Q4. Можно ли использовать OneNote для Windows 10 и настольное приложение на одном компьютере?
Ответ Да, вы можете установить обе версии OneNote для Windows на один и тот же компьютер или устройство и использовать их одновременно, если вы используете Windows 10. Приложение OneNote официально поддерживается в Windows 11.
Q5. OneNote для Windows 10 уже удален. Как я могу вернуть его?
Ответ Устройства с Windows 10 поставляются с предустановленной программой OneNote для Windows 10. Подумайте об установке приложения OneNote вместо него, если вы удалили его по какой-либо причине.
Q6. Могу ли я создать собственный шаблон страницы?
Ответ Да, вы можете создать собственный шаблон страницы.
Q7. Могу ли я использовать OneNote без подключения к Интернету?
Ответ Вы можете получить доступ к своим записным книжкам даже в автономном режиме, поскольку все версии OneNote сохраняют их кэшированные копии на вашем устройстве.
Q8. Можно ли защитить весь ноутбук паролем?
Ответ К отдельным разделам записной книжки можно применять пароли по одному, но не ко всем разделам в одной записной книжке одновременно.
Q9. Доступны ли шаблоны в OneNote для Mac?
Ответ Да, шаблоны доступны в OneNote для Mac.
Q10. Как OneNote поддерживает шаблоны?
Ответ Чтобы создать шаблон, вы можете прочитать выше в нашей статье, как создать страницу шаблона в OneNote.
Рекомендуемые:
- Как удалить учетную запись Skout
- Как изменить фоновое изображение Microsoft Teams
- Fix Microsoft IPP Class Driver не предлагает цвет, только оттенки серого
- Исправление того, что администратор Microsoft Exchange заблокировал эту версию Outlook
Для всех, кто любит использовать инструмент для создания заметок, Microsoft OneNote предлагает лучшие функции, и его обязательно нужно попробовать. Мы надеемся, что эта статья помогла вам понять как создавать и использовать шаблоны в OneNote. Пожалуйста, прочитайте его и оставьте любые вопросы или предложения, которые у вас есть, в поле для комментариев ниже.