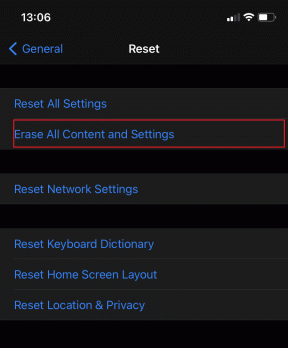Исправить зависание воспроизведения видео в Windows 10
Разное / / November 28, 2021
Исправить зависание воспроизведения видео в Windows 10: Если вы недавно обновились до Windows 10, возможно, вы знаете о проблеме, при которой воспроизведение видео зависает, но звук продолжает работать, а видео пропускается, чтобы не отставать от звука. Иногда это приведет к сбою медиаплеера, иногда нет, но это определенно досадная проблема. Всякий раз, когда вы воспроизводите любое видео с любым расширением, таким как mp4, mkv, mov и т. Д., Кажется, что видео зависает на несколько секунд секунд, но звук продолжает воспроизводиться, тогда не волнуйтесь, сегодня мы увидим, как это исправить проблема.
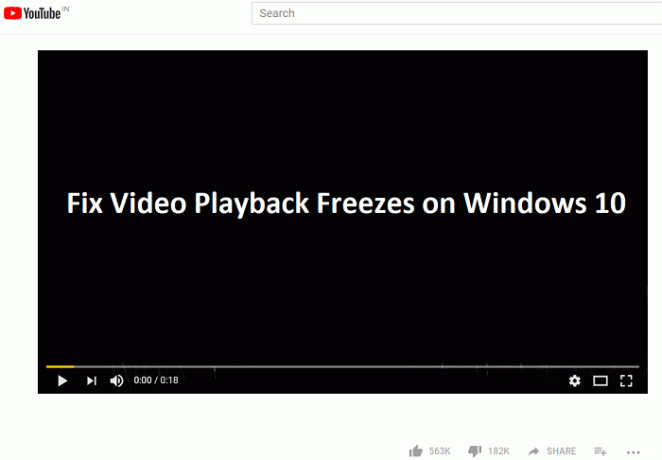
Даже если вы попытаетесь транслировать видео с таких сайтов, как YouTube, Netflix и т. Д., Кажется, что воспроизведение видео зависает, а иногда полностью вылетает. У этой проблемы нет особой причины, но обновление драйверов дисплея, кажется, решает проблему в некоторых случаях, но не работает для всем, поэтому, не теряя времени, давайте посмотрим, как исправить зависание воспроизведения видео в Windows 10 с помощью перечисленных ниже руководство.
СОДЕРЖАНИЕ
- Исправить зависания воспроизведения видео в Windows 10
- Метод 1: создать новую учетную запись администратора
- Метод 2: обновите драйверы дисплея
- Метод 3: установите графические драйверы в режиме совместимости
- Метод 4: изменить частоту дискретизации аудио
- Метод 5: временно отключить аккумулятор в диспетчере устройств
Исправить зависания воспроизведения видео в Windows 10
Убедись в создать точку восстановления на всякий случай что-то пойдет не так.
Метод 1: создать новую учетную запись администратора
1. нажмите Windows Key + I, чтобы открыть Настройки а затем щелкните Учетные записи.

2. нажмите на Вкладка Семья и другие люди в левом меню и нажмите Добавить кого-нибудь на этот компьютер в разделе "Другие люди".

3.Щелкните У меня нет данных для входа этого человека внизу.

4. выберите Добавить пользователя без учетной записи Microsoft внизу.

5.Теперь введите имя пользователя и пароль для новой учетной записи и нажмите Далее.

6. Как только учетная запись будет создана, вы вернетесь к экрану учетных записей, оттуда нажмите Изменить тип учетной записи.

7. Когда появится всплывающее окно, изменить тип учетной записи к Администратор и нажмите ОК.

После того, как вы вошли в систему с другой учетной записью администратора, удалите исходную учетную запись, в которой у вас были проблемы с зависанием видео, и создать новую учетную запись пользователя.
Метод 2: обновите драйверы дисплея
1. Нажмите Windows Key + R, затем введите «devmgmt.msc”(Без кавычек) и нажмите Enter, чтобы открыть диспетчер устройств.

2. Далее разверните Видеоадаптеры и щелкните правой кнопкой мыши графическую карту Nvidia и выберите Давать возможность.

3. Как только вы сделаете это снова, щелкните правой кнопкой мыши графическую карту и выберите «Обновите программное обеспечение драйвера.“

4. Выберите «Автоматический поиск обновленного программного обеспечения драйвера»И дайте ему завершить процесс.

5.Если вышеуказанный шаг помог решить вашу проблему, тогда очень хорошо, если нет, продолжайте.
6. Снова выберите «Обновление программного обеспечения драйвера», Но на этот раз на следующем экране выберите«Найдите на моем компьютере драйверы.“

7. Теперь выберите «Позвольте мне выбрать из списка доступных драйверов на моем компьютере.”

8. Наконец, выберите совместимый драйвер из списка для вашего Графическая карта Nvidia и нажмите Далее.
9. Дождитесь завершения описанного выше процесса и перезагрузите компьютер, чтобы сохранить изменения. Посмотри, сможешь ли ты Исправить зависания воспроизведения видео в Windows 10, если нет, то продолжайте.
Метод 3: установите графические драйверы в режиме совместимости
1. Загрузите последние версии драйверов с сайта производителя.

2. Щелкните правой кнопкой мыши установочный файл, который вы только что загрузили, и выберите Характеристики.
3. переключиться на Вкладка совместимости и отметьте "Запустите эту программу в режиме совместимости для», Затем выберите свою предыдущую версию Windows из раскрывающегося списка.

4. Дважды щелкните установочный файл, чтобы продолжить установку.
5. Перезагрузите компьютер, чтобы сохранить изменения.
Метод 4: изменить частоту дискретизации аудио
1. щелкните правой кнопкой мыши значок громкости, затем щелкните Устройства воспроизведения.

2. дважды щелкните Динамики (по умолчанию) или щелкните его правой кнопкой мыши и выберите Характеристики.

3. Теперь переключитесь на Продвинутая вкладка затем в разделе «Формат по умолчанию» выберите «Частота дискретизации» на «24 бит, 96000 Гц (студийное качество)»Из раскрывающегося списка.
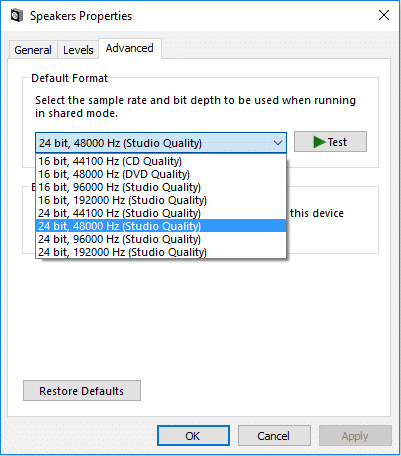
4. Нажмите Применить, а затем ОК.
5. Перезагрузите компьютер, чтобы сохранить изменения и посмотреть, сможете ли вы Исправить зависание воспроизведения видео в Windows 10.
Метод 5: временно отключить аккумулятор в диспетчере устройств
1. нажмите Windows Key + R, затем введите devmgmt.msc и нажмите Enter.

2. Разверните «Батареи», затем щелкните правой кнопкой мыши аккумулятор, в данном случае это будет «Батарея для метода управления, совместимого с Microsoft ACPI”И выберите Отключить устройство.

3. Посмотрите, можете ли вы Исправить зависание воспроизведения видео в Windows 10.
4. Если вам удалось решить проблему, замените аккумулятор ноутбука.
Примечание: Также попробуйте полностью вынуть аккумулятор, а затем включить питание, используя только шнур переменного тока. Посмотрите, сможете ли вы решить проблему.
Рекомендуемые:
- Автоматическое исправление изменений фона рабочего стола в Windows 10
- Исправить предварительные просмотры эскизов, не отображаемые в Windows 10
- Удалить кнопку "Отправить улыбку" из Internet Explorer
- Исправить ошибку библиотеки мультимедиа проигрывателя Windows Media повреждена
Вот и все у вас успешно Исправить зависания воспроизведения видео в Windows 10 но если у вас все еще есть какие-либо вопросы относительно этого сообщения, не стесняйтесь задавать их в разделе комментариев.