6 лучших исправлений для Siri, не работающего на Mac
Разное / / April 02, 2023
Siri — это цифровой помощник по умолчанию для вашего Mac, который помогает вам выполнять задачи по беспроводной сети. Вы можете использовать Siri на своем Mac для выполнения повседневных задач, таких как планирование встречи, создание заметок, отправка сообщений вашим контактам, поиск в Интернете и многое другое. Это очень похоже на использование его на вашем iPhone.

Так что не будет ошибкой сказать, что отсутствие Siri может заставить вас почувствовать что-то неладное при использовании Mac. Мы составили список лучших исправлений, когда Siri не работает на вашем Mac.
1. Проверьте подключение к Интернету
Использование цифрового помощника на любом устройстве требует постоянного подключения к Интернету. То же самое касается вашего Mac, когда дело доходит до использования Siri. Поэтому мы рекомендуем вам проверить целостность вашего интернет-соединения с помощью запустить несколько тестов скорости интернета. Это даст вам представление о том, какая пропускная способность доступна у вашего интернет-провайдера. Хорошая скорость интернета поможет Siri быстро получать результаты из Интернета.
2. Проверьте, включен ли микрофон
Чтобы вызвать Siri на вашем Mac и позволить ей принимать ваши команды, микрофон вашего Mac должен работать нормально. Следующий шаг — проверить, включен ли микрофон вашего Mac.
Шаг 1: Нажмите клавиши Command + пробел, чтобы открыть поиск Spotlight, введите Настройки системы, и нажмите «Возврат».

Шаг 2: Когда откроется окно «Системные настройки», нажмите «Звук» на левой боковой панели.
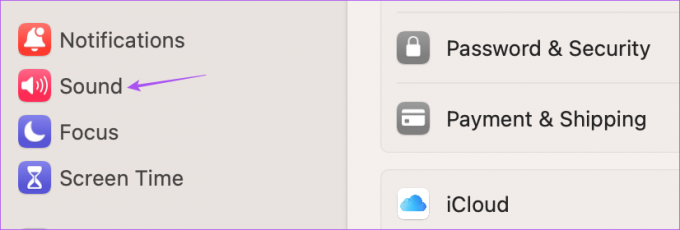
Шаг 3: Прокрутите вниз с правой стороны и нажмите на вкладку «Ввод».

Шаг 4: Убедитесь, что вы выбрали встроенный микрофон вашего Mac.
Вы также можете произнести несколько команд, чтобы проверить уровень ввода.

Вы также можете вручную увеличить входную громкость микрофона.
Шаг 5: После внесения этих изменений вызовите Siri, чтобы проверить, решена ли проблема.
Пытаетесь заставить микрофон работать? Прочтите наш пост, чтобы исправить микрофон не работает на вашем Mac.
3. Проверьте настройки Siri
Если Siri по-прежнему не работает на вашем Mac, проверьте, включен ли переключатель «Привет, Siri». Возможно, вы отключили эту функцию, чтобы избежать случайного вызова Siri. Вот как проверить то же самое.
Шаг 1: Нажмите Command + пробел, чтобы открыть поиск Spotlight, введите Настройки системы, и нажмите «Возврат».

Шаг 2: Прокрутите вниз и нажмите Siri и Spotlight в меню слева.

Шаг 3: Коснитесь переключателя рядом с «Привет, Siri», чтобы включить эту функцию.

Шаг 4: Нажмите «Предложения Siri и конфиденциальность».

Шаг 5: Выберите приложение в левом меню и проверьте, разрешено ли Siri учиться на приложении и показывать предложения.

Шаг 6: После проверки разрешений нажмите «Готово» в правом нижнем углу.

Шаг 7: После выбора настроек закройте окно и проверьте, решена ли проблема.
4. Отключить Bluetooth-соединения
Если Siri по-прежнему отвечает на ваши команды, вам необходимо удалить соединения Bluetooth с вашего Mac. Если к вашему Mac подключены такие устройства, как Bluetooth-наушники или динамики, возможно, ваши голосовые команды не распознаются должным образом Siri. Вы можете попробовать отключить все устройства Bluetooth и проверить, решена ли проблема.
Шаг 1: Нажмите клавиши Command + пробел, чтобы открыть поиск Spotlight, введите Настройки системы, и нажмите «Возврат».

Шаг 2: Нажмите Bluetooth на левой боковой панели.

На экране будут перечислены все подключенные устройства. Вы можете отключить их и проверить, работает ли Siri.
5. Разрешить поиск Siri в экранном времени
Экранное время на вашем Mac это инструмент для контроля и мониторинга вашего ежедневного использования. Наряду с ограничением использования приложений вы также можете применять ограничения контента при использовании Siri на своем Mac. И если вы часто используете его, рекомендуется проверить, когда Siri все еще не работает на вашем Mac.
Шаг 1: Нажмите клавиши Command + пробел, чтобы открыть поиск Spotlight, введите Настройки системыи нажмите «Возврат».

Шаг 2: Нажмите «Экранное время» на левой боковой панели.
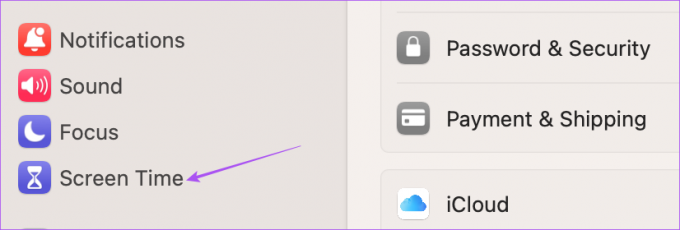
Шаг 3: Нажмите «Контент и конфиденциальность».
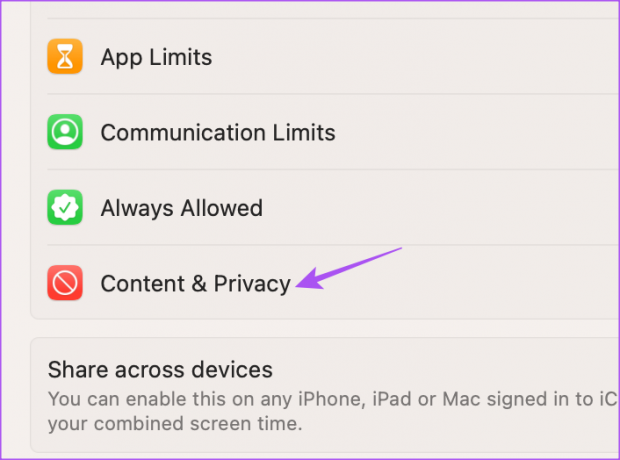
Шаг 4: Выберите Ограничения контента.

Шаг 5: Под Siri щелкните переключатели рядом с «Разрешить нецензурную лексику в Siri и словаре» и «Разрешить веб-поиск контента в Siri».
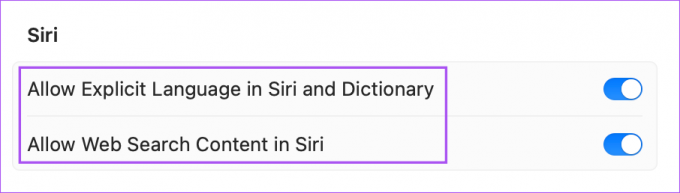
Шаг 6: Нажмите Готово в левом нижнем углу.

Шаг 7: Закройте окно и проверьте, решена ли проблема.
6. Обновите macOS
Если ни одно из решений не работает, ошибки текущей версии macOS на вашем Mac могут вызывать проблемы с Siri. Мы предлагаем обновить macOS до последней версии.
Шаг 1: Нажмите клавиши Command + пробел, чтобы открыть поиск Spotlight, введите Проверить наличие обновлений программного обеспечения, и нажмите «Возврат».

Шаг 2: Если обновление доступно, загрузите и установите его.
После установки обновления перезагрузите Mac и вызовите Siri, чтобы проверить, отвечает ли он.
Используйте Siri на Mac
Эти решения должны помочь вам вернуться к использованию Siri для повседневных задач. Использование Siri для выполнения простых задач на вашем Mac может сэкономить ваше время и дать вашим рукам несколько секунд облегчения. И если Siri не работает на вашем iPhone, вы также можете исправить это, чтобы он работал с вашим Mac.
Последнее обновление: 16 марта 2023 г.
Вышеупомянутая статья может содержать партнерские ссылки, которые помогают поддерживать Guiding Tech. Однако это не влияет на нашу редакционную честность. Содержание остается беспристрастным и аутентичным.



