3 лучших способа настроить параметры тайм-аута экрана Windows 11
Разное / / April 02, 2023
Представьте, что вы работаете, и вам вдруг захотелось кофе. Вы ненадолго встаете, чтобы сделать себе чашку, и возвращаетесь к черному экрану. Но почему это происходит? Что ж, в Windows 11 по умолчанию включена настройка времени ожидания экрана. Этот параметр отключает экран после определенного периода бездействия. Но можно ли настроить параметры тайм-аута экрана Windows 11? Читай дальше что бы узнать.

В отличие от перевода устройства в спящий режим, тайм-аут экрана просто выключает экран. Таким образом, перемещение курсора или использование клавиатуры мгновенно вернет ваше устройство к жизни, а экран откроется там, где вы в последний раз остановились. Это может пригодиться, если вы хотите сэкономить заряд аккумулятора.
Однако по истечении времени ожидания экрана ваше устройство может перейти в спящий режим. Итак, читайте дальше, пока мы рассмотрим 3 простых способа изменить время ожидания экрана в Windows 11.
1. Изменить время ожидания экрана Windows 11 с помощью настроек
Вы можете легко изменить время ожидания экрана Windows 11 с помощью приложения «Настройки». Это позволит вам настроить продолжительность тайм-аута экрана, когда ваше устройство подключено к сети и работает от батареи. Выполните следующие шаги, чтобы сделать это.
Шаг 1: Щелкните правой кнопкой мыши значок Windows и выберите «Настройки» в параметрах.
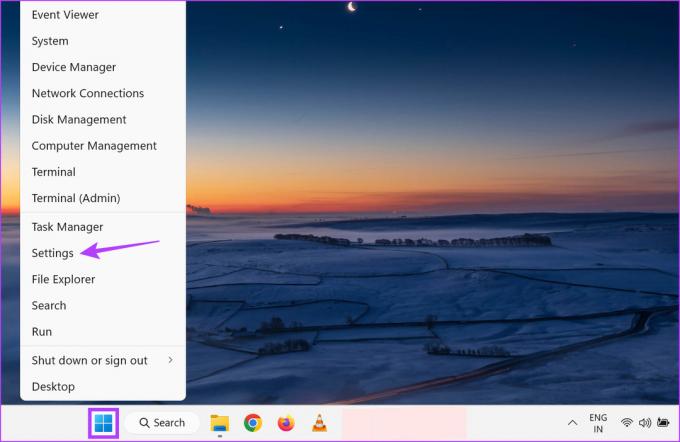
Шаг 2: Выберите вкладку «Система» на боковой панели, прокрутите вниз и нажмите «Питание и аккумулятор» справа.
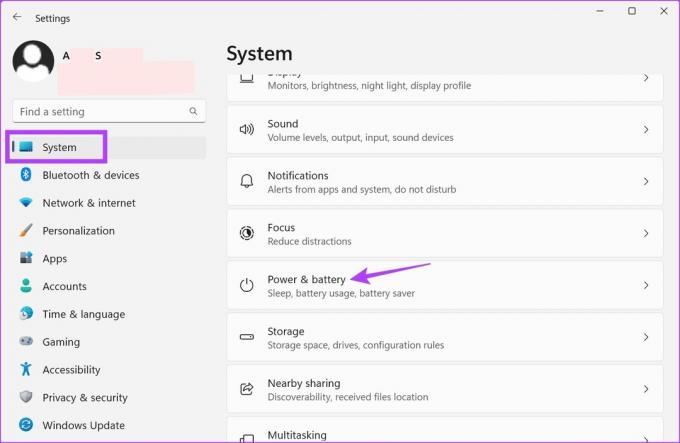
Шаг 3: Здесь нажмите «Экран и сон», чтобы расширить параметры.
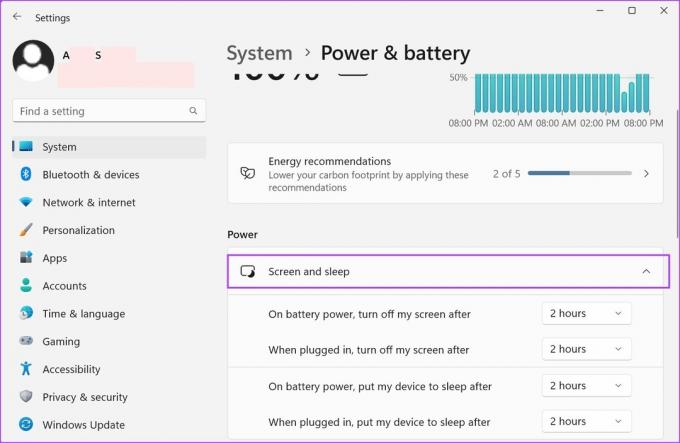
Шаг 4: Теперь щелкните раскрывающийся список рядом с «При питании от батареи, выключите мой экран после», чтобы настроить продолжительность тайм-аута экрана, когда ваше устройство работает от батареи.
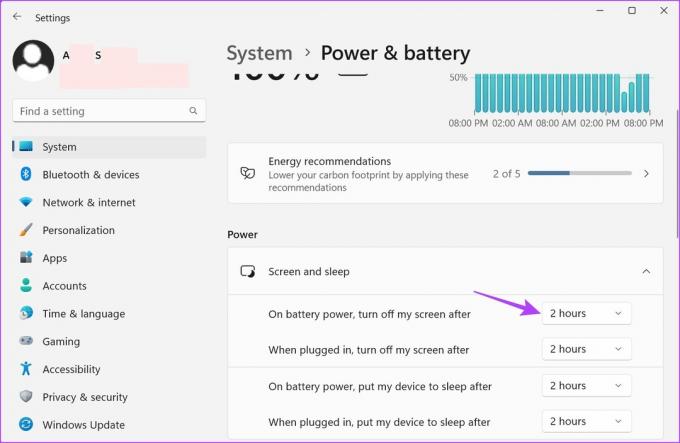
Шаг 5: Выберите предпочтительную продолжительность из предложенных вариантов тайм-аута.
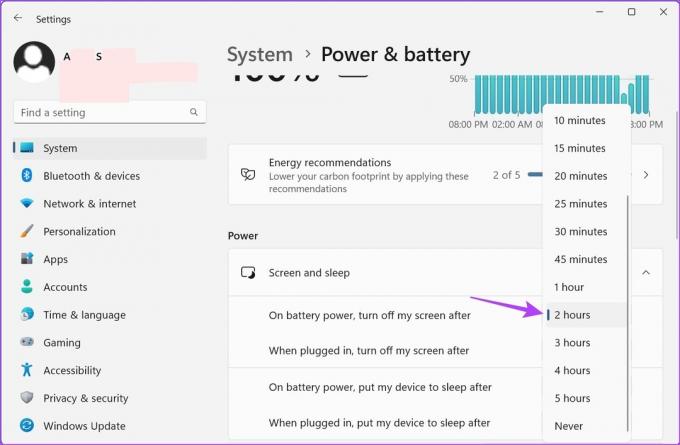
Шаг 6: Затем щелкните раскрывающееся меню рядом с «При подключении к сети, выключите мой экран после», чтобы изменить продолжительность тайм-аута экрана, когда ваше устройство подключено к сети.
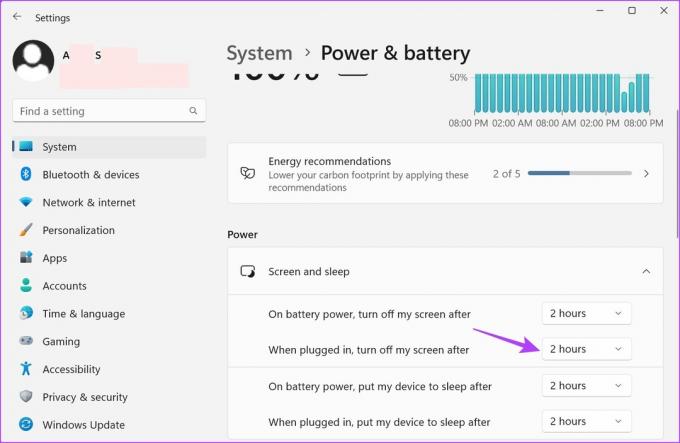
Шаг 7: Выберите желаемую продолжительность.
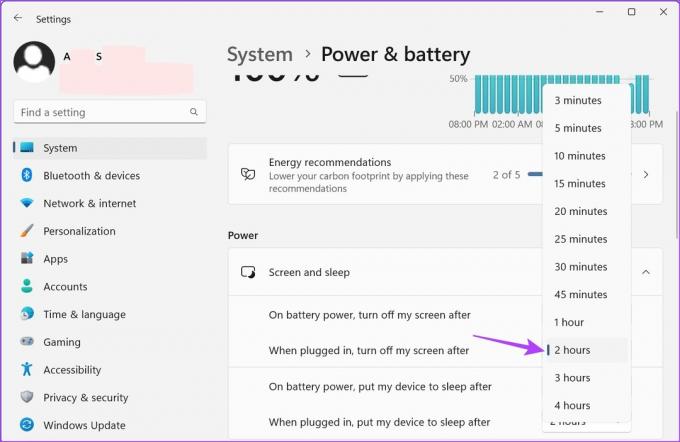
Это отрегулирует продолжительность тайм-аута экрана Windows 11 в соответствии с вашими предпочтениями. Вы также можете ознакомиться с нашим руководством по исправлению Автоматическая блокировка экрана Windows 11.
2. Изменить время ожидания экрана в Windows 11 с помощью панели управления
Существует два основных способа изменить время ожидания экрана в Windows 11 при использовании панели управления. Таким образом, помимо использования меню параметров электропитания, вы также можете использовать параметры расширенного плана электропитания для внесения необходимых изменений. Выполните следующие шаги, чтобы сделать это.
Способ 1: использование параметров электропитания
Шаг 1: Нажмите «Поиск» и введите Панель управления. Затем откройте панель управления из результатов поиска.
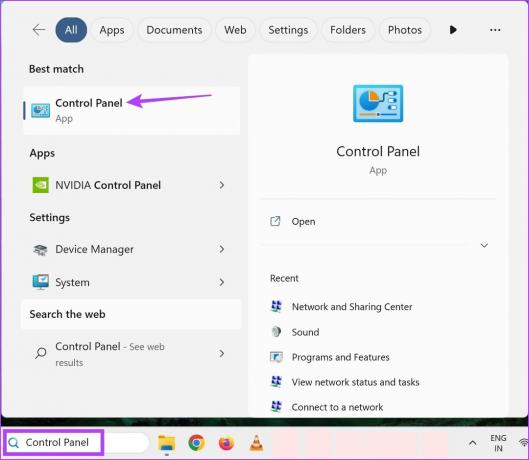
Шаг 2: Здесь нажмите «Оборудование и звук».

Шаг 3: Нажмите «Электропитание».
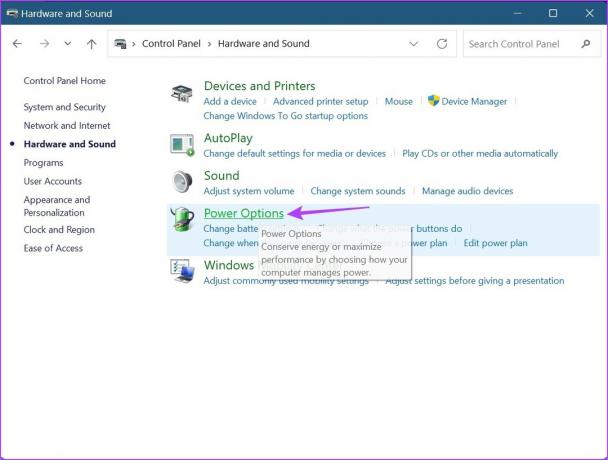
Шаг 4: На боковой панели нажмите «Выберите, когда выключить дисплей».
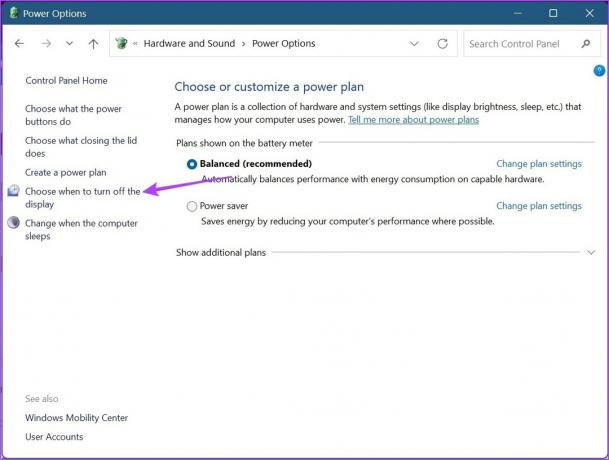
Шаг 5: Здесь щелкните первое раскрывающееся меню перед «Выключить дисплей», чтобы настроить время ожидания экрана при питании от батареи.

Шаг 6: Затем щелкните второе раскрывающееся меню, чтобы выбрать предпочтительную продолжительность тайм-аута экрана, когда ваше устройство подключено к сети.
Кончик: Вы также можете изменить время перехода компьютера в спящий режим.
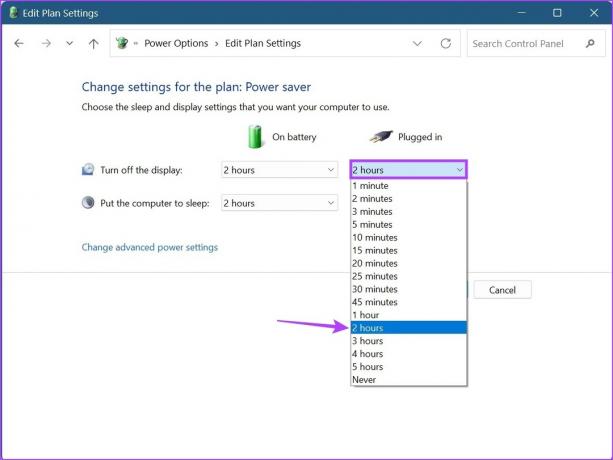
Шаг 7: После этого нажмите Сохранить изменения.
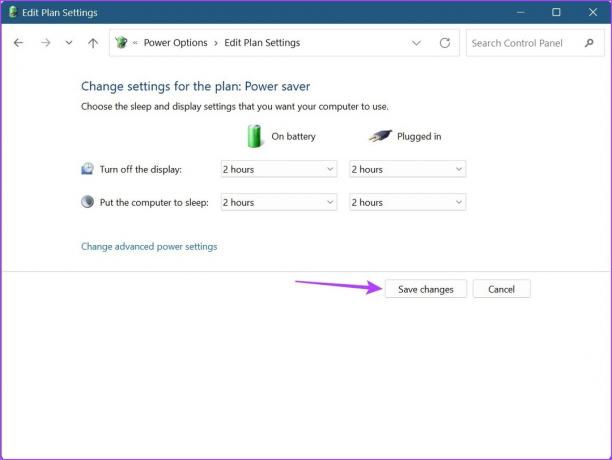
Способ 2: Использование расширенных настроек плана питания
Шаг 1: Нажмите «Поиск» и введите Панель управления. Затем откройте панель управления из результатов поиска.
Шаг 2: Нажмите «Оборудование и звук».

Шаг 3: Здесь нажмите «Изменить настройки плана» рядом с вашим текущим активным планом электропитания. В нашем случае это Balanced.
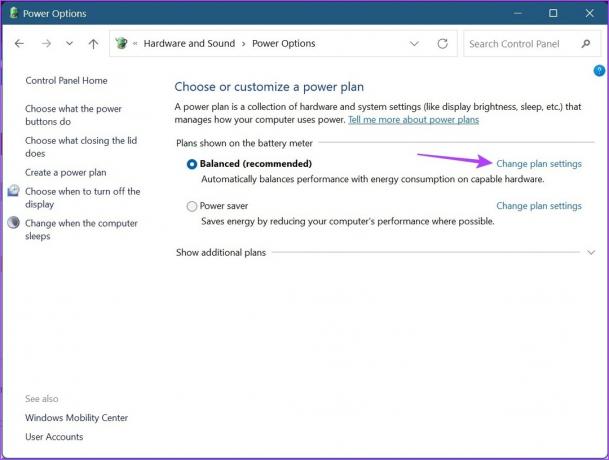
Шаг 4: Затем нажмите «Изменить дополнительные параметры питания». Это откроет отдельное окно для параметров электропитания.
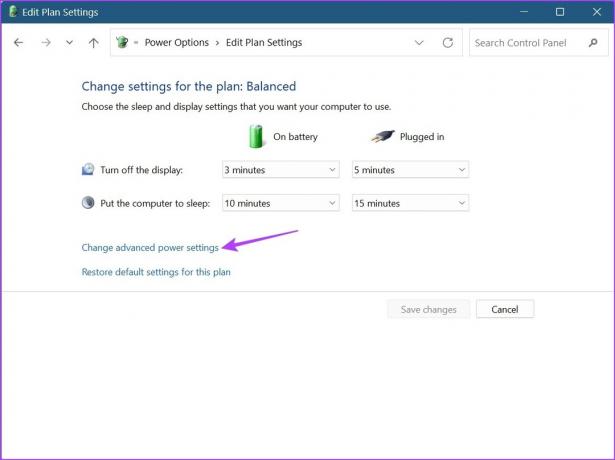
Шаг 5: Прокрутите вниз и нажмите «Экран». Как только он расширится, нажмите «Отключить отображение после». Затем нажмите на продолжительность времени перед от батареи.
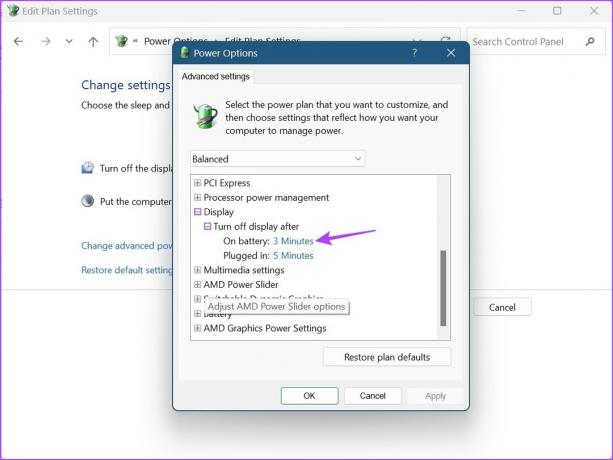
Шаг 5: Выберите продолжительность.

Шаг 6: Снова нажмите на время перед «Подключено» и выберите продолжительность.
Шаг 7: Затем нажмите «Применить» и «ОК», чтобы сохранить изменения и выйти из окна.

Это изменит время блокировки экрана в Windows 11.
3. Изменить время ожидания экрана с помощью командной строки Windows 11
Хотя вы также можете использовать командную строку для изменения времени ожидания экрана в Windows 11, в отличие от способов, перечисленных выше, здесь вам нужно будет ввести точную продолжительность в минутах. Выполните следующие шаги, чтобы сделать это.
Шаг 1: Щелкните правой кнопкой мыши значок Windows и выберите Терминал.
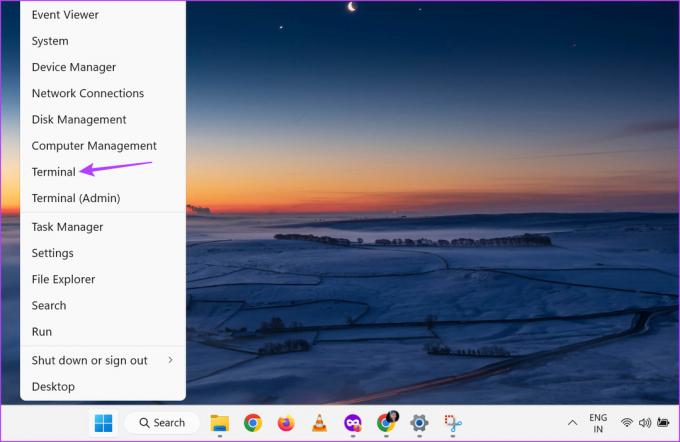
Шаг 2: Нажмите на стрелку вниз, как только терминал откроется, и нажмите «Командная строка».
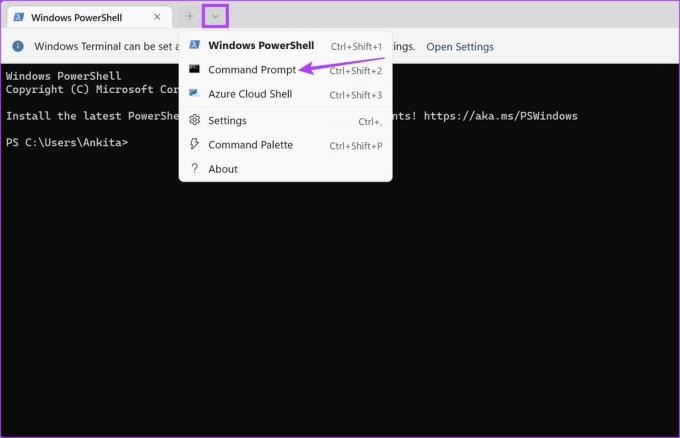
Шаг 3: Здесь введите следующую команду и замените x на продолжительность времени, которую вы хотите установить. Это значение должно быть в минутах.
powercfg-change-монитор-тайм-аут-DC х
Шаг 4: Затем нажмите ввод. Это изменит продолжительность тайм-аута экрана, когда ваше устройство работает от батареи.

Шаг 5: Кроме того, вы также можете ввести следующую команду, чтобы изменить время ожидания экрана, когда ваше устройство подключено к сети. Просто замените x на желаемую продолжительность в минутах.
powercfg-change-монитор-тайм-аут-ac х
Шаг 6: Затем нажмите Enter, чтобы выполнить команду.
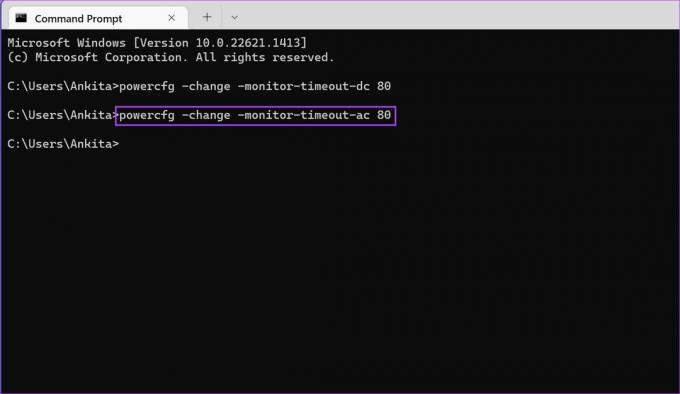
Это изменит ваши существующие настройки времени ожидания экрана блокировки Windows 11. При желании вы также можете настроить таймеры пробуждения с помощью командной строки, чтобы экран вашего устройства с Windows 11 просыпался в запланированное время.
Часто задаваемые вопросы об изменении настроек времени ожидания экрана в Windows 11
Да, вы также можете изменить настройки времени ожидания экрана Windows 11 с помощью редактора реестра. Однако вы должны только получить доступ к редактору реестра если вы знакомы с его использованием. В противном случае это может вызвать проблемы с критическими ресурсами Windows 11, что приведет к их сбою.
Вы можете редактировать настройки времени ожидания экрана Windows 11 столько раз, сколько захотите.
Изменить настройки тайм-аута экрана
Итак, это были все способы изменить время ожидания экрана в Windows 11. И хотя технически вы можете установить тайм-аут экрана на «Никогда», чтобы экран всегда оставался включенным, всегда рекомендуется включать таймер, особенно когда ваше устройство работает от батареи.
Если вы хотите дополнительно настроить свое устройство, ознакомьтесь с как изменить разрешение экрана в виндовс 11.
Последнее обновление: 17 марта 2023 г.
Вышеупомянутая статья может содержать партнерские ссылки, которые помогают поддерживать Guiding Tech. Однако это не влияет на нашу редакционную честность. Содержание остается беспристрастным и аутентичным.



