2 простых способа восстановить заводские настройки MacBook Air или MacBook Pro
Разное / / April 02, 2023
Если вы хотите продать или подарить свой Mac, важно убедиться, что все ваши данные и файлы надежно удалены с устройства. Один из самых простых и эффективных способов сделать это — выполнить сброс к заводским настройкам, который стирает весь жесткий диск и восстанавливает Mac до исходного состояния «из коробки».
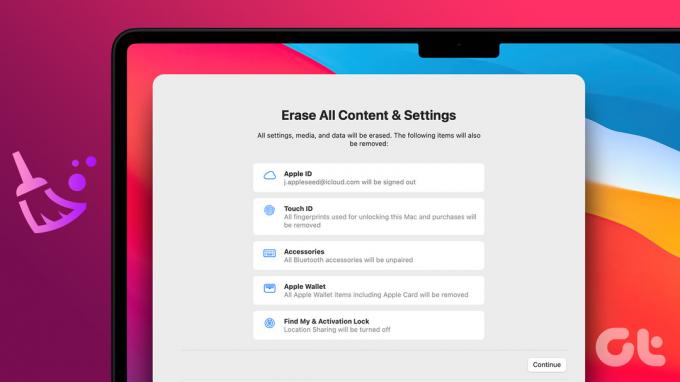
И не только для отпускания, этот процесс также помогает оптимизировать производительность устройства, заставляя его работать как новое. Хотя выполнение сброса настроек на Mac может показаться сложной задачей, это довольно просто и может быть выполнено за несколько простых шагов. Процесс практически одинаков, независимо от того, используете ли вы MacBook Pro или Air, iMac или Mac mini.
Что нужно сделать перед сбросом настроек Mac
При очистке вашего Mac в идеале удаляются все сохраненные настройки, идентификаторы входа в систему, приложения и пароли. Однако безопаснее и разумнее удалить все свои следы с Mac вручную. И хотя это несколько дополнительных шагов, мы рекомендуем это сделать, особенно если вы продаете или передаете свой Mac.
- Сделайте резервную копию ваших данных: Ну, это данность. Прежде чем восстановить заводские настройки Mac, создайте безопасное резервное копирование Mac является почти необходимостью.
- Выйти из учетных записей: хотя и не все приложения, начните с выход из Apple ID и приложения по умолчанию, такие как Сообщения, FaceTime и т. д.

- Отменить или передать AppleCare: если ваш Mac все еще находится под защитой AppleCare, вам необходимо перенести или отменить план.
- Деавторизовать устройство: если вы передаете или перепродаете Mac, рекомендуется удалить его с связанных устройств. Ты можешь деавторизовать Mac из приложения Apple Music.
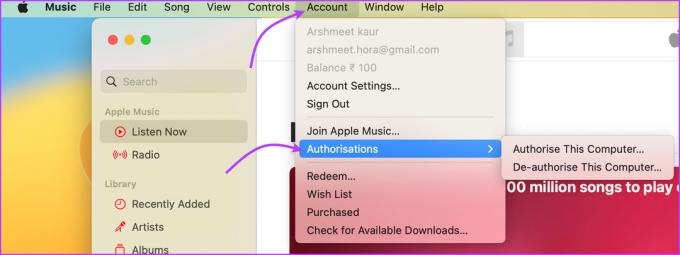
- Отключить сопряженные устройства: Это необходимо для того, чтобы ваше устройство не подключилось обратно к стертому Mac при его перезапуске. Итак, будь то ваш айфон или устройств Bluetooth, отключите их от Mac, чтобы защитить конфиденциальную информацию.
Метод 1: стереть все содержимое и настройки, чтобы сбросить Mac до заводских настроек
Примечание: эта функция работает только на компьютерах Mac с Apple Silicon или Apple T2 Security Chip, работающих на macOS Monterey или более поздней версии.
Как и iPhone, новейшие компьютеры Mac также могут похвастаться функцией «Стереть все содержимое и настройки». Эта функция упрощает сброс настроек MacBook Air или Pro до заводских. Он быстро и безопасно стирает все настройки, данные и приложения, хранящиеся на устройстве, сохраняя текущую установленную ОС.
В macOS Вентура
Шаг 1: Нажмите на меню Apple в верхнем левом углу экрана.
Шаг 2: выберите Системные настройки.
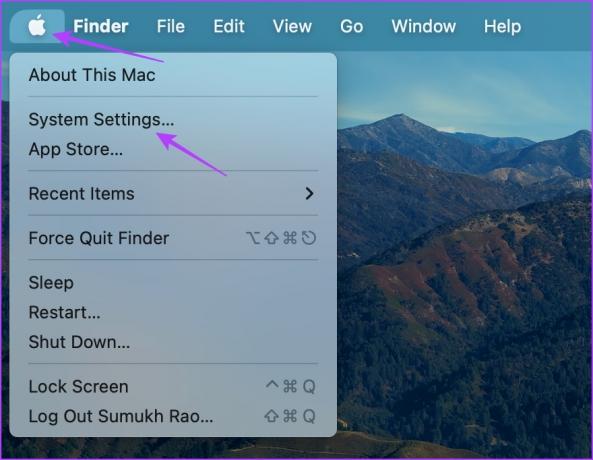
Шаг 3: нажмите «Общие» на боковой панели.
Шаг 4: Далее нажмите «Перенос» или «Сброс» из вариантов.

Шаг 5: выберите «Удалить все содержимое и настройки».
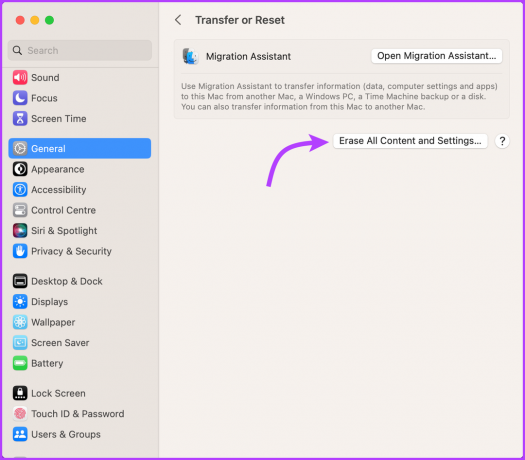
Шаг 6: введите пароль вашего устройства.
Шаг 7: нажмите «Продолжить» и следуйте инструкциям на экране.
Примечание: как только вы нажмете «Продолжить», все открытые приложения будут немедленно закрыты. Итак, откройте статью на другом устройстве или распечатайте ее для сохранности.
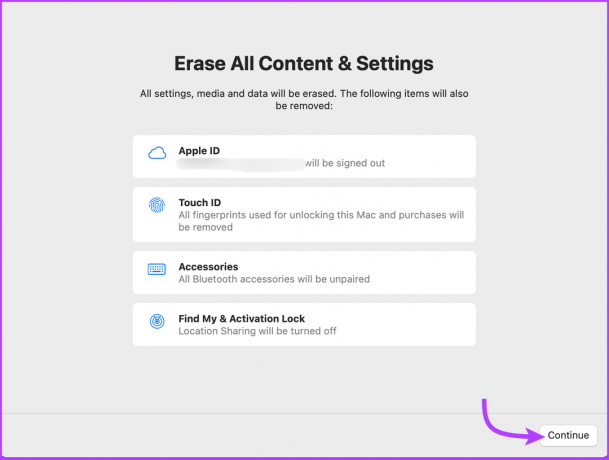
Шаг 8: введите свой пароль Apple ID, чтобы выйти, и снова нажмите «Продолжить».
Шаг 9: здесь нажмите «Удалить все содержимое и настройки», чтобы подтвердить, что вы хотите продолжить.

В macOS Монтерей
Перейдите в меню Apple → Системные настройки → в строке меню выберите «Удалить все содержимое и настройки» и выполните шаги, указанные выше.
После этого Mac перезагрузится и покажет черный экран или индикатор выполнения. При появлении запроса подключите устройство к Wi-Fi или любому необходимому аксессуару Bluetooth (клавиатуре или мыши).
После этого Mac активируется. Теперь нажмите «Перезагрузить». Вы будете перенаправлены к помощнику по настройке, где вы можете либо перезагрузить Mac как новый (если с ним возникла проблема), либо нажать и удерживать кнопку питания на вашем Mac, пока он не выключится.
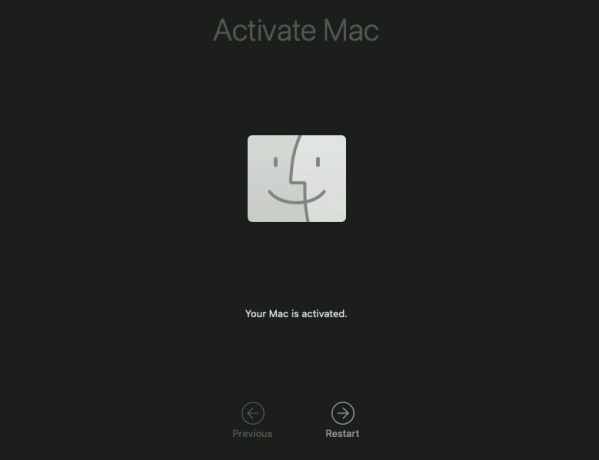
Метод 2: как восстановить заводские настройки M1 или Intel MacBook с помощью Дисковой утилиты
Если вы используете Mac с чипом Intel на любом чипе macOS или M1 с macOS Big Sur или более ранней версии, встроенный загрузочный диск Apple поможет вам очистить MacBook.
Для этого сначала нужно войти в режим восстановления macOS в остальном процесс остается прежним. Итак, мы разделили шаги на две части — вход в режим восстановления с последующим полным сбросом вашего Macbook. Следуйте вместе.
1. Войдите в режим восстановления macOS
Способ входа в режим восстановления отличается для компьютеров Mac с процессорами Apple Silicon и Intel. Хотя мы выделили процедуру для обоих в следующих двух разделах, следуйте инструкциям, относящимся к вашему устройству.
На Mac с кремниевым чипом Apple
Выключите свой Mac. Теперь нажмите и удерживайте кнопку питания, пока не появится окно параметров запуска. Выберите «Параметры» и нажмите «Продолжить».

Введите пароль администратора или пользователя, затем Apple ID и пароль. Теперь в окне утилиты выберите «Дисковая утилита» и нажмите «Продолжить».

На Mac на базе Intel
Включите Mac, нажимая и удерживая клавиши Command (⌘) + R, пока не появится логотип Apple. При появлении запроса введите пароль администратора. Теперь в окне утилиты выберите «Дисковая утилита» и нажмите «Продолжить». Теперь выполните следующие шаги.
2. Сотрите свой Mac под управлением M1 или чипа Intel
Шаг 1: В окне Дисковой утилиты выберите Macintosh HD на боковой панели.
Примечание: если вы разбили свой Mac на разделы и создали тома, выберите эти внутренние тома по отдельности, нажмите «Удалить том» (–) и, наконец, выберите Macintosh HD.
Шаг 2: Нажмите кнопку «Стереть», а затем укажите имя и формат диска:
- Имя: Макинтош HD
- Формат: АПФС
Шаг 3: Затем нажмите кнопку «Стереть» или «Стереть группу томов» (в зависимости от того, что вы видите).
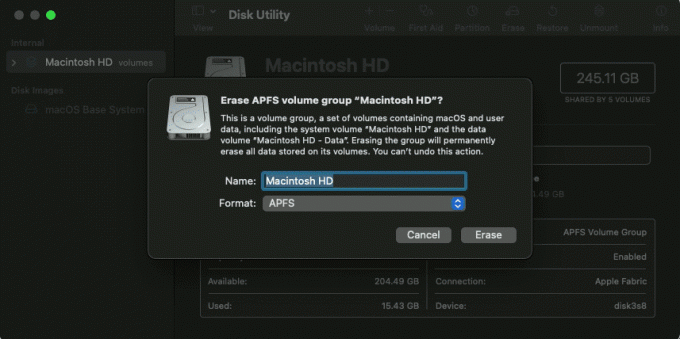
Шаг 4: введите свой Apple ID, если будет предложено.
Шаг 5: Наконец, нажмите «Стереть Mac и перезагрузить».
Шаг 6: после завершения процесса и перезагрузки Mac следуйте инструкциям на экране.
Шаг 7: Вашему Mac потребуется подключение к Интернету, щелкните меню Wi-Fi в строке меню и подключите его к сети Wi-Fi.
Шаг 8: После активации Mac нажмите «Выход в утилиты восстановления».
Вы можете либо оставить Mac как есть, либо запустить его снова, чтобы настроить его заново. Когда вы будете перенаправлены в окно утилиты, нажмите «Переустановить macOS», а затем «Продолжить». Затем следуйте инструкциям на экране, чтобы переустановить macOS.
Вот и все! Это были оба метода, которые вы можете использовать для перезагрузки Mac, работающего на macOS Venture или macOS Monterey. Если у вас есть дополнительные вопросы, перейдите к следующему разделу.
Часто задаваемые вопросы о восстановлении Mac до заводских настроек
Вероятно, это связано с тем, что эта функция недоступна на вашем устройстве (не поддерживает чип или macOS). Если это так, вы можете выбрать метод Дисковой утилиты, чтобы вернуть Mac к заводским настройкам.
Есть вероятность, что вы могли переименовать его ранее, поэтому используйте любой доступный диск. Однако, если вы по-прежнему ничего не видите, выключите Mac, а затем отключите все ненужные устройства и повторите попытку.
Время, необходимое для восстановления заводских настроек Mac, зависит от нескольких факторов, в том числе от скорости вашего компьютера и объема данных, которые необходимо стереть. В целом процесс может занять от 30 минут до нескольких часов.
Нет, вам не нужны никакие специальные инструменты или программное обеспечение для восстановления заводских настроек Mac. Этот процесс встроен в macOS, и к нему можно получить доступ через приложение «Настройки» или экран «Утилиты macOS».
Сброс к заводским настройкам MacBook Air или Pro
Итак, вот как восстановить заводские настройки MacBook. Но прежде чем мы закончим, вот тонкое напоминание — не забудьте сделать резервную копию перед очисткой MacBook. И если вы планируете перепродать или передать устройства, всегда выходите из учетных записей и деавторизуйте их вручную.
Мы надеемся, что у вас все пройдет гладко. Если вы попали в затруднительное положение, не стесняйтесь заполнять раздел комментариев. Мы будем рады помочь вам в дальнейшем. Вы также должны удалить устройство из Find My перед его продажей.



