Как импортировать или экспортировать закладки Firefox
Разное / / April 02, 2023
Браузеры — неотъемлемая часть нашей жизни. И если вы часто посещаете сайт или просто хотите, чтобы он был там при следующем посещении, то закладки вам в помощь. Но что произойдет, если вы используете несколько браузеров? Вот как вы можете импортировать или экспортировать закладки Firefox и перенести их в любой браузер.

Импорт или экспорт закладок Firefox действительно может помочь вам сохранить копию закладок в вашей системе. Если вы экспортируете, вы можете использовать эту копию для переноса этих закладок в другие браузеры. И если вы импортируете, вы можете импортировать из файла или напрямую из другого браузера.
Однако можем ли мы сделать это, используя мобильное приложение Firefox? Читай дальше что бы узнать.
Как экспортировать закладки из Firefox с помощью веб-браузера
Вы можете легко экспортировать закладки Firefox, используя опции меню. Это позволит вам сохранить копию закладок на вашем устройстве. Выполните следующие шаги, чтобы сделать это.
Шаг 1: Откройте Firefox и щелкните значок гамбургера.
Шаг 2: Затем нажмите «Закладки».

Шаг 3: Прокрутите вниз и нажмите «Управление закладками». Это откроет окно библиотеки.
Примечание: Вы также можете использовать сочетание клавиш Control + Shift + O в Windows или Command + Shift + O в macOS, чтобы напрямую открыть окно библиотеки.

Шаг 4: В меню «Все закладки» выберите папку закладок, которую вы хотите экспортировать.
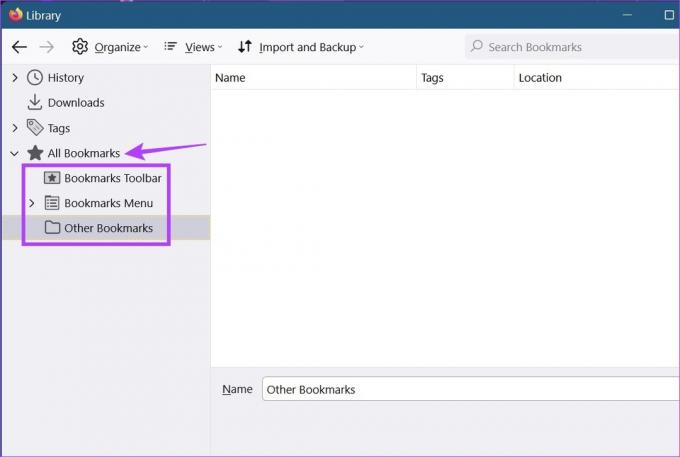
Шаг 5: Затем нажмите «Импорт и резервное копирование» и выберите «Экспорт закладок в HTML» из вариантов.

Шаг 6: Выберите папку назначения и при необходимости переименуйте файл.
Шаг 7: Затем нажмите Сохранить.

Это сохранит копию закладок, экспортированных из Firefox. Затем вы можете импортировать эти закладки Firefox в другие браузеры, например Chrome.
Как импортировать закладки в Firefox с помощью веб-браузера
Firefox понимает важность переноса данных при переключении, поэтому он предлагает два основных метода импорта закладок из других браузеров. Первый — это импорт закладок с помощью HTML-файла, а второй позволяет импортировать закладки непосредственно в другие браузеры. Читайте дальше, чтобы узнать, как использовать их оба для импорта закладок Firefox.
Способ 1: импорт закладок в формате HTML
Шаг 1: Откройте Фаерфокс.
Шаг 2: Затем нажмите на значок гамбургера.
Шаг 3: Выберите Закладки.

Шаг 4: Нажмите «Управление закладками».
Примечание: Вы также можете использовать сочетание клавиш Control + Shift + O в Windows или Command + Shift + O в macOS, чтобы открыть окно библиотеки.

Шаг 5: В окне библиотеки нажмите «Импорт и резервное копирование».
Шаг 6: Здесь нажмите «Импортировать закладки из HTML». Это откроет отдельное окно.

Шаг 7: Найдите и щелкните файл закладки, который вы хотите импортировать.
Шаг 8: Сделав это, нажмите Открыть.

Это импортирует выбранный файл в Firefox.
Способ 2: импортировать закладки из другого браузера
Шаг 1: Откройте Фаерфокс. Затем нажмите на значок гамбургера.
Шаг 2: Щелкните Закладки.

Шаг 3: Здесь нажмите «Управление закладками» и откройте окно «Библиотека».
Примечание: Либо используйте сочетание клавиш Control + Shift + O (Windows) или Command + Shift + O (Mac), чтобы открыть окно библиотеки.

Шаг 4: Затем нажмите «Импорт и резервное копирование» и в меню выберите «Импорт данных из другого браузера».

Шаг 5: В окне мастера импорта выберите браузер, из которого вы хотите импортировать закладки. Затем нажмите Далее.

Шаг 6: Здесь установите флажок Закладки.
Кончик: Вы также можете установить флажок для параметров «История просмотров» и «Сохраненные логины и пароли», если хотите также импортировать другие данные браузера.
Шаг 7: После того, как все необходимые параметры будут проверены, нажмите «Далее».

Шаг 8: Снова нажмите Далее.
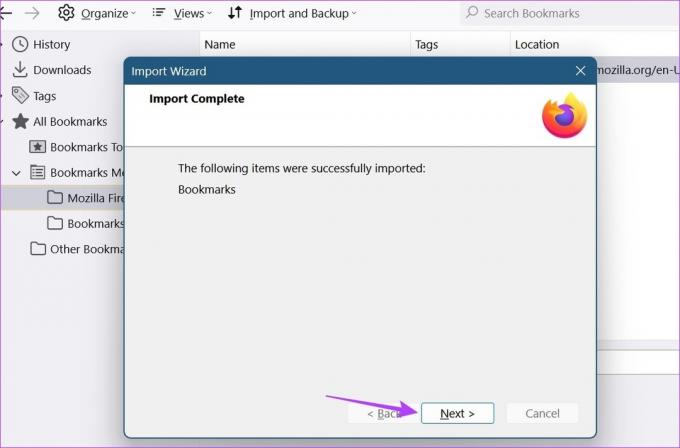
Это закроет окно мастера импорта и импортирует выбранные данные. Повторите этот процесс, если хотите импортировать закладки в Firefox из таких браузеров, как Safari.
Импорт или экспорт закладок с помощью мобильного приложения Firefox
Хотя прямого способа импорта или экспорта закладок Firefox в приложениях для Android и iOS не существует, есть способ обойти это. Однако это может занять некоторое время, так как вам нужно будет экспортировать все закладки по отдельности. Выполните следующие шаги, если вы все еще хотите попробовать.
Примечание: Это отдельно отправит URL-адрес веб-сайта, добавленного в закладки.
Шаг 1: Откройте мобильное приложение Firefox.
Откройте приложение Firefox для iOS.
Откройте Android-приложение Firefox.
Шаг 2: Здесь нажмите на значок с тремя точками.
Шаг 3: Затем нажмите «Закладки». Это отобразит все закладки, которые в настоящее время присутствуют на вашем устройстве.

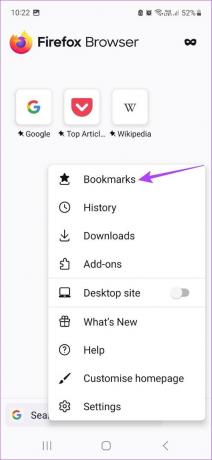
Шаг 4: Затем перейдите к закладке, которую вы хотите экспортировать, и коснитесь трехточечного значка перед ней.
Шаг 5: Здесь выберите Поделиться.
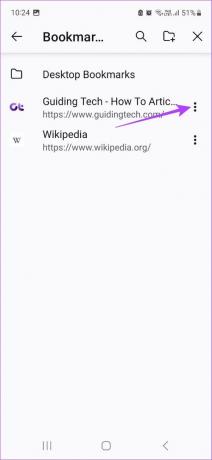
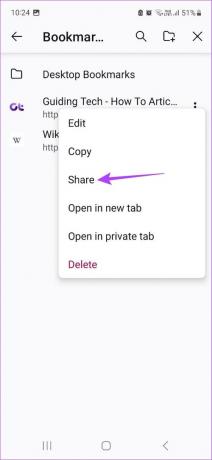
Шаг 6: Выберите приложение, которое вы хотите использовать для экспорта закладки.
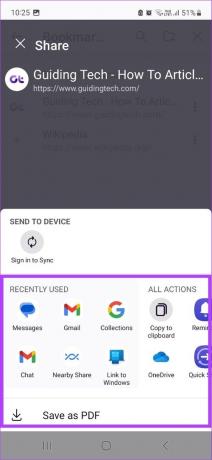
Затем повторите этот процесс для любых других закладок, которые вы хотите экспортировать. С другой стороны, чтобы импортировать закладки, вам сначала нужно импортировать выбранную закладку в настольный браузер Firefox. Затем вы можете войти в свою учетную запись Firefox в мобильном приложении и использовать синхронизацию Firefox чтобы получить обновленные данные закладок.
Часто задаваемые вопросы об импорте или экспорте закладок Firefox
Да, вы можете удалять закладки в Firefox. Нажмите Меню > Закладки. Затем щелкните правой кнопкой мыши закладку, которую хотите удалить. Нажмите Удалить закладку, чтобы удалить.
Да, ты можешь восстановить закладки в Firefox. Для этого нажмите Меню > Закладки > Управление закладками. Затем нажмите «Импорт и резервное копирование» и перейдите к «Восстановить». Это покажет вам список предыдущих резервных копий, с помощью которых вы можете восстановить закладки в Firefox.
Обычно Firefox хранит копию ваших закладок на вашем устройстве. Чтобы узнать, где хранятся закладки Firefox, перейдите в строку поиска Firefox, введите о: профиль и нажмите ввод. Откроется страница «О профилях». Здесь перейдите в локальный каталог вашего профиля по умолчанию и нажмите «Открыть папку». В этой папке вы можете найти данные закладок Firefox в папке резервных копий закладок.
Получить эти закладки
Благодаря обновленной функциональности и функциям Firefox постепенно стал предпочтительным выбором для многих. И при переключении браузеров всегда полезно, если вы также можете перенести свои данные. Имея это в виду, мы надеялись, что эта статья окажется полезной при импорте или экспорте закладок Firefox в другие браузеры и из них. Кроме того, проверьте как заблокировать сайты в Firefox.
Последнее обновление: 23 марта 2023 г.
Вышеупомянутая статья может содержать партнерские ссылки, которые помогают поддерживать Guiding Tech. Однако это не влияет на нашу редакционную честность. Содержание остается беспристрастным и аутентичным.


