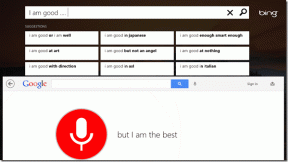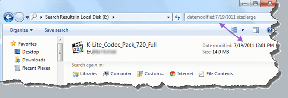6 простых способов очистить кеш DNS в Windows 11 и 10
Разное / / April 02, 2023
Вы когда-нибудь сталкивались с проблемами при доступе к веб-сайту или сервису и задавались вопросом, почему он не загружается? Иногда это может быть вызвано устаревшим DNS-кэшем, в котором хранятся ранее открытые адреса веб-сайтов. К счастью, очистка кеша DNS — простое решение этих проблем. В этой статье мы расскажем вам, как очистить кеш DNS в Windows 11 и 10.
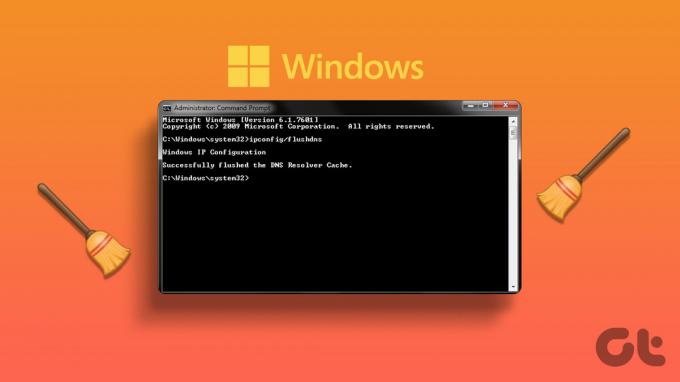
Прежде чем двигаться дальше, важно понять, что такое кеш DNS. Проще говоря, кеш DNS — это функция, которая хранит информацию о недавно посещенных вами веб-сайтах и действует как временная база данных для ускорения работы в Интернете.
Однако, если IP-адрес веб-сайта изменится, ваш компьютер все равно может попытаться получить доступ к старому адресу из-за кэшированной информации DNS. Вы можете столкнуться с ошибками при попытке доступа к сайту. Следовательно, чтобы исправить это, вы должны очистить кеш DNS. Давайте покажем вам, как это сделать.
1. Очистить кеш DNS с помощью командной строки
Командная строка позволяет выполнять широкий спектр функций, включая запуск программ, управление
Настройки сети, выполнение задач системного администрирования, устранение распространенных проблем с компьютером, и так далее. Это также включает очистку кэша DNS на компьютере с Windows. Следуйте инструкциям ниже.Шаг 1: нажмите клавишу Windows на клавиатуре, введите Командная строкаи нажмите «Запуск от имени администратора».
В подсказке выберите Да.

Шаг 2: Введите следующую команду и нажмите Enter.
ipconfig /flushdns
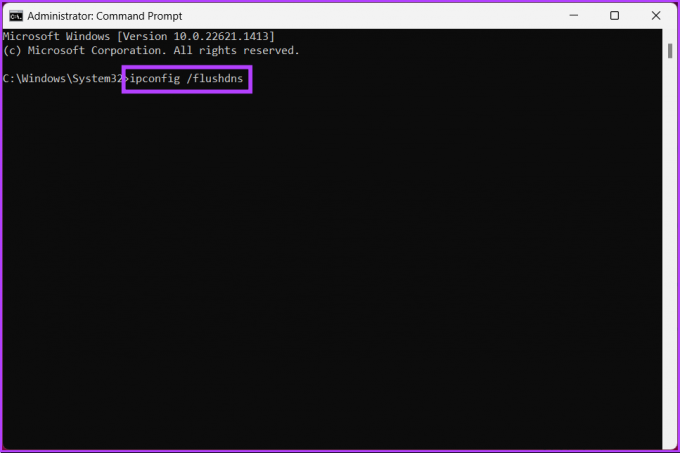
После этого вы увидите сообщение о том, что кеш преобразователя DNS очищен. Если этот метод не работает, вы можете проверить следующий метод.
2. Использование Windows PowerShell
PowerShell ничем не отличается от командной строки. Даже PowerShell предоставляет широкий спектр функций, и очистка кеша DNS — одна из них. Для этого выполните следующие шаги.
Шаг 1: нажмите клавишу Windows на клавиатуре, введите PowerShellи нажмите «Запуск от имени администратора».
В подсказке выберите Да.

Шаг 2: введите приведенную ниже команду и нажмите Enter.
Clear-DnsClientCache
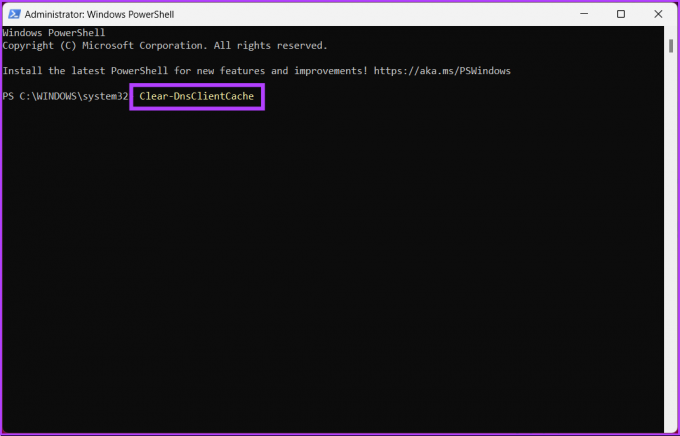
Вот и все. При этом кэш DNS очищается без проблем. Проверьте следующий метод, если вы не хотите получать доступ к терминалу командной строки, но хотите очистить кеш DNS.
3. Использование запуска
Для этого метода мы будем использовать окно «Выполнить». Учитывая два вышеуказанных метода, это может показаться проще. Следуйте приведенным ниже инструкциям.
Шаг 1: нажмите клавишу Windows + R на клавиатуре, чтобы открыть диалоговое окно «Выполнить».
Примечание: В качестве альтернативы нажмите клавишу Windows на клавиатуре и введите «Выполнить».

Шаг 2: введите приведенную ниже команду в текстовое поле и нажмите OK.
ipconfig /flushdns
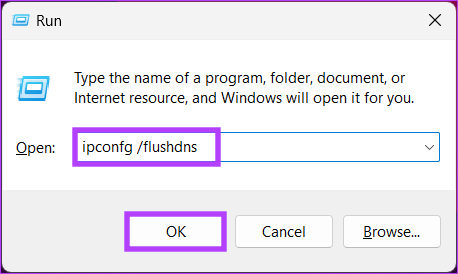
Вы увидите командное окно на долю секунды, и ваш кеш DNS будет очищен. Если вы не ищете одноразового решения, но хотите быстро получить доступ к функции, когда захотите, перейдите к следующему способу.
4. Использование пакетного файла
Настройка пакетный файл было бы очень полезно, если вам нужно решение одним щелчком мыши, которое сбрасывает DNS всякий раз, когда вам нужно. Следуйте приведенным ниже инструкциям.
Шаг 1: Щелкните правой кнопкой мыши на рабочем столе, выберите «Создать» в контекстном меню и выберите «Текстовый документ».
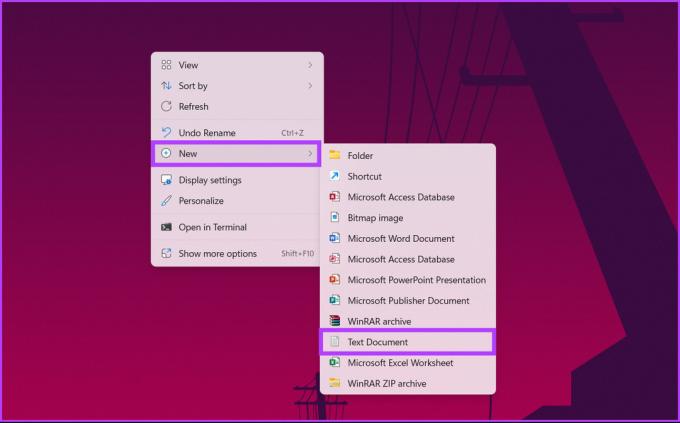
Шаг 2: Назовите файл и нажмите клавишу Enter на клавиатуре.
Например: очистить DNS

Шаг 3: введите приведенную ниже команду.
ipconfig /flushdns
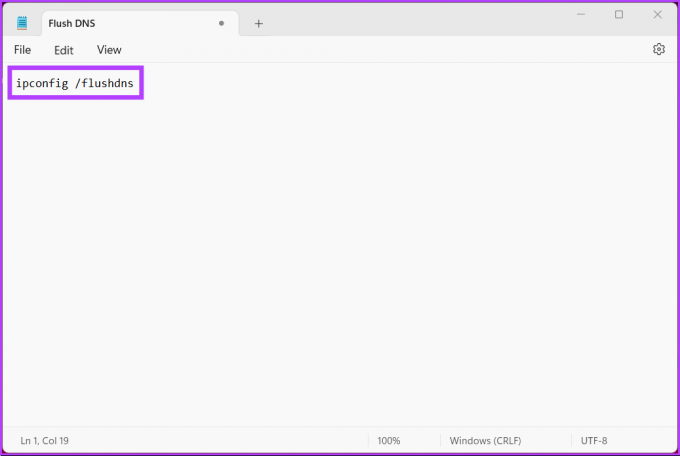
Шаг 4: Нажмите на меню «Файл» и в раскрывающемся меню нажмите «Сохранить как».
Примечание: Вы также можете сохранить файл, нажав «Ctrl+Shift+S».
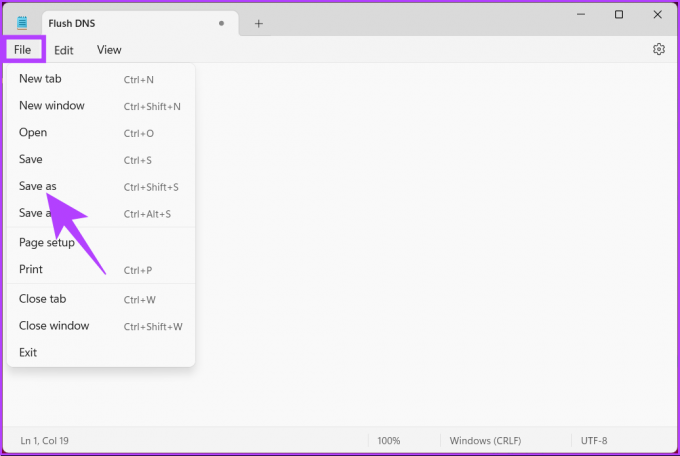
Шаг 5: щелкните раскрывающееся меню «Тип файла» и выберите «Все файлы».
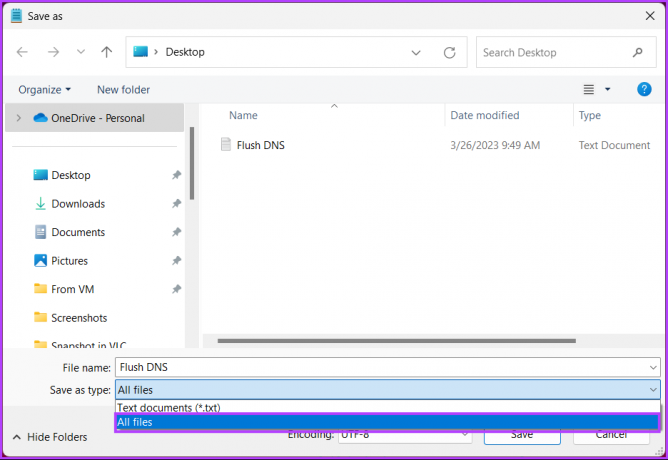
Шаг6: добавить расширение .bat к имени файла.

Шаг 7: Наконец, нажмите Сохранить.
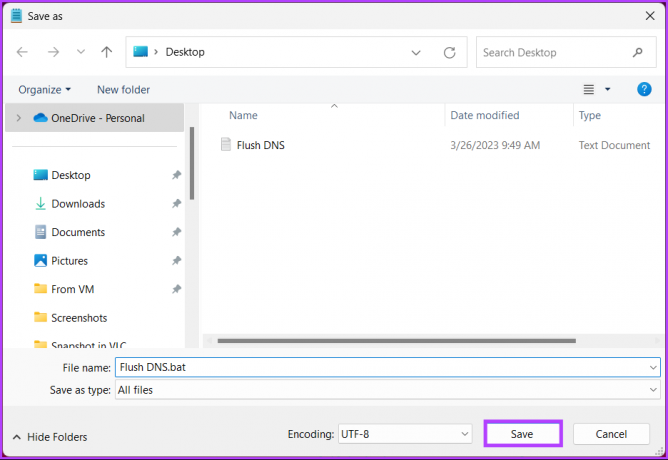
Отныне всякий раз, когда вам нужно очистить кеш DNS, вам нужно всего лишь дважды щелкнуть этот пакетный файл. Если ни один из вышеперечисленных способов вам не помог, сработает следующий.
5. Сбросить настройки Винсока
Winsock (Windows Sockets) — это программный интерфейс, который обрабатывает запросы ввода-вывода для интернет-приложений в операционной системе Windows. Это включает в себя обновление кеша DNS с вашего ПК с Windows. Следуйте приведенным ниже инструкциям.
Шаг 1: нажмите клавишу Windows на клавиатуре, введите Командная строка, и нажмите «Запуск от имени администратора».
В подсказке выберите Да.

Шаг 2: Введите приведенную ниже команду и нажмите Enter.
netsh сброс винсока
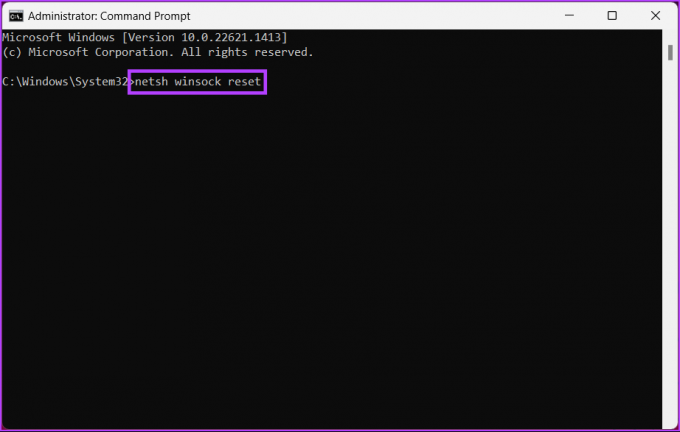
Вы получите сообщение о том, что Winsock был успешно сброшен. После этого необходимо перезагрузить компьютер, чтобы настройки вступили в силу.
6. Автоматическое обновление кэша DNS с помощью редактора реестра
Этот метод более сложен, чем описанный выше, но его шаги просты в выполнении. Однако, поскольку мы будем использовать редактор реестра, мы настоятельно рекомендуем вам сделать резервную копию реестра Windows перед выполнением следующих шагов.
Шаг 1: нажмите клавишу Windows на клавиатуре, введите Редактор реестраи нажмите «Запуск от имени администратора».
Примечание: Нажмите клавишу Windows + R, чтобы открыть диалоговое окно «Выполнить», введите regedit.exeи нажмите OK, чтобы открыть редактор реестра.
В подсказке выберите Да.
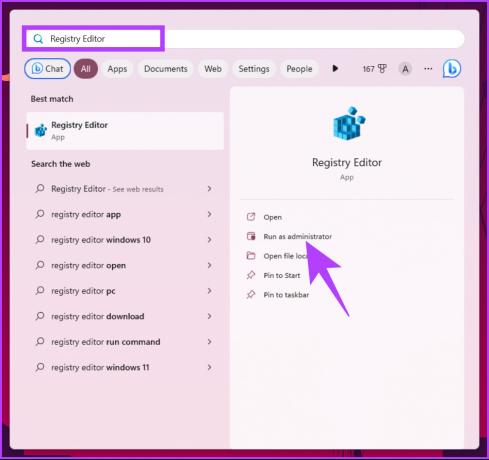
Шаг 2: В верхней адресной строке введите указанный адрес.
HKEY_LOCAL_MACHINE\SYSTEM\CurrentControlSet\Services\Dnscache\Parameters
Примечание: Вы также можете вручную перейти к разделу.
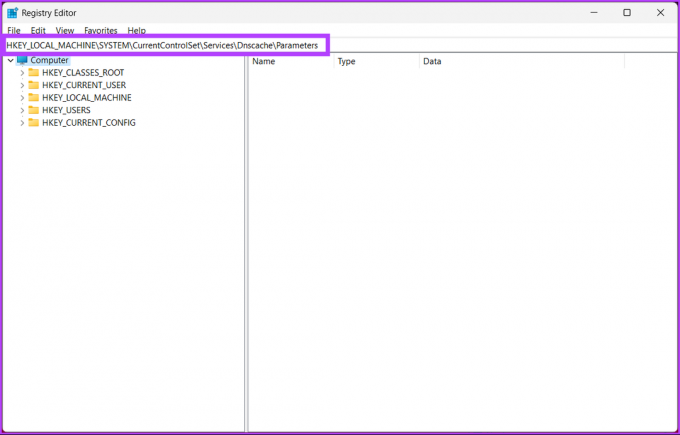
Шаг 3: В папке «Параметры» щелкните правой кнопкой мыши, выберите «Создать» и выберите «Значение DWORD (32-разрядное)».

Шаг 4: Тип Макскачеттл в поле имени.
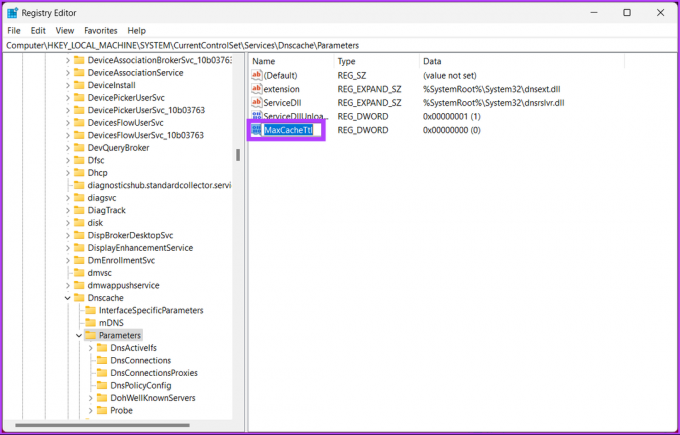
Шаг 5: Дважды щелкните MaxCacheTtl, введите 86400 в поле «Значение» и нажмите «ОК».
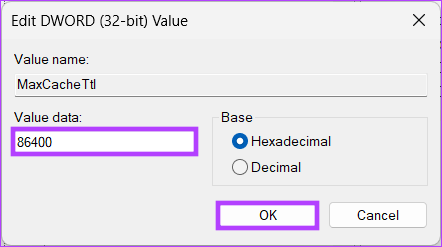
Шаг 6: в папке «Параметры» снова щелкните правой кнопкой мыши, выберите «Создать» и выберите «Значение DWORD (32-разрядное)».

Шаг 7: Тип MaxNegativeCacheTtl в поле имени.

Шаг 8: Дважды щелкните MaxNegativeCacheTtl, введите 5 в поле «Значение» и нажмите «ОК».
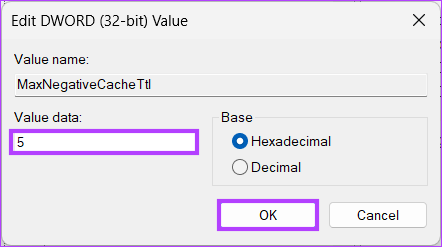
Наконец, перезапустите систему, чтобы изменения вступили в силу. Вот и все! Когда система перезагрузится, ваш компьютер с Windows будет автоматически очищать кеш DNS каждые 86400 секунд или 24 часа.
Как очистить записи DNS вашего браузера
Чтобы повысить скорость поиска, браузеры хранят кеш DNS. Так как каждый браузер хранит данные, очищать их необходимо отдельно. Следуйте инструкциям ниже.
Шаг 1: Запустите Google Chrome или Edge, введите указанный ниже адрес и нажмите Enter.
хром://сетевые-внутренние/#dns
край://сетевые-внутренние/#dns
Вы перейдете на внутреннюю страницу Chrome или Edge.
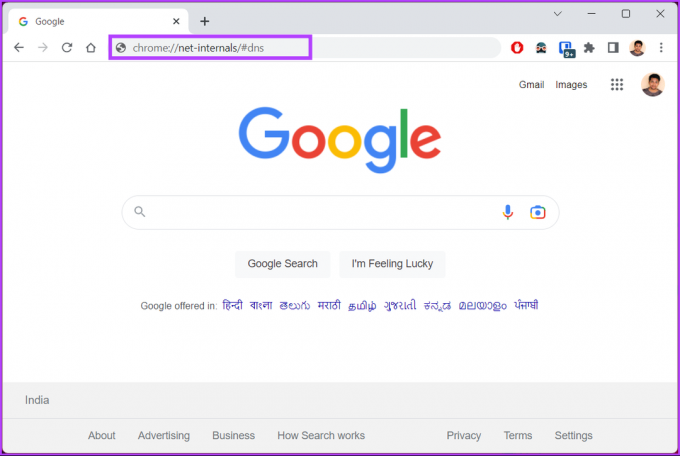
Шаг 2: нажмите кнопку «Очистить кеш хоста».
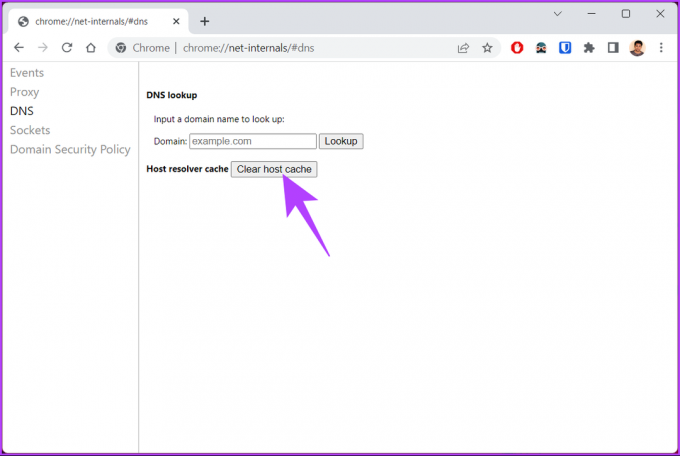
Таким образом, вы успешно очистили кеш DNS в предпочитаемом вами браузере. Продолжайте читать, если вы хотите сбросить кеш DNS в установленное время с определенным интервалом.
Теперь, когда вы очистили кеш DNS, вы можете просмотреть текущий кеш DNS. Перейти к следующему способу.
Как просмотреть текущий кеш DNS
Шаг 1: нажмите клавишу Windows на клавиатуре, введите Командная строкаи нажмите «Запуск от имени администратора».
В подсказке выберите Да.

Шаг 2: введите приведенную ниже команду и нажмите Enter.
ipconfig/displaydns

Ну вот. Это отобразит ваши текущие данные кэша DNS. Если у вас есть какие-либо вопросы, ознакомьтесь с разделом часто задаваемых вопросов ниже.
Часто задаваемые вопросы об очистке кэша DNS в Windows
Нет, очистка кеша DNS — относительно безопасная операция, обычно используемая для решения проблем, связанных с DNS. Однако есть несколько рисков, таких как низкая производительность, угрозы безопасности, проблемы с доступом к веб-сайтам и т. д.
По большей части вам не нужно перезагружать компьютер после очистки кеша DNS. Когда вы запускаете команду очистки кэша, изменения должны вступить в силу немедленно. Однако, если вам нужно убедиться, что процессы, связанные с DNS, работают правильно, перезагрузите компьютер.
Очистить кеш DNS
Независимо от того, испытываете ли вы низкую скорость интернета или сталкиваетесь с ошибками во время просмотра, знание того, как очистить кеш DNS, может помочь решить проблему.
С помощью пошагового руководства в этой статье вы сможете быстро обновить кеш DNS в Windows и вернуться к просмотру веб-страниц без каких-либо перерывов. Вы также можете прочитать как изменить DNS-сервер на Android и iPhone.