Центр обновления Windows застрял при загрузке обновлений [решено]
Разное / / November 28, 2021
Устранение неполадок Центра обновления Windows при загрузке обновлений: Возможно, на вашем компьютере есть доступные обновления, и как только вы начать загрузку обновлений, они застряли на 0%, 20% или 99% и т. д. Каждый раз, когда вы пытаетесь загрузить обновления, вы будете застревать на цифре, отличной от предыдущей. и даже если вы оставите его на 4-5 часов, они останутся застрявшими на одном и том же месте. процент.
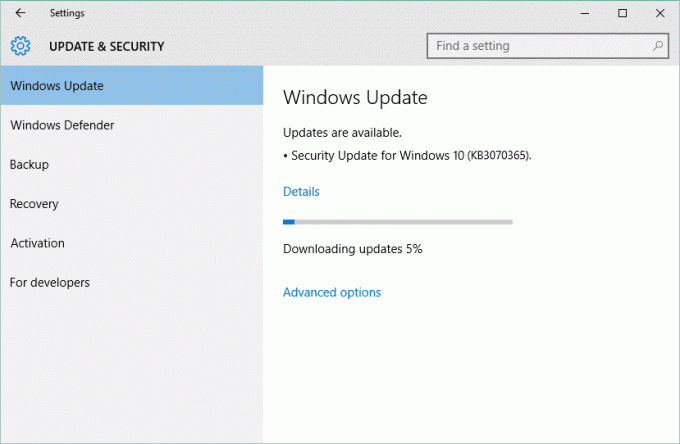
Обновление Windows очень важно для защиты вашего ПК от взлома системы безопасности, такого как недавний WannaCrypt, Ransomware и т. Д. И если вы не обновляете свой компьютер, вы рискуете стать уязвимыми для таких атак. Следовательно, очень важно исправить Центр обновления Windows, ожидающий проблемы с установкой, поэтому, не теряя времени, давайте посмотрим, как это сделать.
СОДЕРЖАНИЕ
- Центр обновления Windows застрял при загрузке обновлений [решено]
- Метод 1. Запустите средство устранения неполадок Центра обновления Windows.
- Метод 2. Убедитесь, что все службы, связанные с Центром обновления Windows, работают.
- Метод 3: переименовать папку распространения программного обеспечения
- Метод 4: отключить все службы сторонних разработчиков (чистая загрузка)
- Метод 5: запустите средство проверки системных файлов (SFC) и проверьте диск (CHKDSK)
- Метод 6: запустите Microsoft Fixit
Центр обновления Windows застрял при загрузке обновлений [решено]
Убедись в создать точку восстановления на всякий случай что-то пойдет не так.
Метод 1. Запустите средство устранения неполадок Центра обновления Windows.
1. Введите «Устранение неполадок» в строке поиска Windows и нажмите Исправление проблем.

2. Затем на левой панели окна выберите Посмотреть все.
3. Затем из списка Устранение неполадок компьютера выберите Центр обновления Windows.

4. Следуйте инструкциям на экране и дайте возможность запустить средство устранения неполадок Центра обновления Windows.

5. Перезагрузите компьютер и снова попробуйте установить застрявшие обновления.
Метод 2. Убедитесь, что все службы, связанные с Центром обновления Windows, работают.
1. Нажмите Windows Key + R, затем введите «services.msc”(Без кавычек) и нажмите Enter.

2. Найдите следующие услуги:
Фоновая интеллектуальная служба передачи (BITS)
Криптографическая служба
Центр обновления Windows
Установщик MSI
3. Щелкните каждую из них правой кнопкой мыши и убедитесь, что Тип запуска установлен на Аавтоматический.

4.Теперь, если какая-либо из вышеперечисленных служб остановлена, не забудьте нажать на Запустите в разделе "Статус службы".
6. Нажмите Применить, затем ОК, а затем перезагрузите компьютер, чтобы сохранить изменения.
Этот шаг важен, поскольку он помогает Устранение неполадок Центра обновления Windows при загрузке обновлений проблема, но если вам по-прежнему не удается загрузить обновления, перейдите к следующему методу.
Метод 3: переименовать папку распространения программного обеспечения
1. нажмите Windows Key + X, затем выберите Командная строка (администратор).
2.Теперь введите следующие команды, чтобы остановить службы Центра обновления Windows, а затем нажимайте Enter после каждой:
чистая остановка wuauserv
чистая остановка cryptSvc
чистые стоповые биты
net stop msiserver

3. Затем введите следующую команду, чтобы переименовать папку SoftwareDistribution, и нажмите Enter:
ren C: \ Windows \ SoftwareDistribution SoftwareDistribution.old
ren C: \ Windows \ System32 \ catroot2 catroot2.old

4. Наконец, введите следующую команду, чтобы запустить службы Windows Update, и нажимайте Enter после каждой:
чистый старт wuauserv
чистый старт cryptSvc
чистые стартовые биты
чистый старт msiserver

5. Перезагрузите компьютер, чтобы сохранить изменения.
Метод 4: отключить все службы сторонних разработчиков (чистая загрузка)
1. нажмите кнопку Клавиша Windows + R кнопку, затем введите "Msconfig" и нажмите ОК.

2. На вкладке "Общие" убедитесь, что «Выборочный запуск» проверено.
3. снимите флажок ‘Загрузить элементы автозагрузки«При выборочном запуске.

4. выберите вкладку Сервис и установите флажок «Скрыть все службы Microsoft».
5.Теперь нажмите 'Отключить все'чтобы отключить все ненужные службы, которые могут вызвать конфликт.

6. На вкладке Автозагрузка щелкните «Открыть диспетчер задач».

7. сейчас в Вкладка "Автозагрузка" (Внутри диспетчера задач) отключить все включенные элементы автозагрузки.

8. нажмите ОК, а затем Рестарт. Теперь снова попробуйте обновить Windows, и на этот раз вы сможете успешно обновить Windows.
9. снова нажмите кнопку Клавиша Windows + R кнопка и тип "Msconfig" и нажмите ОК.
10. На вкладке Общие выберите Вариант нормального запуска, а затем нажмите ОК.

11. Когда вам будет предложено перезагрузить компьютер, нажмите "Перезагрузить". Это определенно поможет вам Устранить проблему зависания Центра обновления Windows при загрузке обновлений.
Метод 5: запустите средство проверки системных файлов (SFC) и проверьте диск (CHKDSK)
1. Нажмите Windows Key + X, затем нажмите Командная строка (Admin).

2.Теперь введите в cmd следующее и нажмите Enter:
Sfc / scannow. sfc / scannow / offbootdir = c: \ / offwindir = c: \ windows

3. Дождитесь завершения описанного выше процесса и перезагрузите компьютер.
4. Затем запустите CHKDSK отсюда Исправьте ошибки файловой системы с помощью утилиты проверки диска (CHKDSK).
5. Завершите описанный выше процесс и снова перезагрузите компьютер, чтобы сохранить изменения.
Метод 6: запустите Microsoft Fixit
Если ни один из вышеперечисленных шагов не помог в устранении неполадок, связанных с зависанием Центра обновления Windows, загрузите обновления проблема, то в крайнем случае вы можете попробовать запустить Microsoft Fixit, который, кажется, помогает исправить проблема.
1. идти здесь а затем прокрутите вниз, пока не найдете «Исправить ошибки Центра обновления Windows“
2.Щелкните по нему, чтобы загрузить Microsoft Fixit, или вы можете скачать его напрямую с здесь.
3. После загрузки дважды щелкните файл, чтобы запустить средство устранения неполадок.
4. Обязательно нажмите «Дополнительно», а затем выберите «Запуск от имени администратора».

5. Как только средство устранения неполадок получит права администратора, оно снова откроется, затем нажмите «Дополнительно» и выберите «Применяйте ремонт автоматически.“

6. Следуйте инструкциям на экране, чтобы завершить процесс, и он автоматически устранит все проблемы с обновлениями Windows и исправит их.
Рекомендуется для вас:
- Исправить Microsoft Edge. Не удается открыть с помощью встроенной учетной записи администратора.
- Как исправить, что приложение не открывается с использованием встроенной учетной записи администратора
- Устранение проблем с меню Пуск в Windows 10
- Исправить BSOD с неожиданным исключением магазина в Windows 10
Вот и все у вас успешно Исправить зависание Центра обновления Windows при загрузке обновлений но если у вас все еще есть какие-либо вопросы относительно этого сообщения, не стесняйтесь задавать их в разделе комментариев.
![Центр обновления Windows застрял при загрузке обновлений [решено]](/uploads/acceptor/source/69/a2e9bb1969514e868d156e4f6e558a8d__1_.png)


